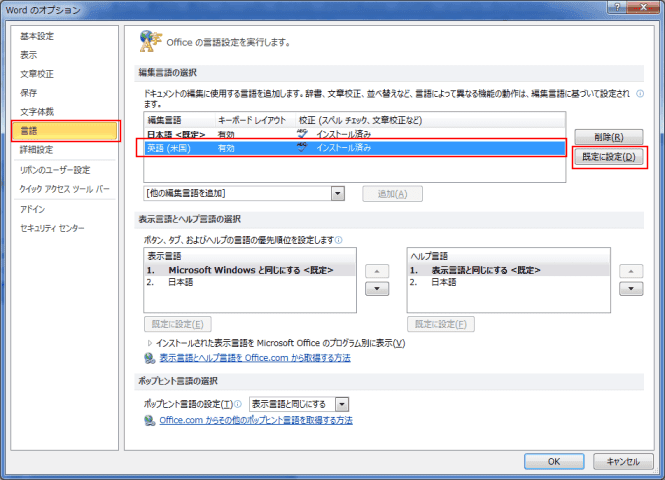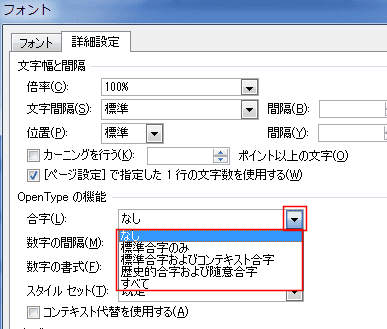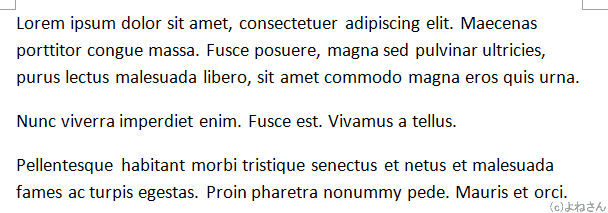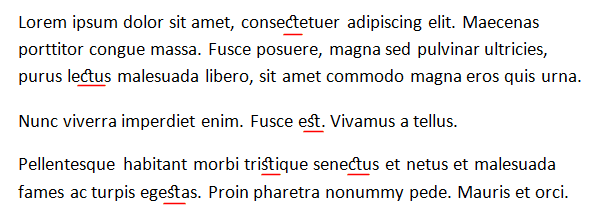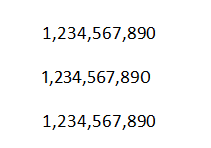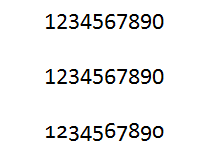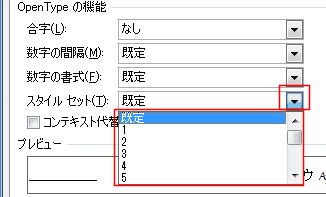-
よねさんのExcelとWordの使い方 »
-
ワード2010基本講座 »
-
文字の書式設定 »
-
OpenTypeの機能を設定する
- 編集言語の設定を「英語(米国)」に変更して、Open Typeの機能を試してみたいと思います。
- [ファイル]タブの[オプション]を実行します。
- [言語]を選択します。
[英語(米国)を選択して、[既定に設定]ボタンをクリックします。
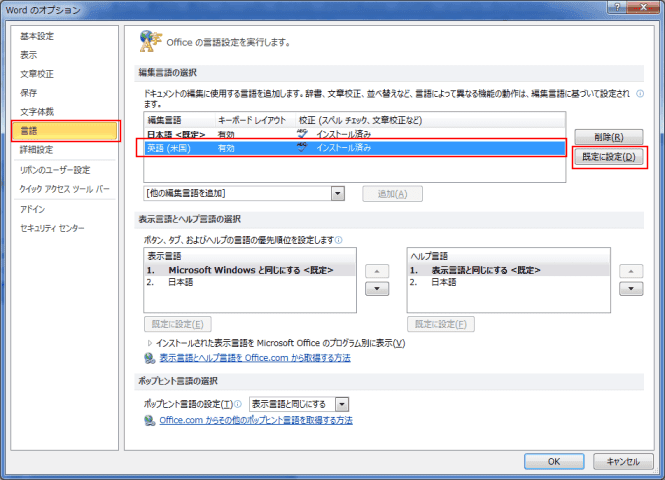
- 空白のドキュメント テンプレートで使用するフォントなどのユーザー設定が一部置き換えられることがある旨のメッセージが表示されます。
「はい」ボタンをクリックしました。

- Wordのオプション ダイアログボックスを[OK]ボタンをクリックして閉じると、言語設定が変更された旨のメッセージが表示されました。
再起動の必要があるとのことですので、[OK]ボタンをクリックしたのち、Word2010を終了します。

- [ホーム]タブの「フォント」グループにあるダイアログボックス起動ツールをクリックします。

- [詳細設定]タブを選択すると、「Open Type の機能」の各設定項目があります。

- 合字のドロップダウンリストを表示すると、なし〜すべての5種類を設定することができます。
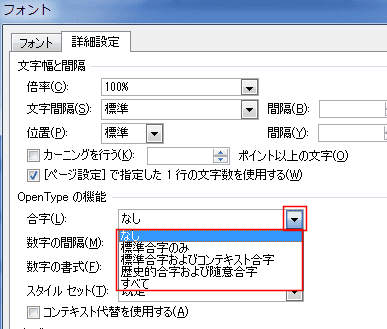
- ここの例ではフォントを Calibri に設定しています。
- 「合字なし」の例
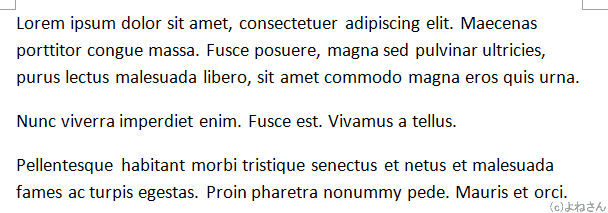
- 「標準合字のみ」の例

- 「標準合字およびコンテキスト合字」の例

- 「歴史的合字および随意合字」の例
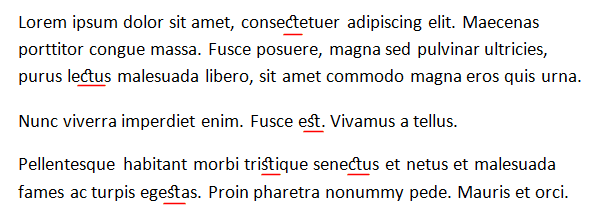
- 「すべて」の例

- 数字の間隔では3種類の設定ができます。

- ここの例ではフォントを Calibri に設定しています。
- 下図は上から 既定、プロポーショナル、表形式 を設定した例です。
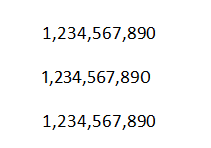
- 数字の書式では3種類の設定ができます。

- ここの例ではフォントを Calibri に設定しています。
- 下図は上から 既定、並び線揃え、旧スタイル を設定した例です。
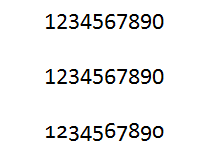
- スタイルセットのドロップダウンリストには1〜20が選択できるようになっています。
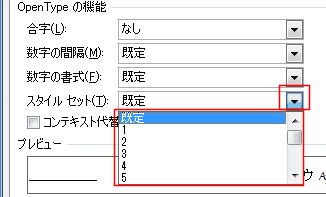
- ここの例ではフォントを Gabriola に設定しています。
- 下図はスタイルセットの1〜8を設定した例です。
8では1に戻っているようですので、このフォントでは7種類のスタイルが設定できるようです。

よねさんのExcelとWordの使い方|ワード2010基本講座:目次|文字の書式設定|OpenTypeの機能を設定する