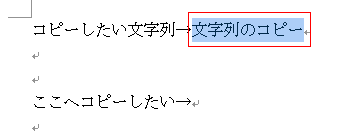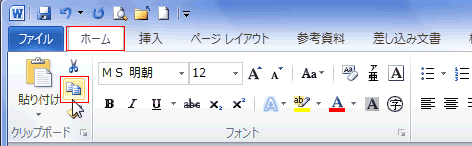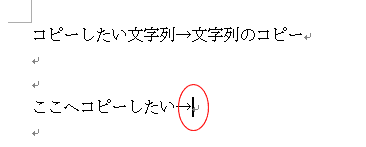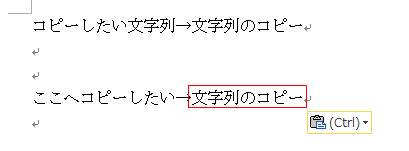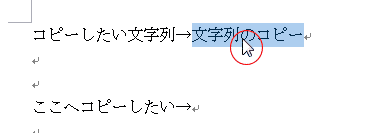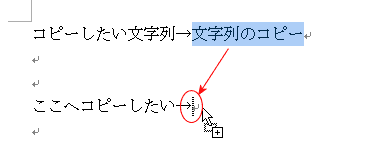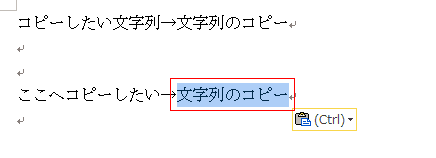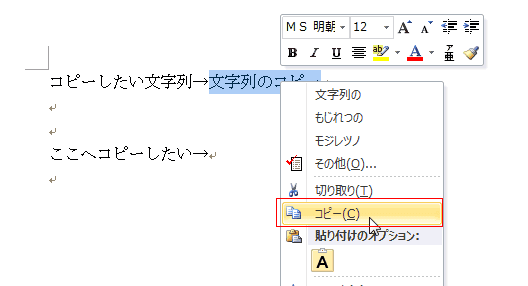| 文字列の移動 | 文字列のコピー(複写) |
文字列の移動 topへ
- リボンからの操作方法、マウスでの操作方法、右クリックメニューを利用する方法、ショットカットキーを使う方法があります。
-
リボンからの操作方法 topへ
- 移動する文字列を選択します。
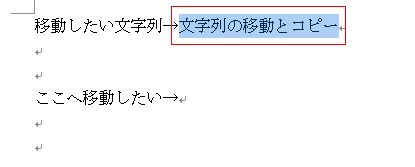
- [ホーム]タブの[クリップボード]グループにある[切り取り]を実行します。
- 選択していた文字列は画面から消えますが、クリップボードに記憶されています。
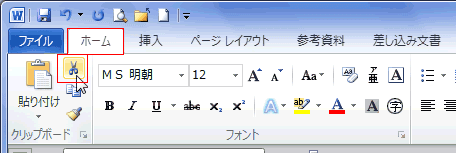
- 移動先にカーソルを表示します。
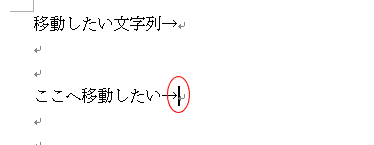
- [ホーム]タブの[クリップボード]グループにある[貼り付け]を実行します。

- 文字列が移動しました。

- [貼り付けのオプション」を選択すると、貼り付けの形式を変更できます。

- [貼り付けのオプション」を選択すると、貼り付けの形式を変更できます。
- 移動する文字列を選択します。
-
マウス操作で移動する topへ
- 移動する文字列を選択します。
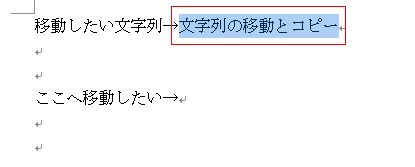
- 選択した文字列に、マウスポインタを重ねます(ポイントします)。

- 移動する場所へドラッグします。
- 移動先を示す破線のカーソルが移動したいところに来るようにドラッグします。
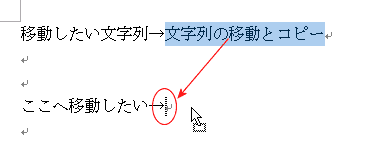
- 文字列が移動しました。

- 移動する文字列を選択します。
-
右クリックでの操作方法 topへ
- 移動する文字列を選択します。
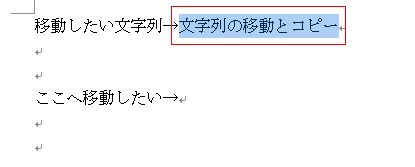
- 選択範囲を右クリックし、表示されたメーニューから[切り取り]を選択します。
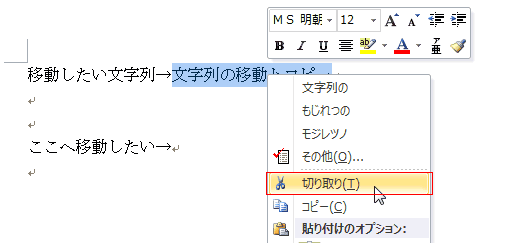
- 移動先で右クリックし、表示されたメーニューから[貼り付けのオプション]から適切なものを選択します。
- 今回は左の「元の書式を保持」を選択しました。
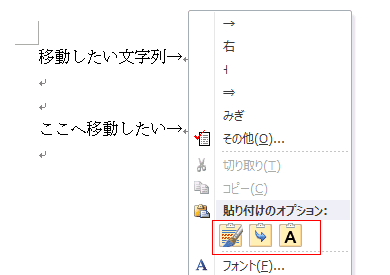
- 文字列が移動しました。

- 移動する文字列を選択します。
-
ショートカットキーでの操作方法 topへ
- 移動する文字列を選択します。
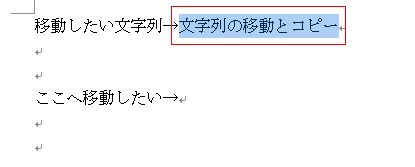
- [Ctrl]+[X]キーを押します。
- 移動先にカーソルを表示します。

- [Ctrl]+[V]キーを押すと文字列が移動しました。

- 移動する文字列を選択します。