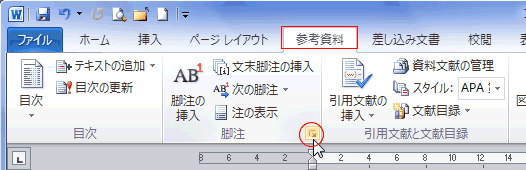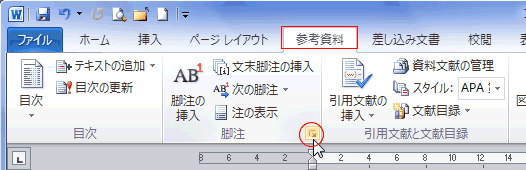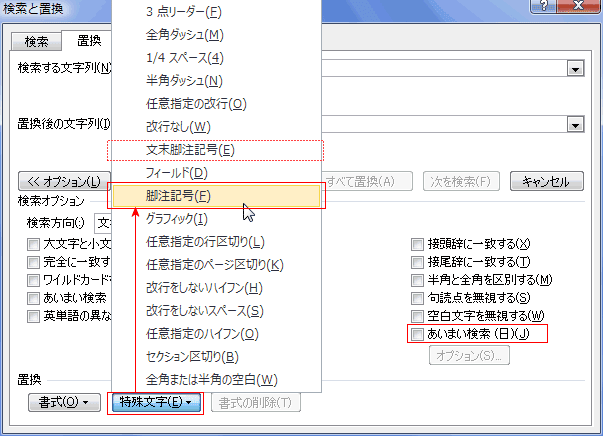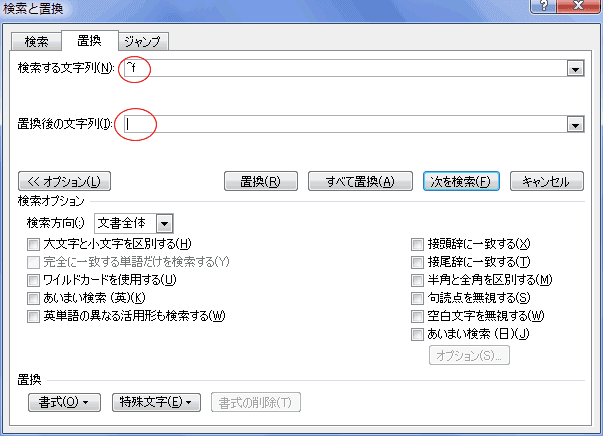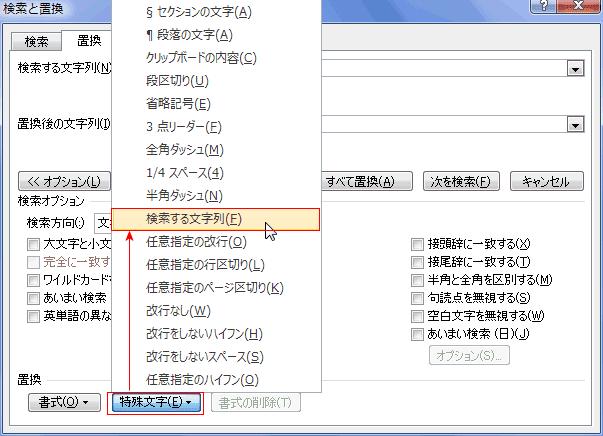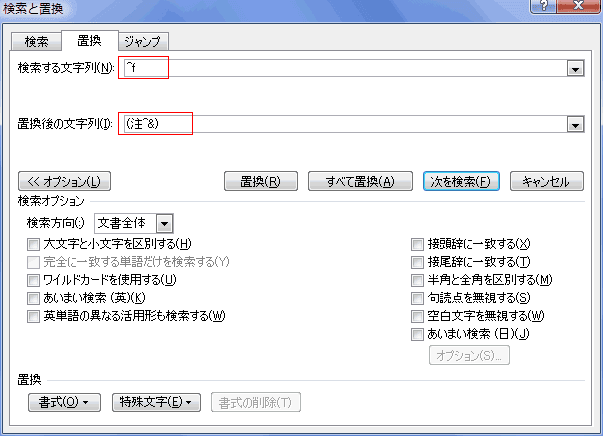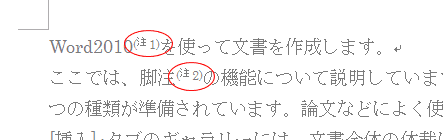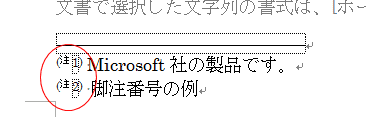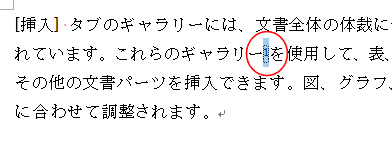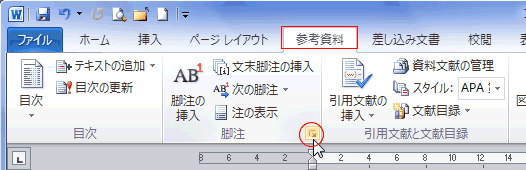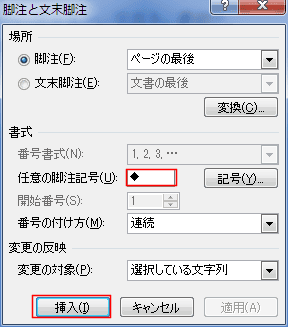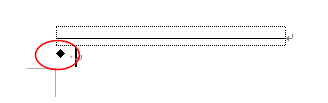-
よねさんのExcelとWordの使い方 »
-
ワード2010基本講座 »
-
脚注・図表・引用文献・索引 »
-
脚注の番号を変更する
- [参考資料]タブの「脚注」グループにある[ダイアログボックス起動ツール]をクリックします。
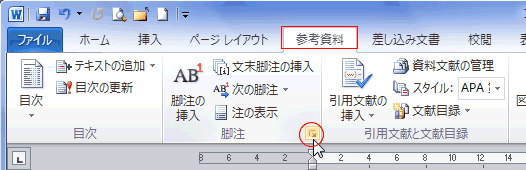
- [脚注と文末脚注]ダイアログボックスの番号書式を変更します。
下図は「A,B,C・・・」に変更する例です。

- 番号書式を選択したら、[適用]ボタンをクリックします。

- 番号書式が変更されました。

- 番号書式に括弧や文字を付け加えて、1)2)・・・ や (注1)(注2)・・・ といったものにしたいと思います。
- このような書式にするときは置換機能を利用します。
- あらかじめ脚注を入れておきます。
- [ホーム]タブの[編集]グループにある[置換]を実行します。

- 検索する文字列にカーソルを表示します。
- [オプション]ボタンをクリックしてオプションを表示します。

- 「あいまい検索(日)」のチェックを外します。これで、下の[特殊文字]が選択できるようになります。
- [特殊文字]をクリックして脚注の種類の応じて[脚注記号]、または[文末脚注記号]を選択します。
- [脚注記号]を選択すると、^f が入力されます。
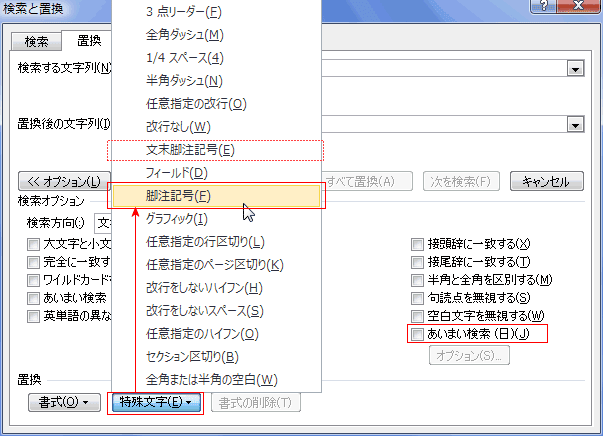
- 置換後の文字列にカーソルを表示します。
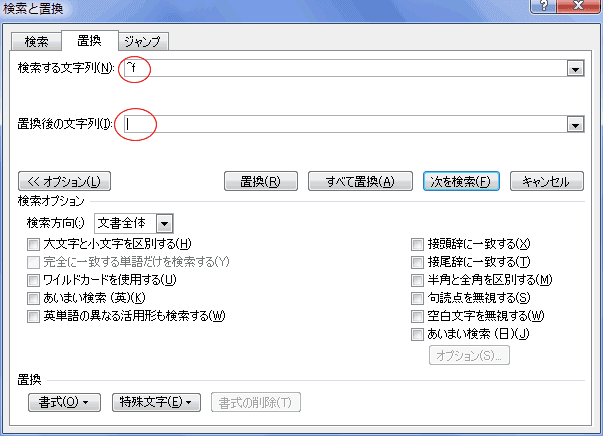
- [特殊文字]をクリックして[検索する文字列]を選択します。
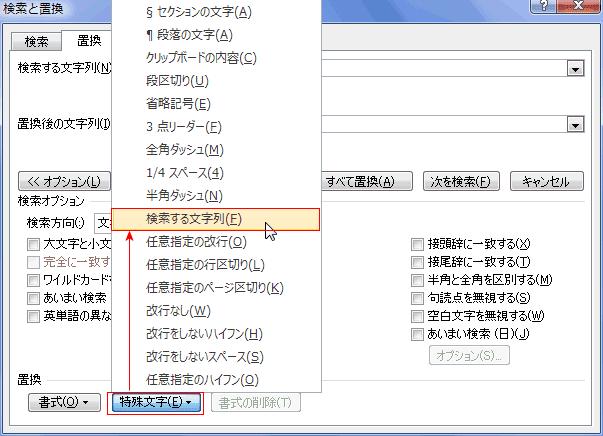
- 置換後の文字列に ^& が入力されました。
今回は(注1)(注2)・・・ としたいので、^&の前後に文字を入力して(注^&) としました。
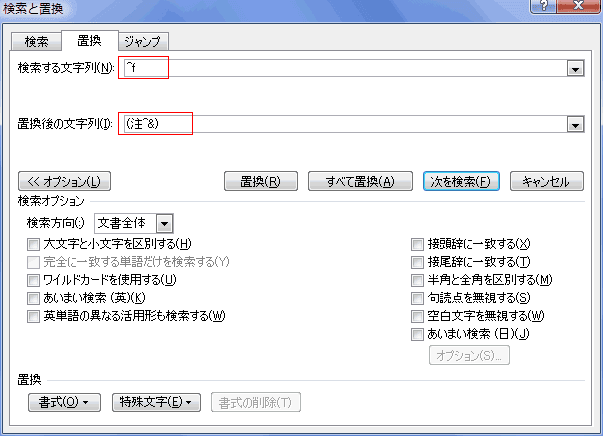
- [次を検索]と[置換]を使って順次置き換えるか、[すべて置換]で一気に置き換えます。
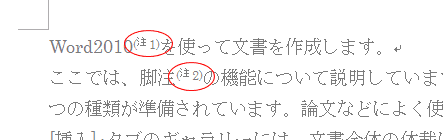
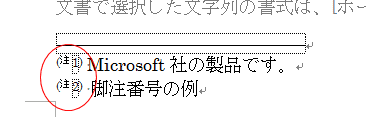
- 番号書式に任意の脚注記号を使うことができます。
- 変更したい脚注番号を選択します。
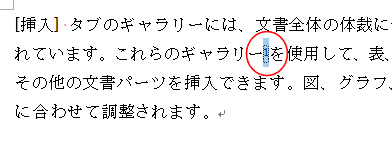
- [参考資料]タブの「脚注」グループにある[ダイアログボックス起動ツール]をクリックします。
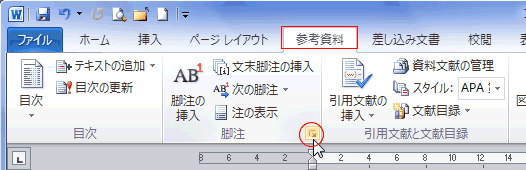
- [脚注と文末脚注]ダイアログボックスの任意の脚注記号に表示したい記号を入力します。
[挿入]ボタンをクリックします。
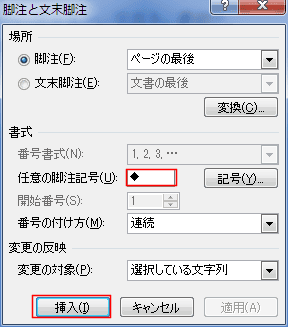
- 指定した脚注記号が表示されました。

脚注部分は下図のようになります。
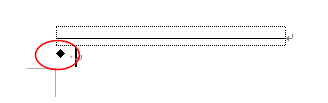
- [記号]ボタンをクリックして、記号を一覧表から選択することもできます。
- なお、任意の脚注記号を指定すると次回に脚注番号を挿入するときには、[脚注と文末脚注]ダイアログボックスが表示されます。
異なる記号を指定します。もしくは、元のような番号を指定することもできます。
よねさんのExcelとWordの使い方|ワード2010基本講座:目次|脚注・図表・引用文献・索引|脚注の番号を変更する