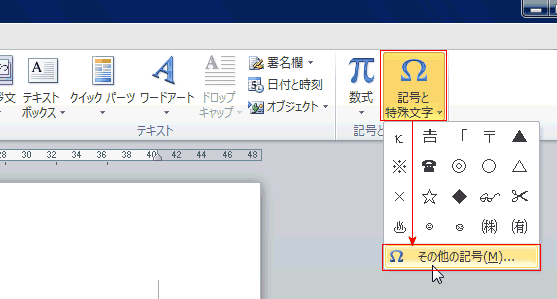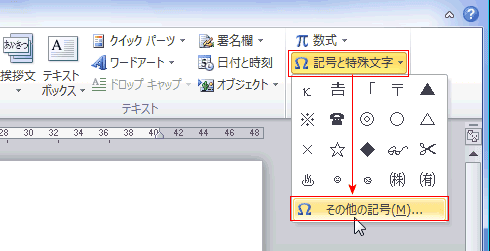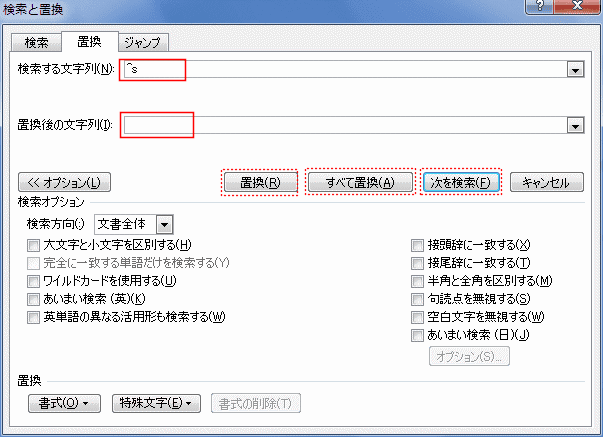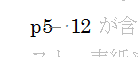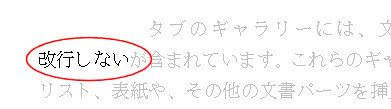-
よねさんのExcelとWordの使い方 »
-
ワード2010基本講座 »
-
日本語・記号・数式の入力 »
-
特殊文字の入力
- ある特定の機能を持った文字を特殊文字といいます。
特殊文字の入力は以下に手順になります。
- 入力したいところにカーソルを表示します。
- [挿入]タブの[記号と特殊文字]グループにある[数式]を実行します。
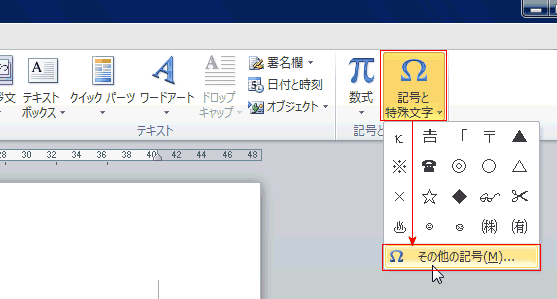
- Wordのウィンドウ表示幅が狭いと下図のようになったりします。
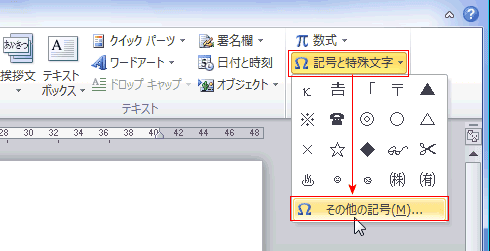
- 「記号と特殊文字」ダイアログボックスが表示されます。
- 「特殊文字」タブを選択すると、一覧が表示されますので、選択して[挿入]ボタンをクリックします。
- ショートカットキーが表示されていますので、これを使って直接入力することもできます。
(ショートカットキーを使うことで、このダイアログボックスを呼び出さずに、文章中に直接入力できます。)

- まとめて削除するときは[置換]を利用します。
- [ホーム]タブの[編集]グループにある[置換]を実行します。

- 「置換」タブを選択し、[オプション]ボタンをクリックしてオプションを表示します。
「あいまい検索」のチェックを外します。
[特殊文字]をクリックし、削除したい特殊文字を選択します。

- 下図は検索する文字列に「改行しないスペース」を選択した例です。
置換後の文字列には何も入力せず、空欄のままにしておきます。
[置換] [すべて置換] [次を検索] のボタンを使って削除が実行できます。
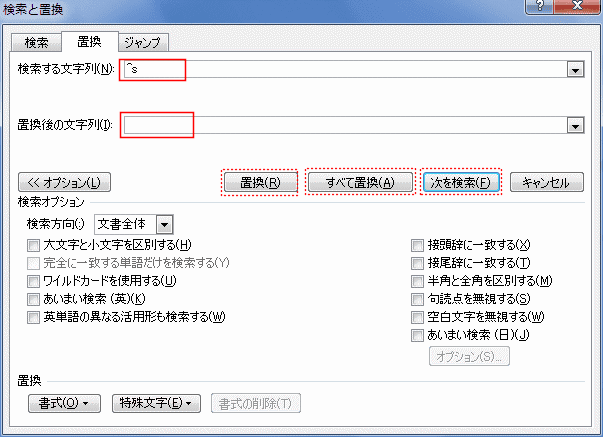
- 改行をしないスペース
- 「Word 2010」という文字列が行末にある時、ケースによっては下図のように「Word」と「2010」が間のスペースで2行に分かれてしまうことがあります。

- これを避けるために「改行をしないスペース」を使います。これで2行に分かれなくなります。

- 「編集記号の表示」をしている場合、下図のように○印が表示されます。
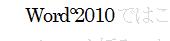
- 改行をしないハイフン
- 「p5- 12」の「-」のところが「改行をしないハイフン」を入力しています。
改行をしないハイフンの後ろには半角スペースを入れてあります。

- 前に半角スペースを1個入れると、「p5- 12」がまとめて次の行へ送られます。

- 通常のハイフンの場合、下図のように「p5- 12」は2行に分かれてしまいます。

- 「編集記号の表示」をしている場合、下図のようにやや長いハイフンで表示されます。
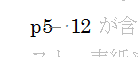
- 改行をしたくない文字列があるケースでは「改行なし」を使うことができます。
- 「改行しない」の文字間に特殊文字「改行なし」を入れます。

- 前に半角スペースを入れると、「改行しない」が次の行へ送られました。

- 「編集記号の表示」をしている場合、下図のような記号で表示されます。

- 印刷はされませんので印刷プレビューでは下図のようになります。
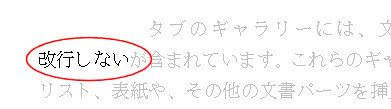
よねさんのExcelとWordの使い方|ワード2010基本講座:目次|日本語・記号・数式の入力|特殊文字の入力