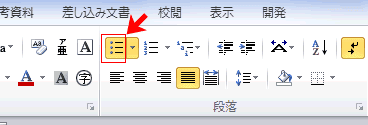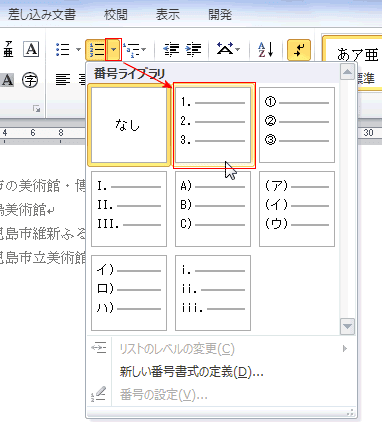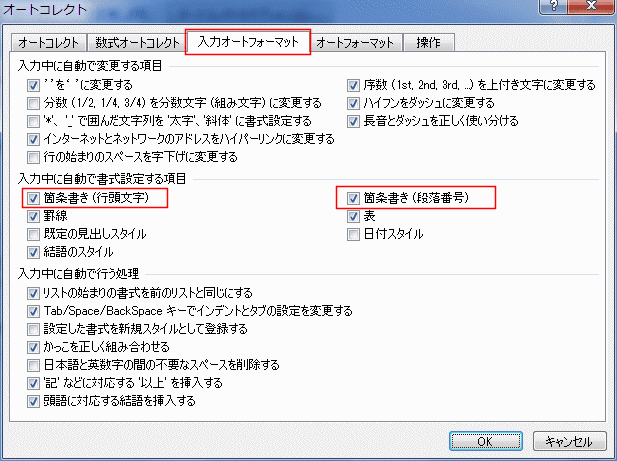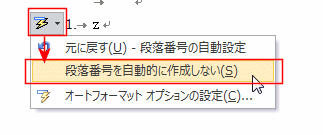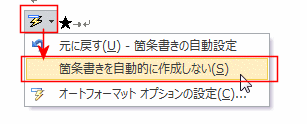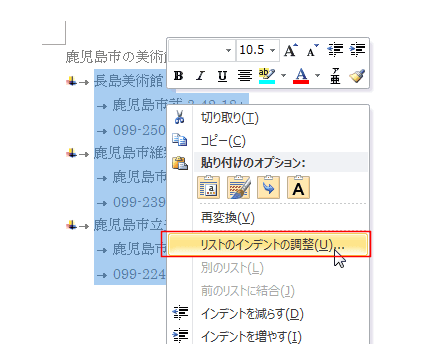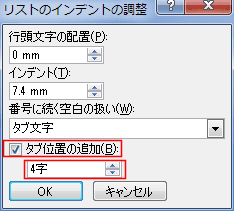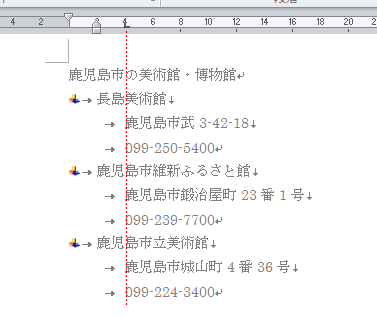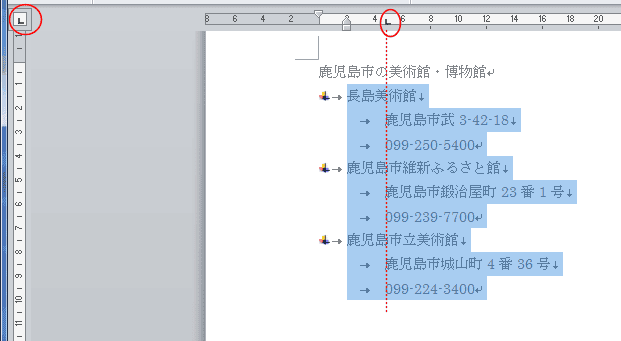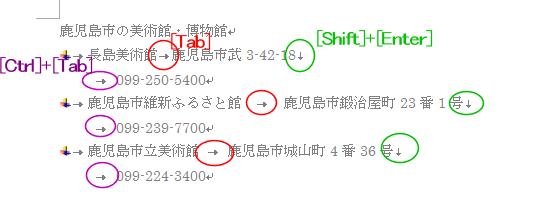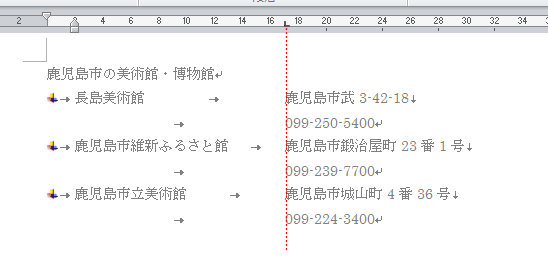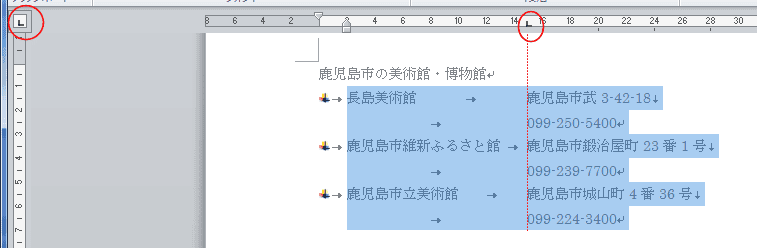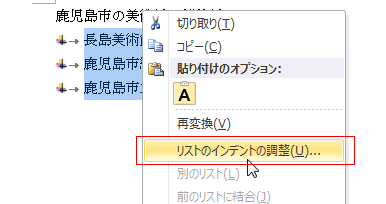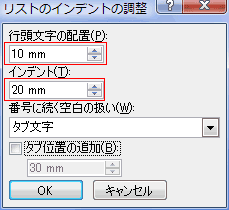-
よねさんのExcelとWordの使い方 »
-
ワード2010基本講座 »
-
箇条書きと段落番号 »
-
箇条書きと段落番号の設定
-
文章を入力してから箇条書きにする
- 以下のように入力されています。箇条書きにするところを選択します。

- 箇条書きにするところを選択します。

- [ホーム]タブの[段落]グループの[箇条書き]の▼ボタンをクリックして[行頭文字ライブラリ]から選択します。

- 選択していたところが箇条書きになりました。

-
入力しながら箇条書きの設定にする
- 箇条書きにするところで、[ホーム]タブの[段落]グループの[箇条書き]の▼ボタンをクリックして[行頭文字ライブラリ]から選択します。

- 選択した行頭文字が入力されますので、続けて入力します。

- 入力して[Enter]キーを打鍵すると、次の行に行頭文字が入力されます。

- 最後に不要な行頭文字が入力されるので、[BackSpace]キーを押して削除します。
- [Enter]キーをもう一度押すことでも削除できます。
- [箇条書き]ボタンをクリックして解除することもできます。
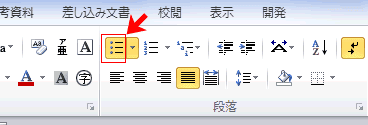
- 箇条書きが設定できました。

- 箇条書きの解除と段落番号の解除方法は同じような操作となります。
- 解除したい部分を選択します。
- [箇条書き]ボタンをクリックして解除します。段落番号の場合は隣の[段落番号]ボタンをクリックします。
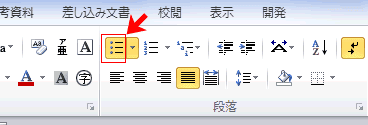
- 設定の仕方は箇条書きと同じです。一つの例だけを示しますので他は箇条書きの設定方法を参照してください。
-
文章を入力してから段落番号を付ける
- 以下のように入力されています。箇条書きにするところを選択します。

- 段落番号を付けるところを選択します。

- [ホーム]タブの[段落]グループの[段落番号]の▼ボタンをクリックして[番号ライブラリ]から選択します。
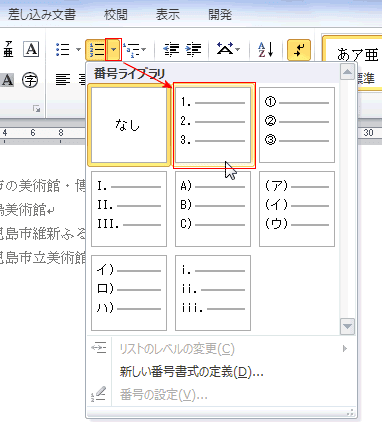
- 選択していたところに段落番号が付きました。

- 入力時に自動で箇条書きや段落番号が設定される機能はオートコレクトの入力オートフォーマットという機能の一つです。
- [ファイル]→[オプション]を実行します。「文書校正」を選択して[オートコレクトのオプション]ボタンをクリックします。

- [入力オートフォーマット]タブの入力中に自動で書式設定する項目で設定できます。
「箇条書き(行頭文字)」と「箇条書き(段落番号)」のチェックを入れると自動で設定ができるようになります。
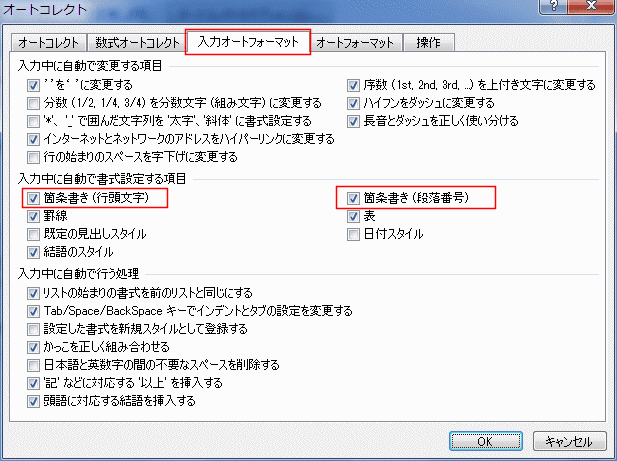
- オートコレクトのオプション スマートタグで「段落番号を自動的に作成しない」または「箇条書きを自動的に作成しない」を選択すると、上記の設定は解除されます。
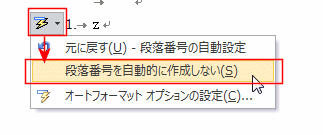
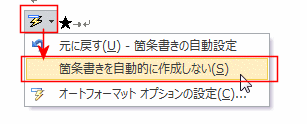
- 強制改行(Shift+Enter)を利用します。
- 複数行にしたいところで、強制改行を行います。[Shift]キーを押しながら[Enter]キーを押します
文末のマークの違いを見てください

-
複数行にして、ぶら下げたい
- 段落内での強制改行は[Shift]+[Enter]で入力します。
2行目以降にTabを入れるには[Ctrl]+[Tab]で入力します。

- ぶら下げ部分の位置はタブ揃えで設定できます。
- 箇条書き部分を選択して、右クリックします。
右クリックメニューの[リストインデントの調整]を選択します。
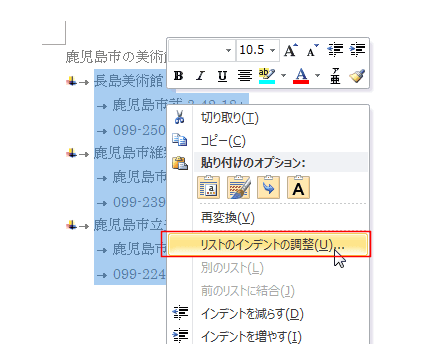
- リストインデントの調整 ダイアログボックスが表示されました。
「タブ位置の追加」にチェックを入れます。
タブ位置には「4字」と文字数で入力しました。(mm単位で入力してもかまいません。)
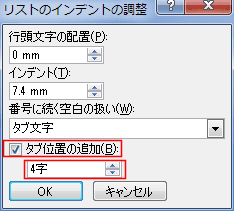
- ぶら下げ部分が4文字目の位置に揃いました。
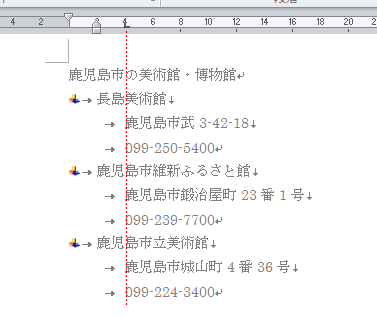
- なお、タブ揃えの機能を使っていますので、マウス操作でも可能です。
- タブ位置を設定することでも可能です。
タブセレクターが「左揃え」になっているのを確認して、ルーラーの下半分部分をクリックするとタブ位置を設定することができます。
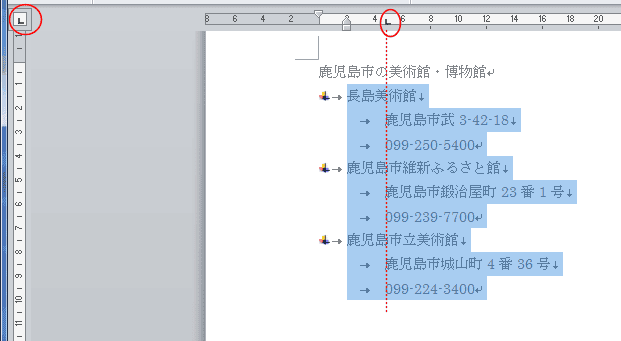
-
複数行の頭位置を揃えたい
- 同じ段落の2行目以降の頭位置を揃えるには、左揃えタブを利用する方法があります。
- 段落内での強制改行は[Shift]+[Enter]で入力します。
- 2行目以降にTabを入れるには[Ctrl]+[Tab]で入力します。
1行目は[Tab]で入力できます。
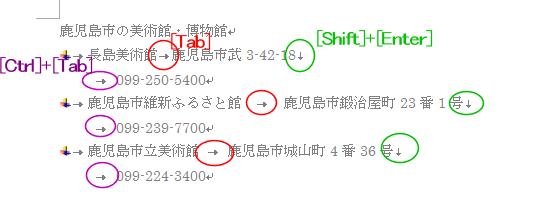
- 箇条書き部分を選択して、右クリックします。[リストインデントの調整]を選択します。

- リストインデントの調整 ダイアログボックスが表示されました。
「タブ位置の追加」にチェックを入れます。
タブ位置には「17字」と文字数で入力しました。(mm単位で入力してもかまいません。)

- 17字の位置に左揃えタブが設定され、頭位置がそろいました。
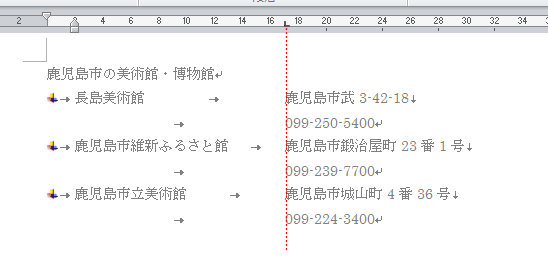
- マウス操作で左揃えタブを設定することもできます。
- タブセレクターが「左揃え」になっているのを確認して、ルーラーの下半分部分をクリックするとタブ位置を設定することができます。
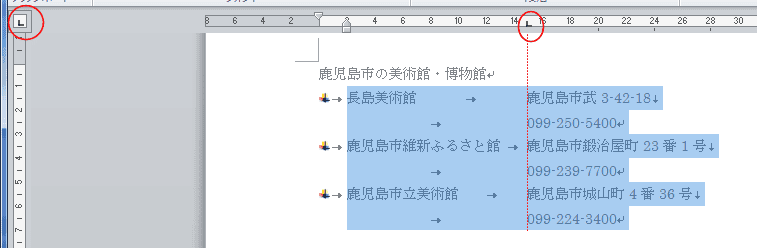
-
リストのインデントの調整 ダイアログを利用する方法
- 箇条書きを設定してある段落を選択し、右クリックします。
メニューの[リストのインデントの調整]を実行します。
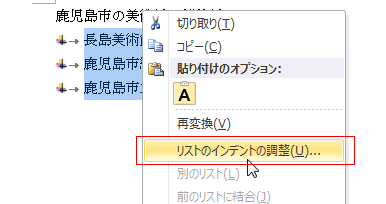
- リストのインデントの調整 ダイアログで行頭文字の配置とインデントの部分を設定しました。
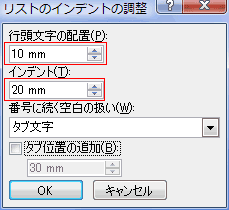
- 下図のようにインデントが設定されました。
図はmm単位での位置がわかるように[Alt]キーを押しながらインデントマーカーをクリックしている状態のものです。

-
ルーラーを利用する方法
- ルーラーでインデントの位置を変更することができるのですが、Microsoftの資料に「ルーラーを使用してリストのインデントを調整する方法はお勧めできません。」との記述があります。
何らかの不都合があるかもしれませんので、上記「リストのインデントの調整 ダイアログを利用する方法」をご利用願います。
(2013/5/31追記しました)
- これらの位置はインデントで設定されているので、ルーラーのインデントマーカーをドラッグして移動します。
これらの操作は箇条書き部分を選択した状態で行います。

よねさんのExcelとWordの使い方|ワード2010基本講座:目次|箇条書きと段落番号|箇条書きと段落番号の設定