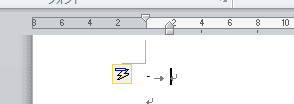- アスタリスク(半角)を入力します。
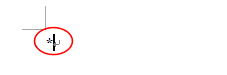
- スペースキーを押します。
黒丸の行頭文字で箇条書きが設定されました。
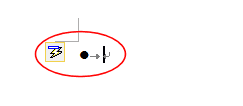
- 文字列を入力して[Enter]キーを押すと、次行へ改行され箇条書きが継続して設定されます。
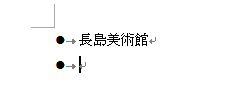
- 箇条書きの設定を終了するときは、下図のように改行したのち、[Enter]キーを押します。

- 箇条書きが解除されカーソルが行頭へ移動しました。

- [BackSpace]キーを使って解除することもできます。
- 下図のように改行したのち、[BackSpace]キーを押します。

- 箇条書きが解除されました。インデントの設定が残っていますので、もう一度[BackSpace]キーを押します。
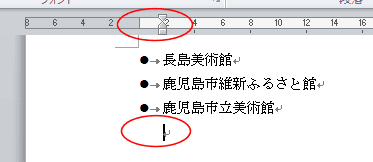
- インデントが解除され、カーソルが行頭へ移動しました。

- 下図のように改行したのち、[BackSpace]キーを押します。
- [BackSpace]キーを使って解除することもできます。
- リストのレベルが「2」に設定されているケースで[Enter]キーを使う
- [Enter]キーで次の箇条書きが作成されたところです。

- [Enter]キーを押すと、レベル「1」の箇条書きが設定されます。
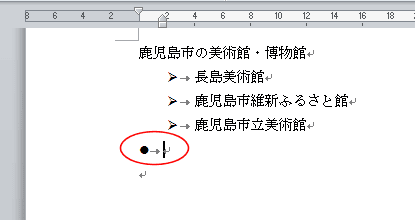
- もう一度[Enter]キーを押すと、インデントが解除され、行頭へカーソルが表示されます。
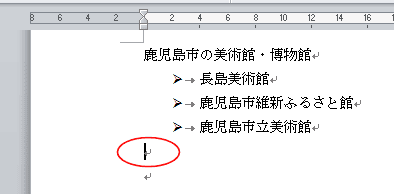
- [Enter]キーで次の箇条書きが作成されたところです。
- リストのレベルが「2」に設定されているケースで[BackSpace]キーを使う
- [Enter]キーで次の箇条書きが作成されたところです。

- [BackSpace]キーを押すと、箇条書きが解除され、箇条書きのインデント位置にカーソルが表示されます。

- もう一度[BackSpace]キーを押すと、リスト レベル2の先頭位置にカーソルが移動します。
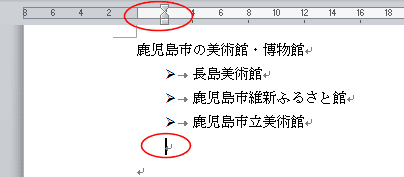
- もう一度[BackSpace]キーを押すと、行頭へカーソルが表示されます。
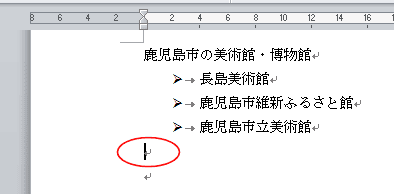
- [Enter]キーで次の箇条書きが作成されたところです。