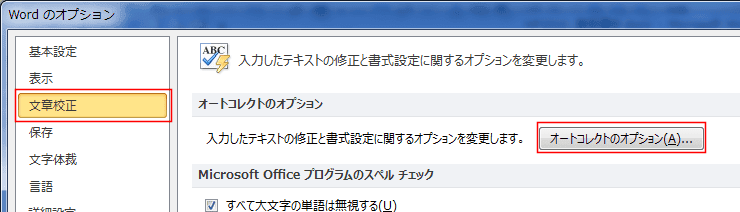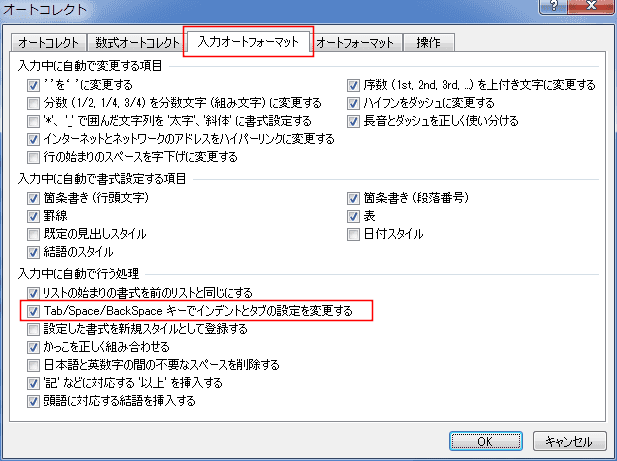この2通りの手順について書いてみます。なお、このページでは箇条書きの例で説明を書いていますが、段落番号のケースでも同様の操作になります。
文章を入力後に設定する topへ
- 文章を入力します。

- リストの全部を選択して、[ホーム]タブの[箇条書き]を設定します。
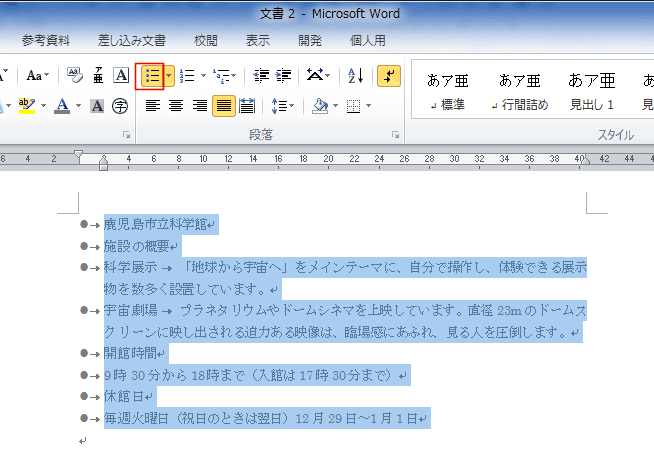
- リストのレベル2以降の文章を選択します。
[箇条書き]→[リストレベルの変更]→[レベル2]を実行します。- [Tab]キーを押すことでもレベル下げができます。
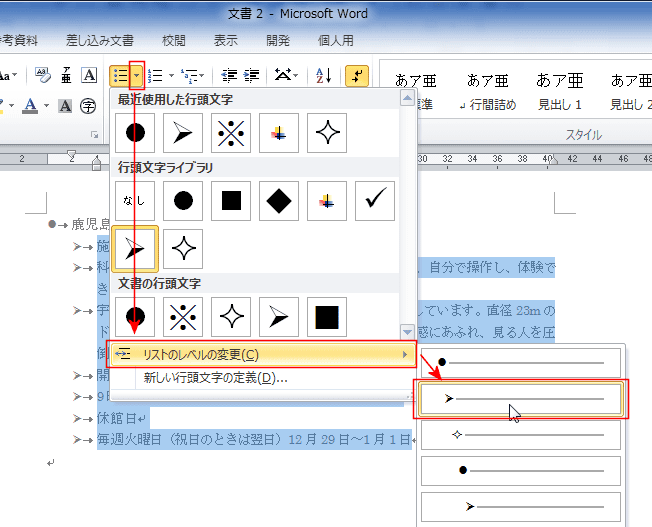
- 下図のように、レベル2が設定されました。
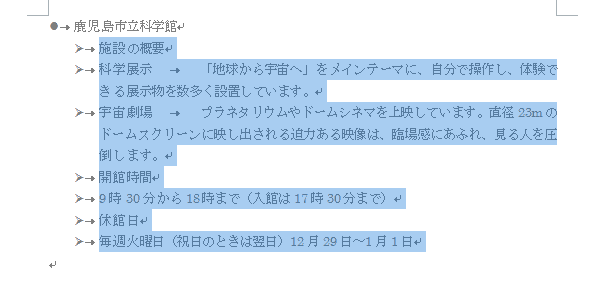
- レベル3に設定する文章を選択します。
- 離れた行は[Ctrl]キーを押した状態でクリックして選択できます。

- [箇条書き]→[リストレベルの変更]→[レベル3]を実行します。
これで、今回の目的であるリストのレベルを設定することができました。- [Tab]キーを押すことでもレベル下げができます。

-
リストのインデントの調整
- 「科学展示」と「宇宙劇場」の説明文の頭位置を揃えたいと思います。
- 「科学展示」と「宇宙劇場」と後ろの説明文の間には[Tab]が入力してあります。

- 「科学展示」と「宇宙劇場」と後ろの説明文の間には[Tab]が入力してあります。
- 該当部分を選択して、右クリックします。右クリックメニューの「リストのインデントの調整」を実行します。
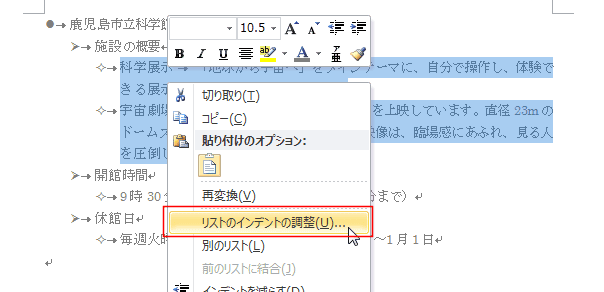
- 「タブ位置の追加」にチェックを入れ、[OK]ボタンをクリックします。
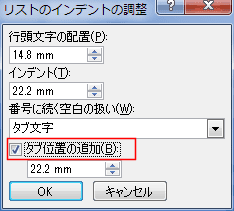
- ルーラーでタブ位置が設定されたのを確認できます。

- もう一度、該当部分を選択して、右クリックします。右クリックメニューの「リストのインデントの調整」を実行します。
ここは説明の上で2回に分けていますが、一度で操作すると楽です。
インデントに「12字」と入力して、[OK]ボタンをクリックします。- このダイアログでは単位がmmで表示されていますが、ルーラーを見るとインデントは字数で合わせて方が分かりやすいためです。
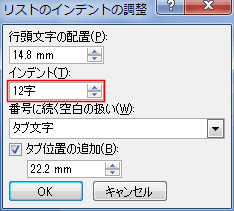
- 下図のように、頭の位置を揃えることができました。
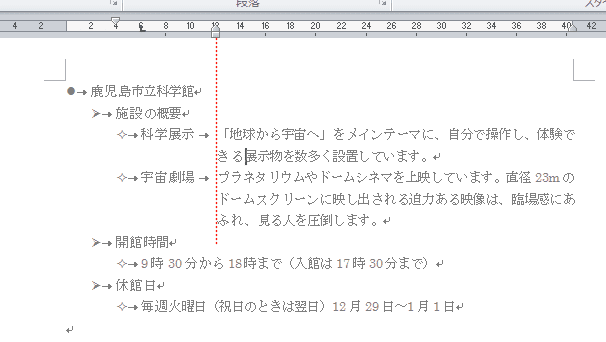
- 「科学展示」と「宇宙劇場」の説明文の頭位置を揃えたいと思います。
文章を入力しながら、箇条書きおよびリストレベルを設定する topへ
- 箇条書きの最初の文章を入力します。
[ホーム]タブの[箇条書き]を設定します。
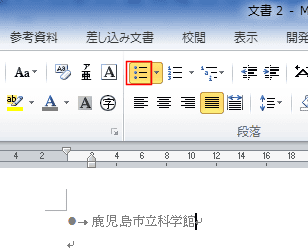
- [Enter]キーを押します。
次の行にリストのレベル1の箇条書きが設定されました。

- [Tab]キーを押してレベル下げを行います。

- [Tab]キーの代わりに[ホーム]タブの[インデントを増やす]ボタンで設定することもできます。
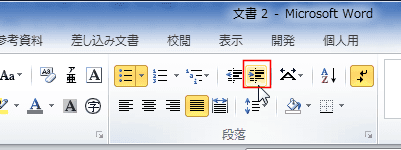
- [Tab]キーの代わりに[ホーム]タブの[インデントを増やす]ボタンで設定することもできます。
- レベル2の文章を入力します。
[Enter]、[Tab]とキーを押し、レベル3を作成します。
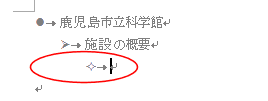
- レベル3の文章を入力します。
次の行は、同じレベル3なので[Enter]キーを押してレベル3の箇条書きを作成して文章を入力します。

- [Enter]キーを押すと、次の行にレベル3が作成されます。

- ここはレベル3からレベル2へレベルを上げる必要がありますので[Shift]+[Tab]キーを押します。
- [ホーム]タブの[インデントを減らす]ボタンで設定することもできます。

レベル2になりました。

- [ホーム]タブの[インデントを減らす]ボタンで設定することもできます。
- 以降は上記の操作 [Enter]、[Tab]、[Shift]+[Tab] を使って適切なレベルに設定して文章を入力していきます。