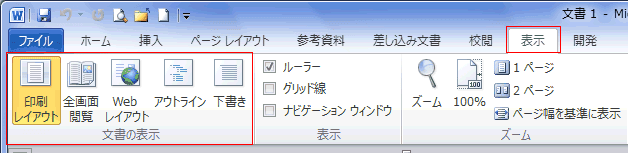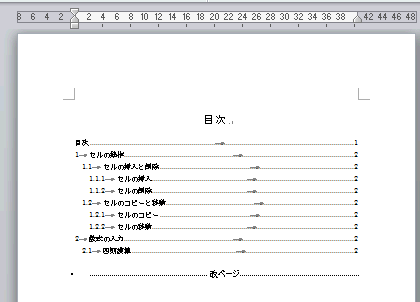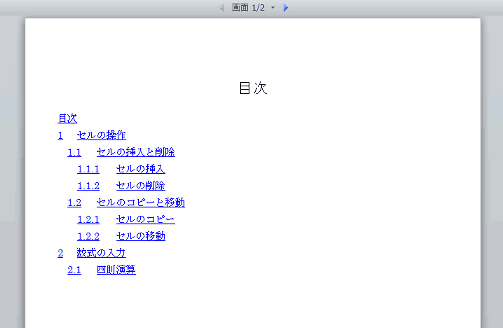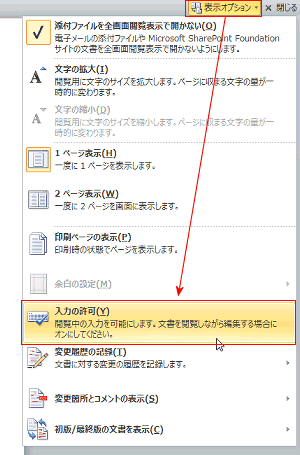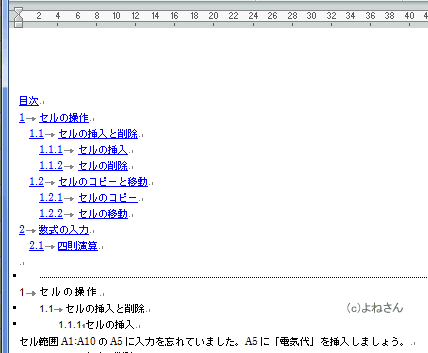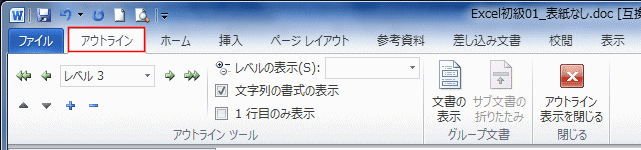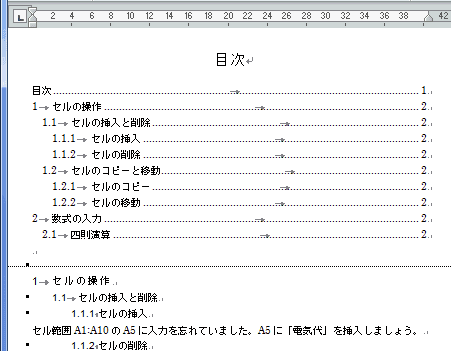-
よねさんのExcelとWordの使い方 »
-
ワード2010基本講座 »
-
起動と終了・画面表示 »
-
表示モードについて
- ステータスバーの「表示選択ショートカット」を使う方法
- ステータスバーで切り替える表示モードを選択します。
左から、印刷レイアウト、全画面閲覧、Webレイアウト、アウトライン、下書き と並んでいます。
これらのボタンで表示モードを切り替えることができます。

- [表示]タブから表示を変える方法
- [表示]タブの[文書の表示]グループにあるコマンドボタンから実行します。
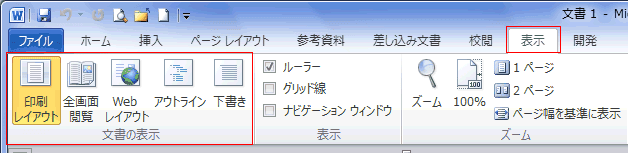
- Wordの表示幅が狭いと下図のようなリボン表示になります。

印刷レイアウト
- 通常の表示モードで、印刷時と同じ状態で編集できます。
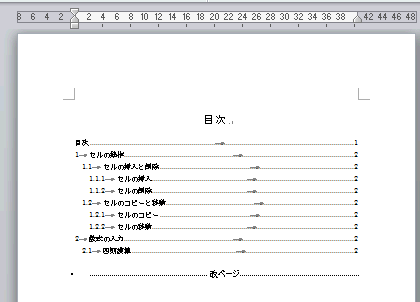
- 全画面で表示されます。リボンは表示されません。
[閉じる]を実行すると[印刷レイアウト]に戻ります。
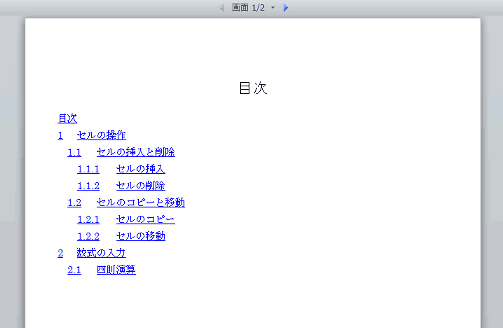
- 蛍光ペンやコメントの挿入が可能です。

- [表示オプション]で[入力の許可]を選択すると文字の入力編集が可能になります。
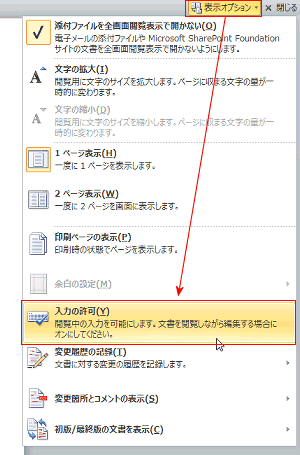
Webレイアウト topへ
- Webページを作成する場合に使用します。ブラウザで表示した状態で表示されます。
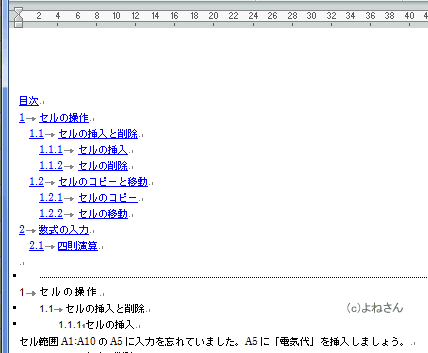
- 見出し単位で表示され、[アウトライン]リボンが使用できます。
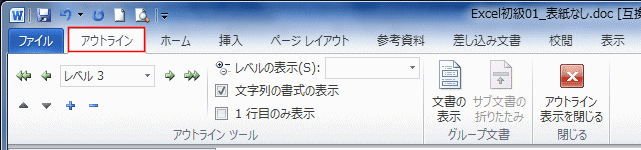
- 見出し単位毎に層別表示ができ、折り畳んだりすることができます。

- 入力や編集を行うためのモードです。
レイアウトが無視され、ヘッダーやフッター、一部のオブジェクトなどが表示されません。
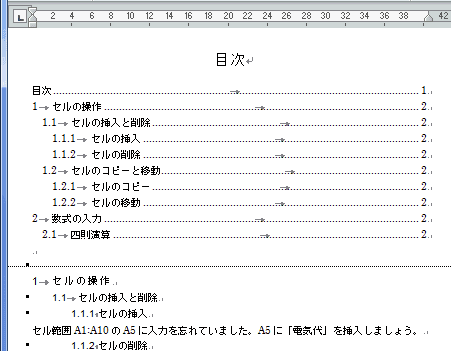
よねさんのExcelとWordの使い方|ワード2010基本講座:目次|起動と終了・画面表示|表示モードについて