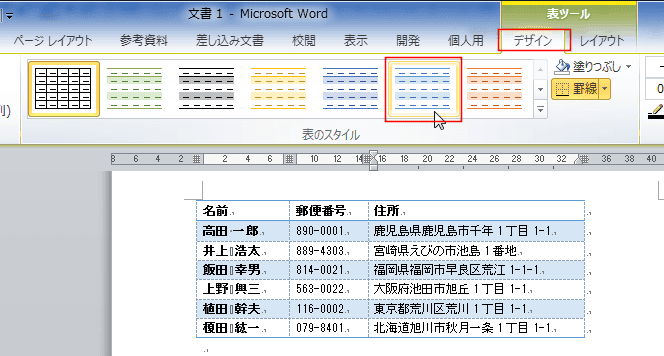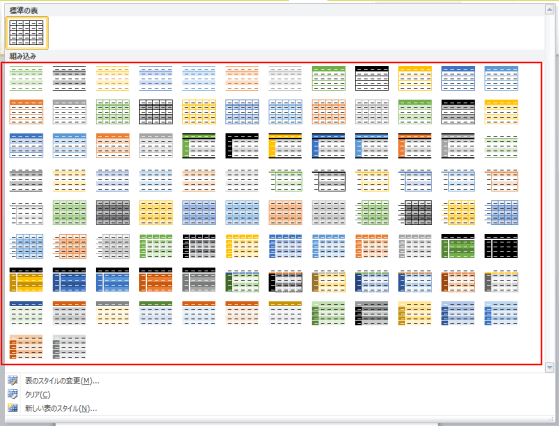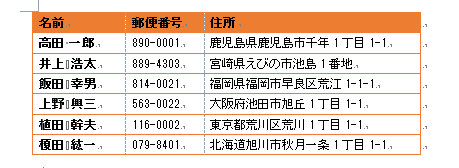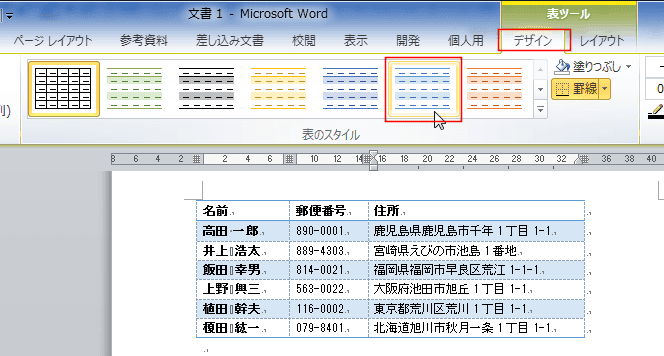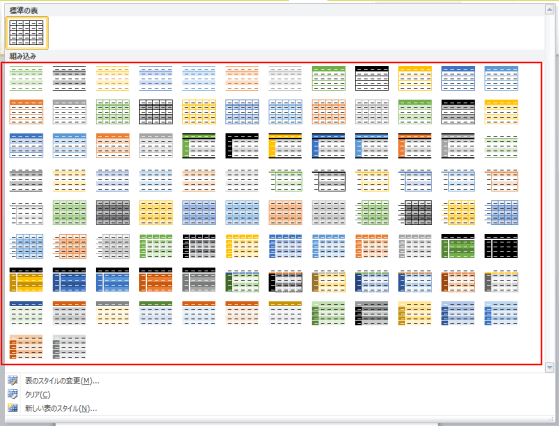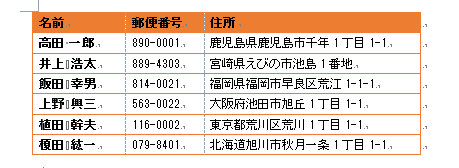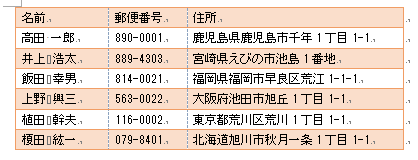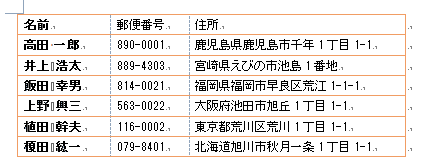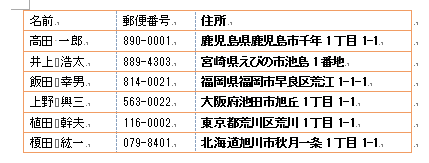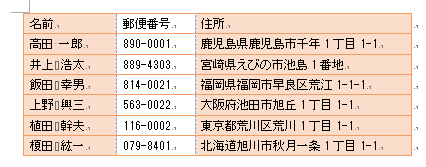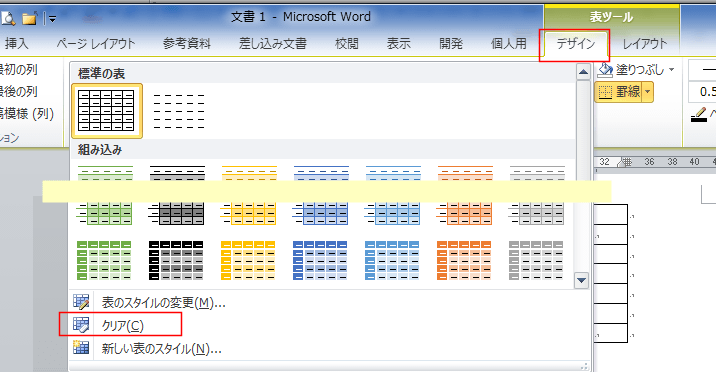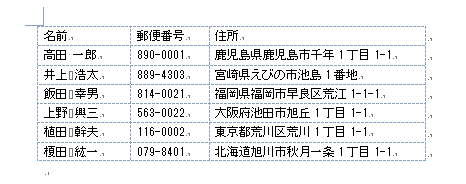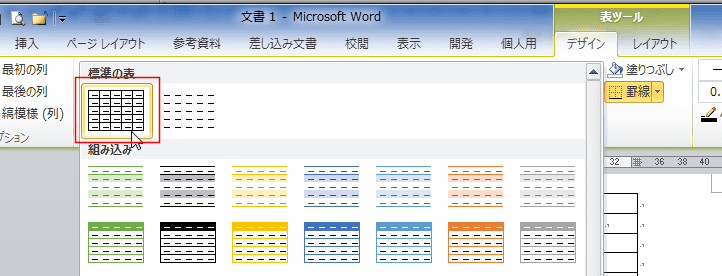-
よねさんのExcelとWordの使い方 »
-
ワード2010基本講座 »
-
表・罫線 »
-
表にスタイルを適用する
- 表のスタイルの利用することで表の見栄えを容易に変更することができます。
- 表内にカーソルを表示します。
- 表ツール リボンの[デザイン]タブを選択します。
表スタイルグループにあるスタイルギャラリーから 表のスタイルをクリックして適用することができます。
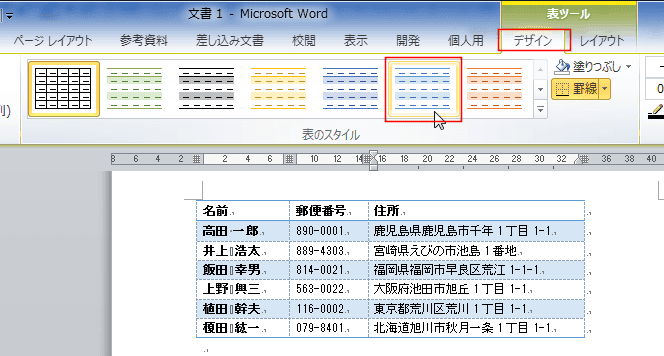
- スタイルギャラリーには組み込みのスタイルが数多く準備されます。
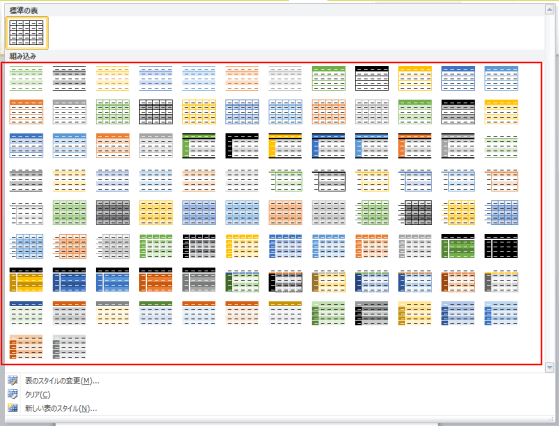
- 下図のようにデザインされた表スタイルが設定されました。
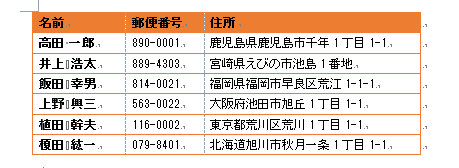
- 表ツールリボンの[デザイン]タブにある「表スタイルのオプション」には先頭行や集計行などの設定が準備されています。

- チェックボックスが表示されていますので、これらは複数を同時に設定することができます。
ここでは、これらの一つ一つの機能を単独の例で説明します。
実用上は適切なものを組み合わせて使用することになります。
また、表のスタイルでチェックの入ったもので不要なものを外すといった使い方もできます。
- タイトル行のチェックを入れると最初の行が強調表示されます。
| タイトル行のチェックがオフの例 |
タイトル行のチェックがオンの例 |
 |
 |
- 集計行のチェックを入れると最後の行が強調表示されます。(下図は適切な表ではありませんが、書式の変化を見てください)
| 集計行のチェックがオフの例 |
集計行のチェックがオンの例 |
 |
 |
- 縞模様(行)のチェックを入れると行方向に縞模様が設定されます。
| 縞模様(行)のチェックがオフの例 |
縞模様(行)のチェックがオンの例 |
 |
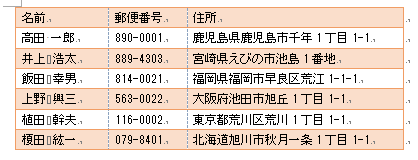 |
- 最初の列のチェックを入れると最初の列が強調表示されます。
| 最初の列のチェックがオフの例 |
最初の列のチェックがオンの例 |
 |
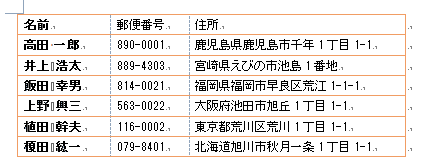 |
- 最後の列のチェックを入れると最後の列が強調表示されます。
| 最後の列のチェックがオフの例 |
最後の列のチェックがオンの例 |
 |
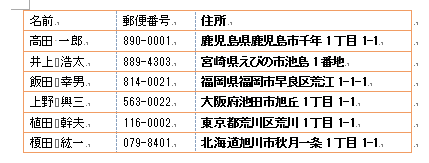 |
- 縞模様(列)のチェックを入れると列に縞模様が設定されます。
| 縞模様(列)のチェックがオフの例 |
縞模様(列)のチェックがオンの例 |
 |
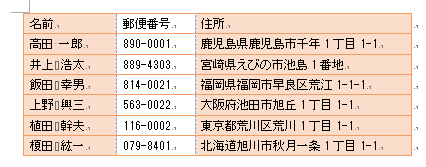 |
- 表のスタイルをクリアする2つの方法です。実行方法によって結果が異なります。
- 表ツール リボンの[デザイン]タブを選択します。
表のスタイルギャラリーの[クリア]を実行します。
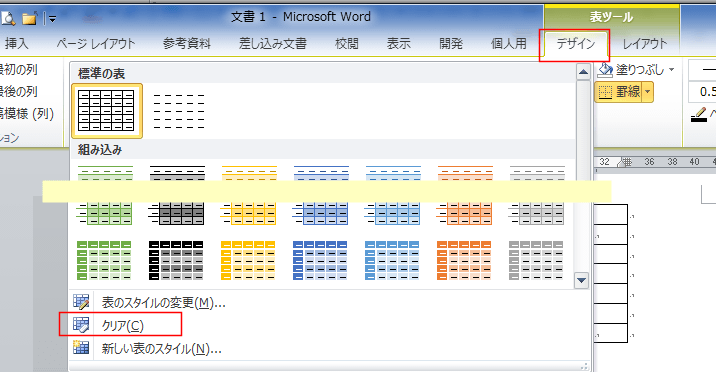
- 表のスタイルがクリアされました。(表示されているのは表のグリッド線)で印刷はされないものです。
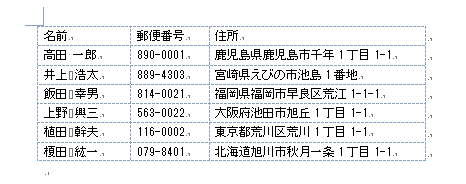
- 表ツール リボンの[レイアウト]タブにある[グリッド線の表示]をオフにすると下図のような表示になります。

- 標準の書式にするには、表ツール リボンの[デザイン]タブを選択します。
表のスタイルギャラリーの「標準の表」[表(格子)]を実行します。
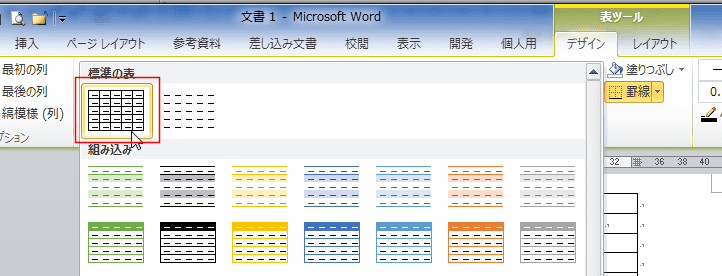
- 下図のように格子の表になりました。

よねさんのExcelとWordの使い方|ワード2010基本講座:目次|表・罫線|表にスタイルを適用する