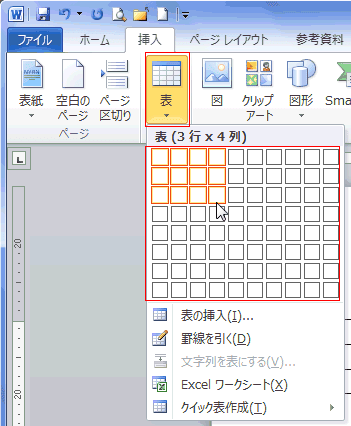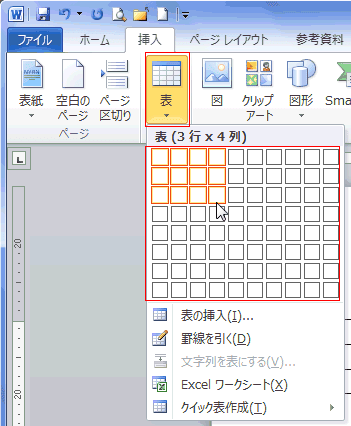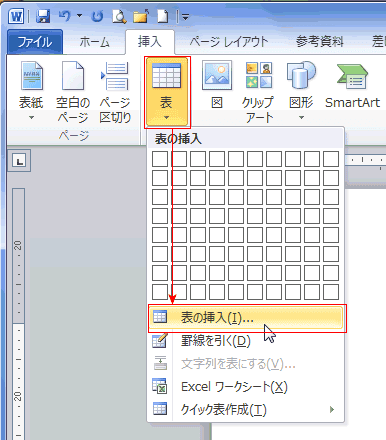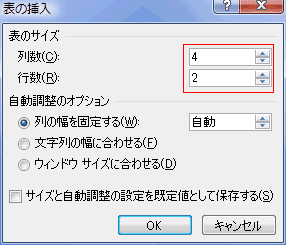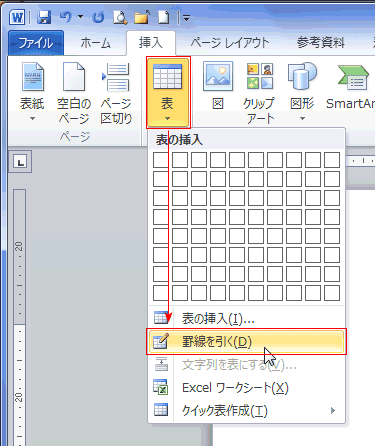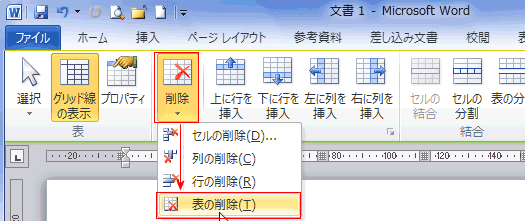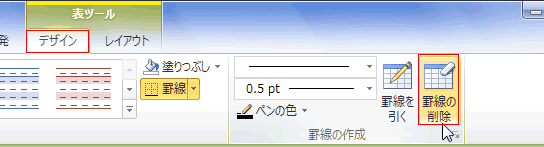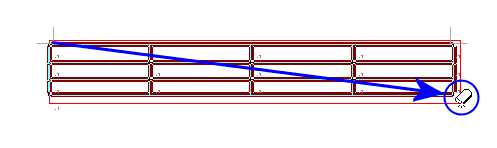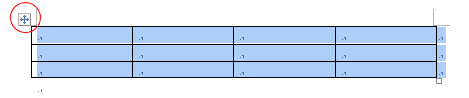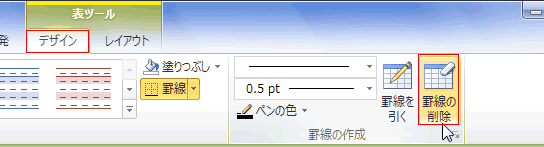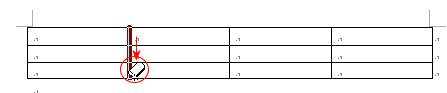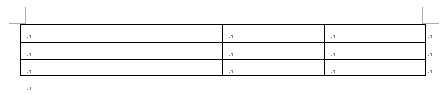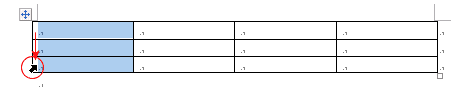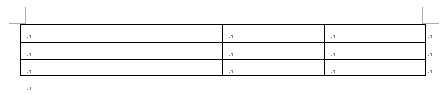-
よねさんのExcelとWordの使い方 »
-
ワード2010基本講座 »
-
表・罫線 »
-
表の作成と削除
- 表を先に挿入してから表内の文字を入力する場合の3つの方法を説明します。
A)表の挿入から実行する topへ
- 表を挿入する箇所にカーソルを表示します。
- [挿入]タブの[表]グループにある[表]をクリックします。
表示される表内で行×列数を選択し、クリックすると表が挿入されます。
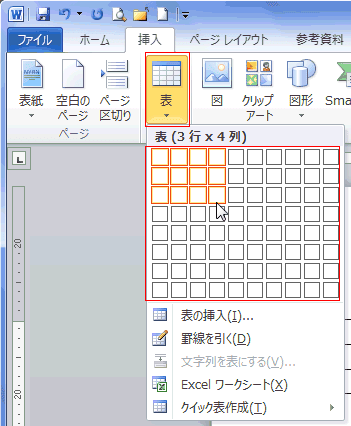
B)行数と列数を数値で指定する topへ
- Word2007では表の挿入からは8行×10列を超える表が挿入できません。そのようなときはダイアログで行数と列数を設定して大きな表が挿入できます。
- 表を挿入する箇所にカーソルを表示します。
- [挿入]タブの[表]グループにある[表]→[表の挿入]を実行します。
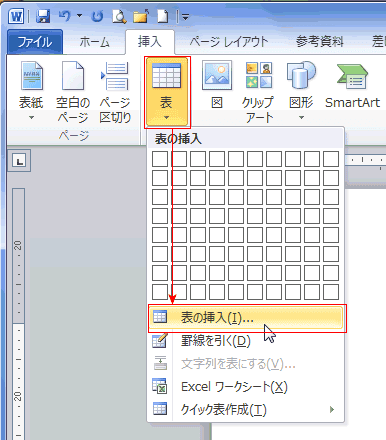
- 表のサイズで列数と行数を決めます。
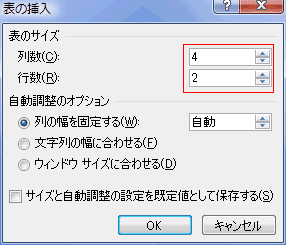
- [OK]ボタンをクリックすると、カーソル位置に表が作成されます。
- [挿入]タブの[表]グループにある[表]→[罫線を引く]を実行します。
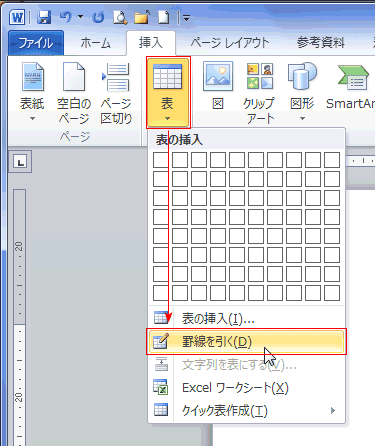
- マウスポインターが下図のように「鉛筆」の形に変わります。
- 鉛筆の芯の部分をドラッグすると罫線が引けます。
(注)一本線の場合は破線が表示されませんが、ちゃんと罫線が描かれます。
マウスで線を引く感じで作成できますが、慣れないと難しいです。

- 罫線を引くモードを解除するには、文章部分をダブルクリックします。
または、[表ツール]の[デザイン]タブの[罫線を引く]をクリックして解除します。
A)表の削除から実行する topへ
- 表内にカーソルを表示します。[表ツール]リボンが表示されます。
- [表ツール]の[レイアウト]タブの[削除]→[表の削除]を実行します。
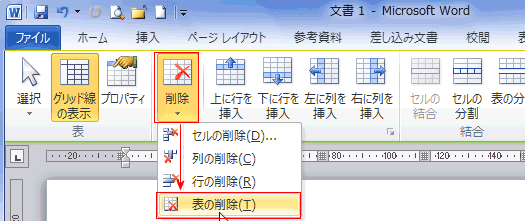
B)罫線の削除から実行する topへ
- 表内にカーソルを表示します。[表ツール]リボンが表示されます。
- [表ツール]の[デザイン]タブの[罫線の削除]をクリックします。
マウスポインタが消しゴムに変わります。
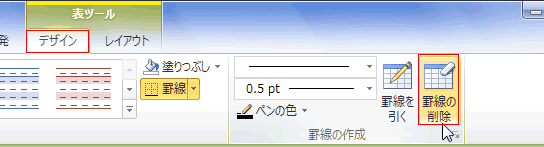
- 表を囲むようにドラッグします。
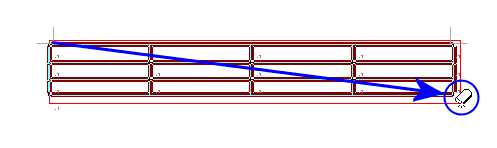
- 文章部分でダブルクリックすると、罫線の削除が解除されます。
または、[表ツール]の[デザイン]タブの[罫線の削除]をクリックして解除します。
C)Back Spaceキーで削除する topへ
- 表の移動ハンドルをクリックして、表全体を選択します。
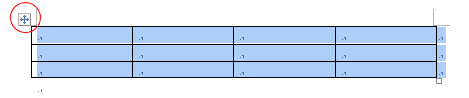
- 「BackSpace]キーを押します。
なお、[Delete]キーでは表内の文字がクリア(削除)されます。
- 表内の罫線の一部を削除するには、[罫線の削除]で実行できます。
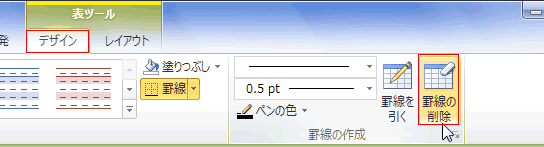
- 【実行例A】
- [表ツール]の[デザイン]タブの[罫線の削除]をクリックします。
「消しゴム」で削除したい罫線部分をドラッグします。(対象部分が太く表示されます)
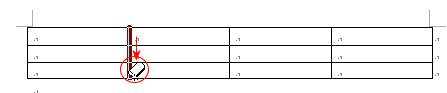
- 縦罫線が削除されました。
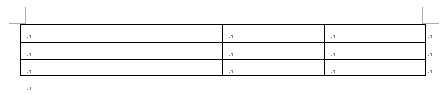
- 【実行例B】
- 対象セルを選択します。
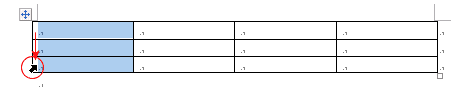
- [表ツール]リボンの[デザイン]タブの「罫線作成」にあるダイアログアクセスランチャーをクリックします。

- 「線種とページ罫線と網掛けの設定」ダイアログの「罫線」タブで「右罫線」ボタンをクリックして削除します。
または、プレビューの縦罫線部分をクリックして削除することもできます。

- 縦罫線が削除されました。
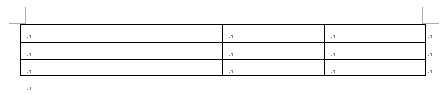
よねさんのExcelとWordの使い方|ワード2010基本講座:目次|表・罫線|表の作成と削除