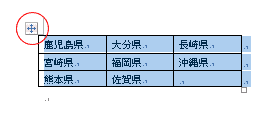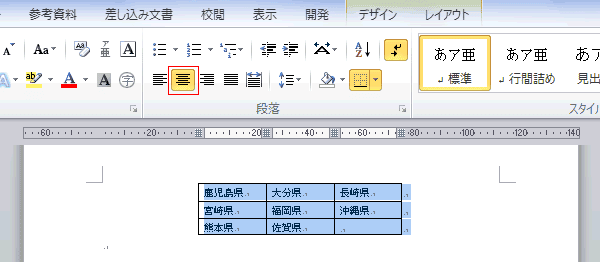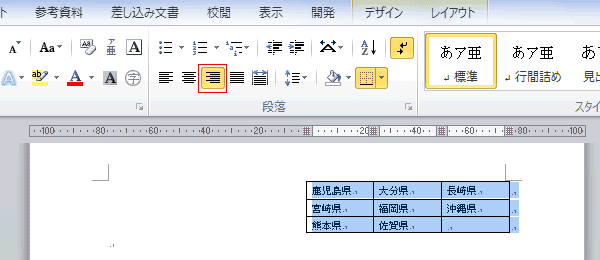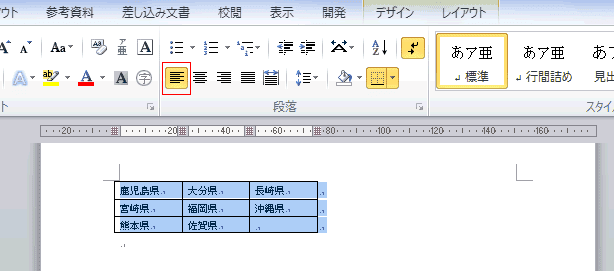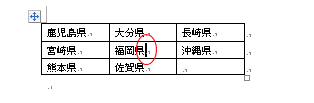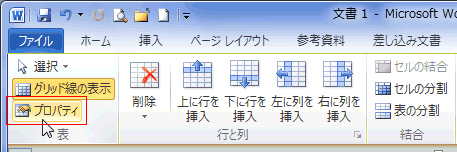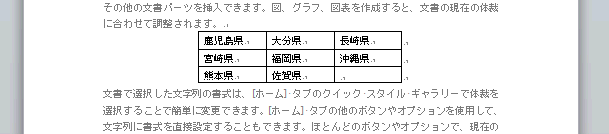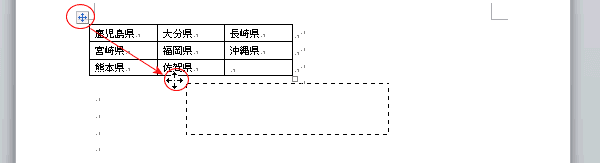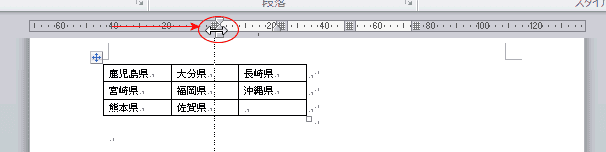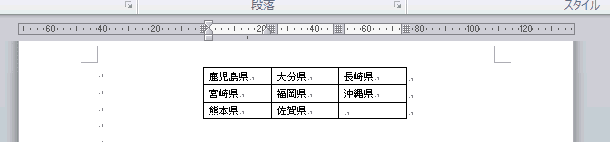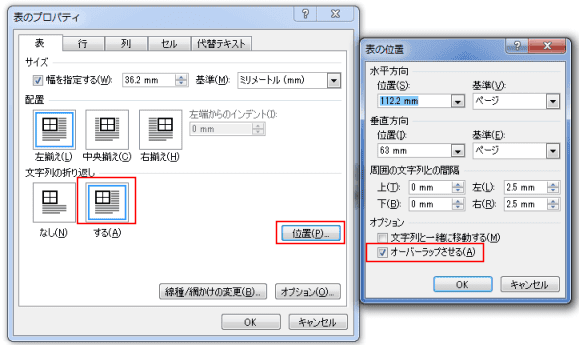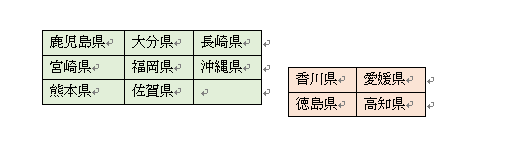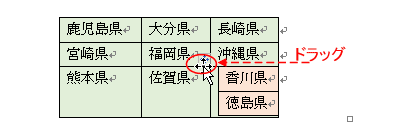-
よねさんのExcelとWordの使い方 »
-
ワード2010基本講座 »
-
表・罫線 »
-
表の配置/表の移動
-
A)リボンから設定する方法
- 表の左端に出てくるマーク(移動ハンドル)をクリックして、表全体を選択します。
この移動ハンドルはマウスポインタが表の中にあるときに表示されます。
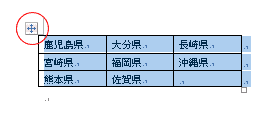
- [ホーム]タブの[段落]グループにある[中央揃え]を実行すると、印刷幅の中央に配置されます。
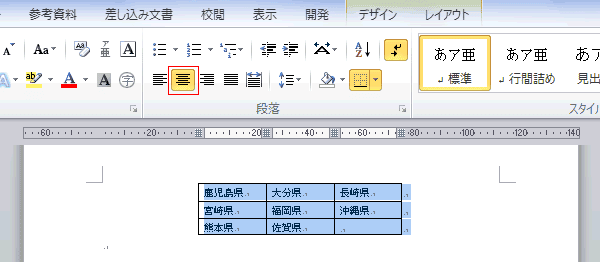
- [ホーム]タブの[段落]グループにある[右揃え]を実行すると、印刷幅の右に揃えられます。
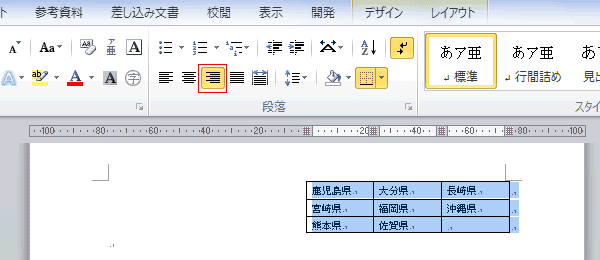
- [ホーム]タブの[段落]グループにある[左揃え]を実行すると、印刷幅の左に揃えられます。
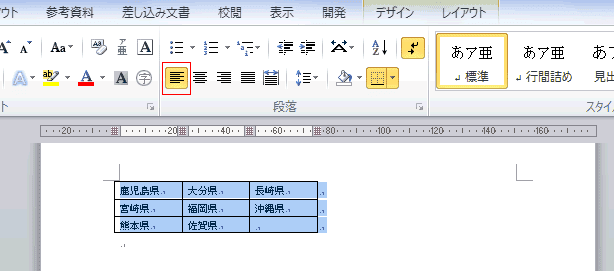
-
B)表のプロパティからの設定方法 topへ
- 表内をクリックし、表内にカーソルを表示します。
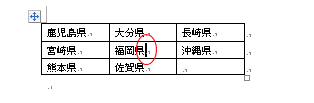
- [表ツール]リボンの[レイアウト]タブの[表]グループにある[プロパティ]を実行します。
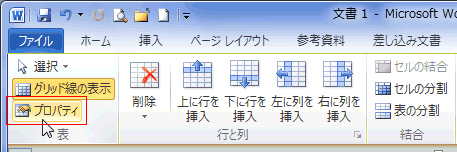
- [表のプロパティ]ダイアログの[表]タブの配置で[中央揃え]を選択します。文字列の折り返しは「なし」にしました。

- 表が中央に配置され、文字は表の上下に配置されました。
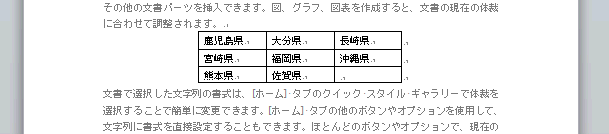
- [表のプロパティ]ダイアログの[表]タブの配置で[中央揃え]を選択します。文字列の折り返しは「する」にしました。

- 表は中央に表示され、表の周りに文字が表示されます。

- 表の移動ハンドルをドラッグすると表を移動できます。
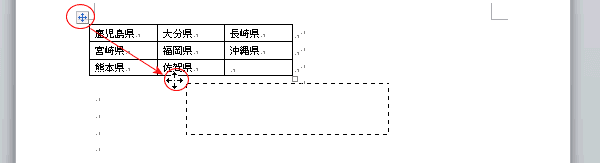
- 水平方向の移動
- ルーラーにある[列の移動]上にマウスポインターを重ね移動したい方向にドラッグします。
【Alt】キーを押しながらドラッグすると細かな移動ができます。
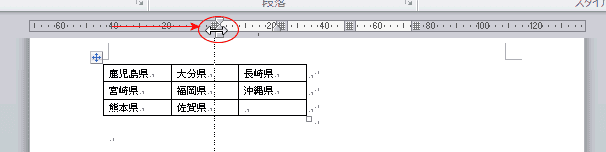
- ドラッグした分だけ移動しました。
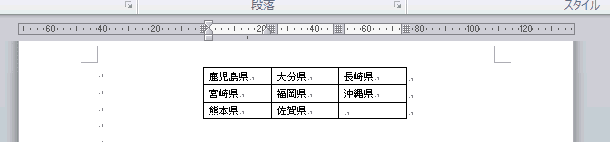
- 表のプロパティで「オーバーラップさせる」という機能があり、2つの表を重ねて配置することができます。
- 表のプロパティで文字列の折り返しを「する」を選択します。
[位置]ボタンをクリックします。
「表の位置」ダイアログボックスで「オーバーラップさせる」にチェックを入れます。
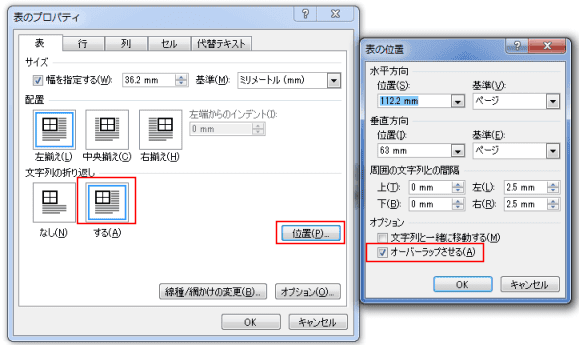
-
表を2つ作成してオーバーラップさせてみます
- 下図のように表を作成して並べています。
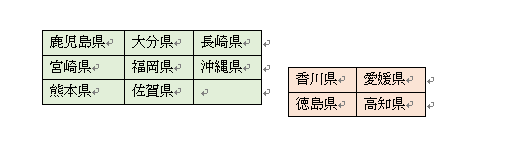
- 1つの表を選択して、[表ツール]リボンの[レイアウト]タブの[表]グループにある[プロパティ]を実行します。
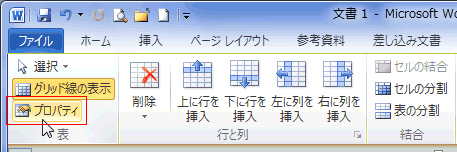
- 表のプロパティと表の位置で下図のように設定します。
ここでは「文字列と一緒に移動する」のチェックを外しています。
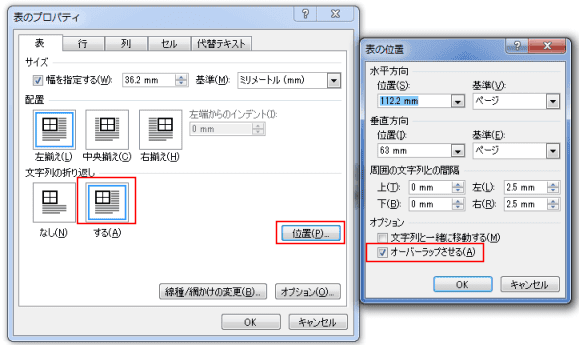
- もう一つの表も上記2〜3の操作をして、同じように「オーバーラップさせる」に設定します。
- ここで重ねるために、表の移動ハンドルをドラッグして・・・・と、操作するとうまくオーバーラップさせることができません。
まれにうまくできることもあったのですが、なかなか難しくて・・・どうにもならない・・・といった感じです。
下図は、表の移動ハンドルをドラッグして重ねようとしたところです。表の中へ配置されてしまいました。
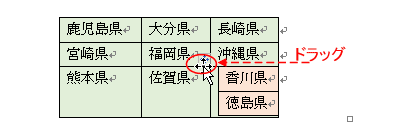
- 表の位置 ダイアログボックスで水平方向の位置、垂直方向の位置を設定するのが簡単です。
ただし、この設定は mm単位 で指定するので、あらかじめ垂直方向だけは表の移動ハンドルを使って移動しておくと楽です。
すると、水平方向の位置だけを設定することで期待する位置にオーバーラップさせることができます。
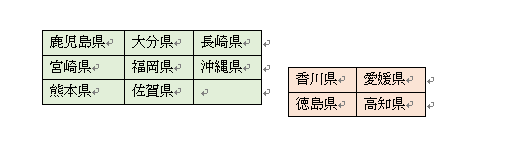
- 水平方向の位置を設定して、2つの表をオーバーラップすることができました。

よねさんのExcelとWordの使い方|ワード2010基本講座:目次|表・罫線|表の配置/表の移動