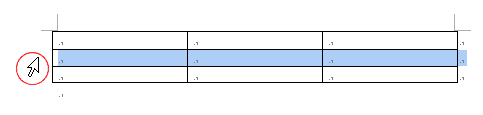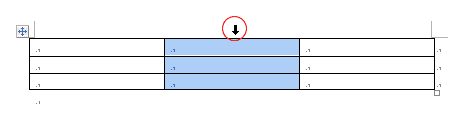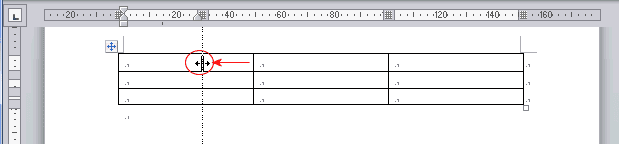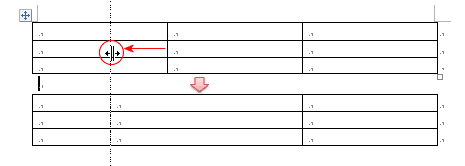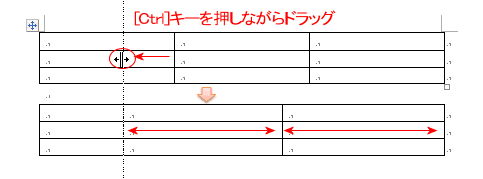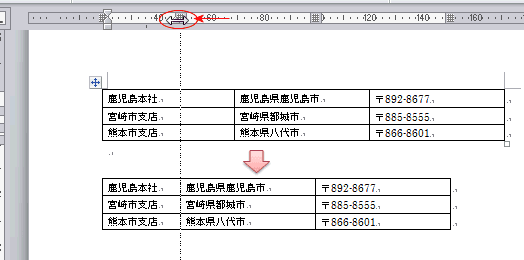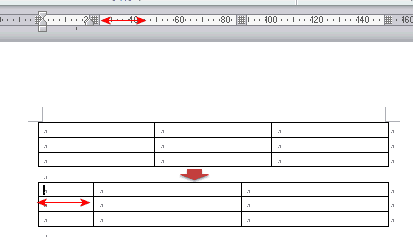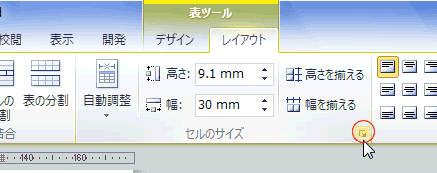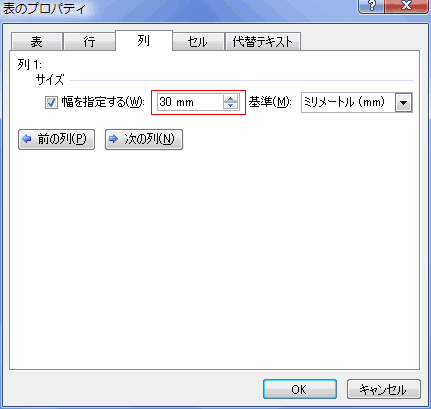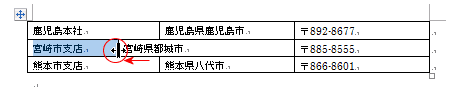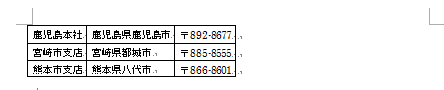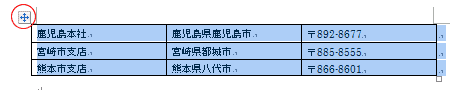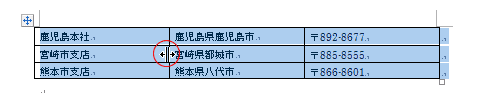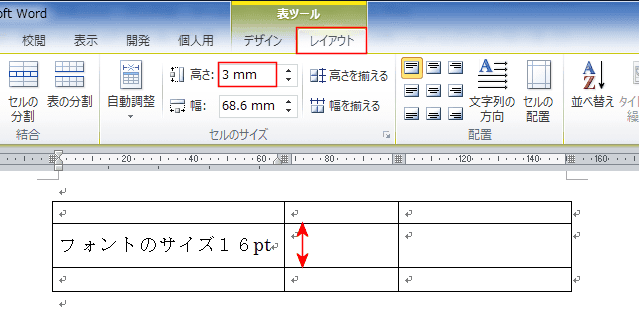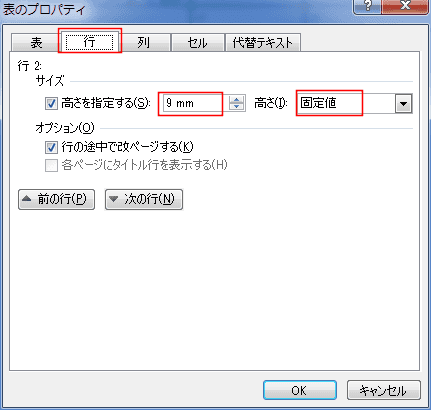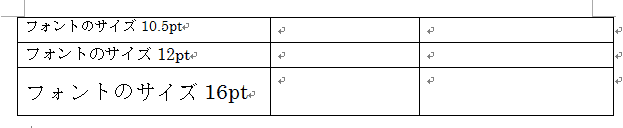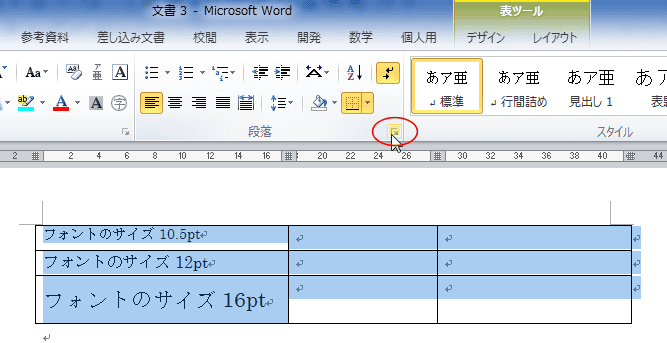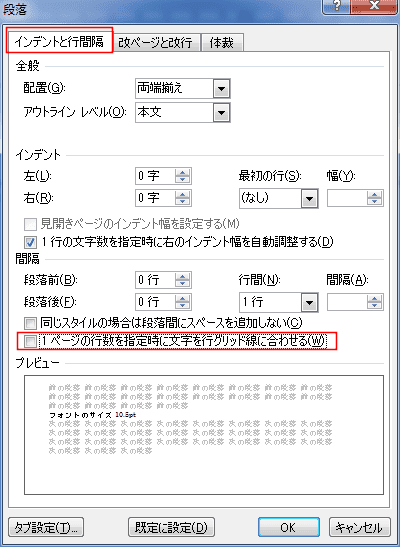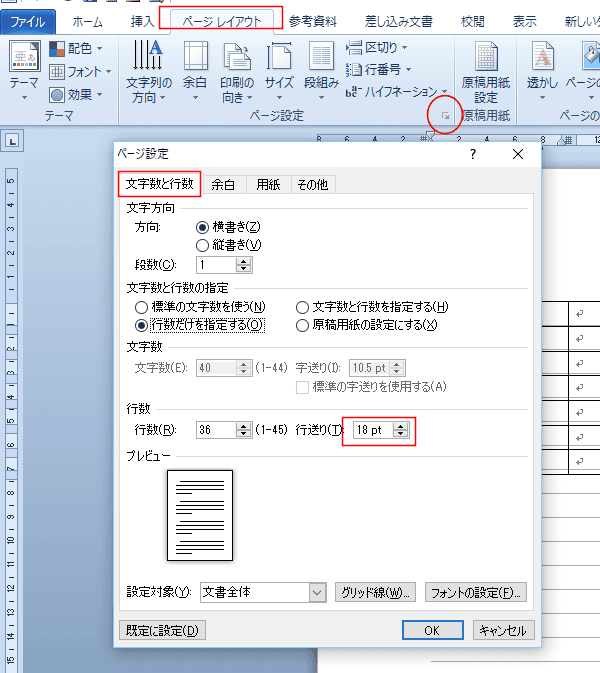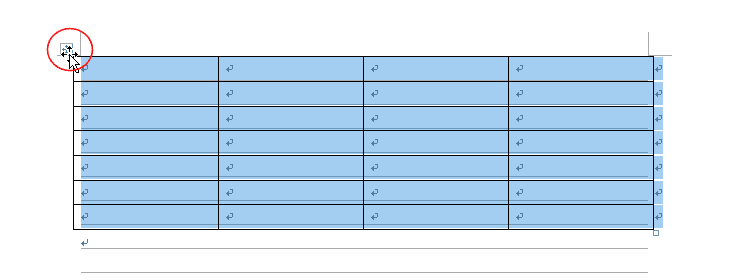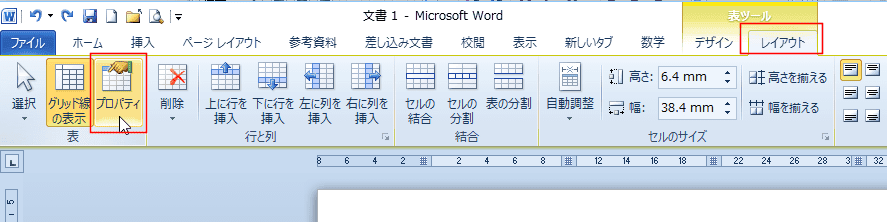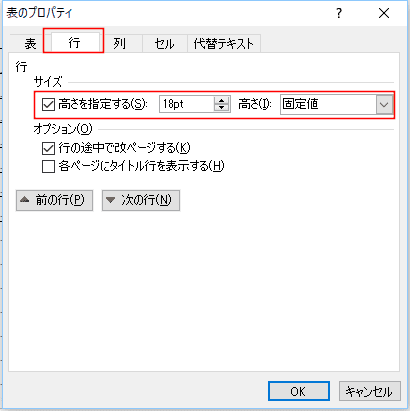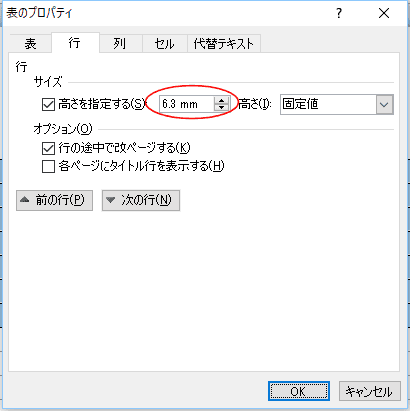-
よねさんのExcelとWordの使い方 »
-
ワード2010基本講座 »
-
表・罫線 »
-
列幅・行高さの変更
- マウスポインタの位置と形状に注目してください。
- 行を選択する
- 表の左にマウスポインタを持って行くと右上向きの白矢印のマウスポインタになります。
- クリックすると1行選択できます。
- ドラッグすると複数行が選択できます。
- 離れた行は[Ctrl]キーを押しながらクリックします。
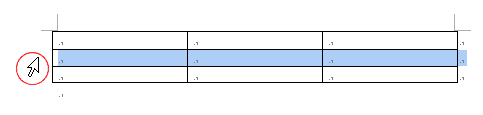
- 列を選択する
- 列の上にマウスポインタを持って行くと下向きの黒矢印のマウスポインタになります。
- クリックすると1列選択できます。
- ドラッグすると複数列が選択できます。
- 離れた列は[Ctrl]キーを押しながらクリックします。
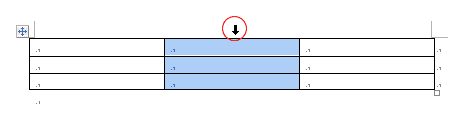
- セルを選択する
- セルの左側にマウスポインタを持って行くと右上向きの黒矢印のマウスポインタになります。
- クリックすると1セル選択できます。
- ドラッグすると複数セルが選択できます。
- 離れたセルは[Ctrl]キーを押しながらクリックします。

- 表全体を選択する
- 表内にマウスポインタがある時、[表の移動ハンドル]が表示されます。[表の移動ハンドル]をクリックします。

A)マウス操作で列幅を変更する
- 変更したい罫線の上にマウスポインタを重ねます。
- マウスポインタが下図の形に変わったら、左右へドラッグすると罫線の位置を変更できます。
- マウスポインタが下図の形のとき、ダブルクリックするとセル内の文字列の幅に合わせて自動で調整します。
- (注)列幅の調整は左側のセルから順番にしていきます。
- 微調整したい場合は[Alt]キーを押しながらドラッグします。
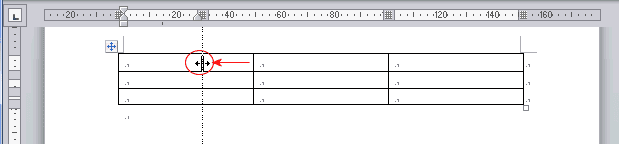
-
ドラッグの仕方によって表幅・列幅の変化が異なります。
- 縦罫線をそのままドラッグすると、表全体の幅は変りません。移動した罫線の両隣の列幅が変化します。
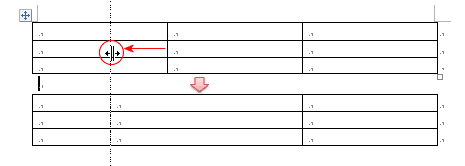
- [Ctrl]キーを押しながらドラッグすると、表全体の幅は変わらず、右側の列幅は均等になります。
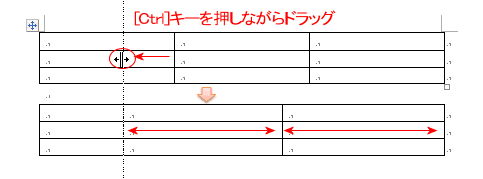
- [Shift]キーを押しながらドラッグすると、右側の列幅はそのまま、表全体の幅が変化します。

B)ルーラーでの列幅の変更 topへ
- 表の左上のセル内にカーソルを表示します。
- ルーラーの[列の移動]ボタンをドラッグします。
- 罫線部分を[Shift]キーを押しながらドラッグすると同じ結果になります。
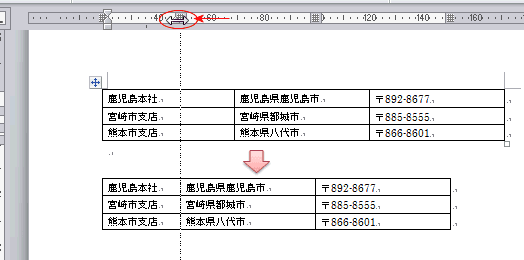
-
ドラッグの仕方によって表幅・列幅の変化が異なります。
- 罫線部分をドラッグするのとは微妙に違いますので注意してください。
- [列の移動]ボタンをドラッグすると、左側の列幅が変化します。
右側の列幅はそのまま、表全体の幅が変化します。

- [Ctrl]キーを押しながらドラッグすると、表全体の幅は変わらず、右側の列幅は均等になります。
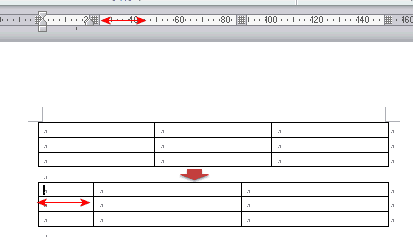
- [Shift]キーを押しながらドラッグすると、表全体の幅は変りません。移動した罫線の両隣の列幅が変化します。

C)リボンでの列幅の変更 topへ
- 変更したい列内にカーソルを表示します。
- [表ツール]の[レイアウト]タブの[セルのサイズ]グループにある[列の幅の設定]で設定します。

- カーソルの有った列の幅が変更されました。右の列幅は変化しません。
[Shift]キーを使った列幅の変更と同じ結果です。

D)ダイアログでの列幅の変更 topへ
- 表の左上のセル内にカーソルを表示します。
- [表ツール]の[レイアウト]タブの[セルのサイズ]グループにある「ダイアログボックスランチャー(起動ツール)」をクリックします。
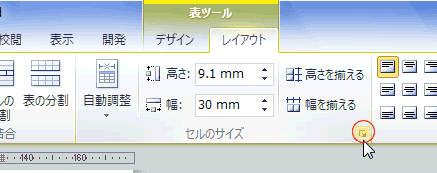
- [表のプロパティ]ダイアログの列タブを選択します。
- 設定する各列について幅を設定します。
- 設定する各列は「前の列」[次の列]ボタンを使って変更します。
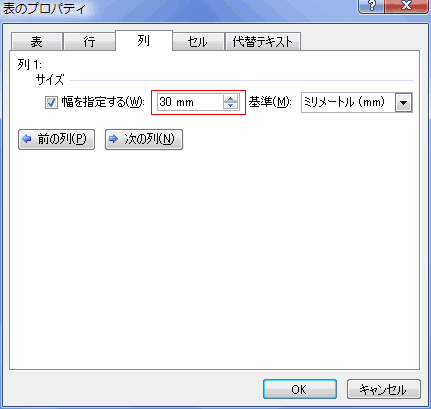
- 変更したいセルを選択します。

- 罫線上にマウスポインタを重ね、ドラッグして罫線の位置を変更します。
選択していたセルの幅が変更されました。
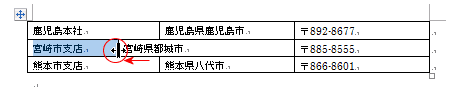
-
リボンから操作する方法
- 表内にカーソルを表示します。

- [表ツール]リボンの[レイアウト]タブで[セルのサイズ]グループにある[自動調整]→[文字列の幅に合わせる]を実行します。

- 列幅が文字列の幅に応じて自動調整されました。
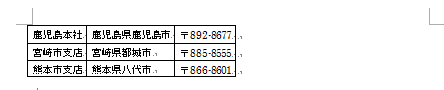
-
マウスで操作する
- 「表の移動ハンドル」をクリックして表全体を選択します。
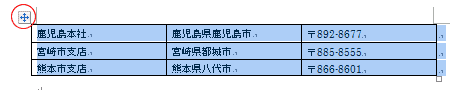
- 縦罫線上でダブルクリックします。
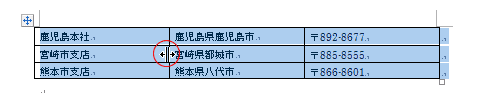
- 列幅が文字列の幅に応じて自動調整されました。
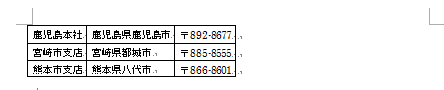
- 行高さの変更はほとんどが列幅の変更と同じ操作で実行することができます。
- ただし、行高さを文字高さより小さくしようとするとき、ドラッグしても高さを狭くすることができません。
また、[レイアウト]タブの高さボックスの値を変更しても設定ができません。
ここでは、行高さを狭くする方法について書いてみます。
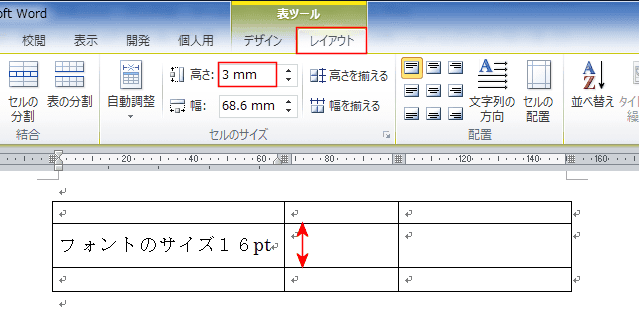
- 高さを変更したい行にカーソルを表示します。

- 表ツールの[レイアウト]タブの「セルサイズ」グループにあるダイアログボックス起動ツールをクリックします。

- 行タブを選択して、高さを「固定値」にします。高さを「9mm」と指定しました。
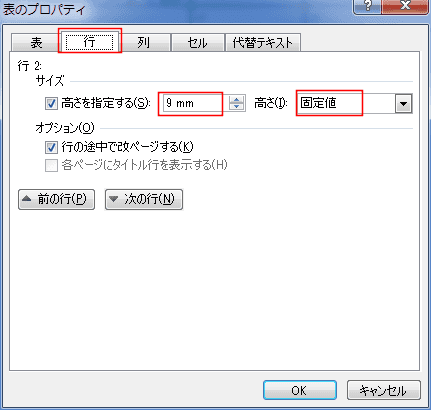
- 行高さを狭くすることができました。ただし、文字の一部が切れてしまっています(表示するだけの高さがないため)。
下図では 行高さを9mmとしたのですが、 pt の p の下部が表示されていません。

- この設定をすると、レイアウトタブの高さの設定ボックスから行高さを狭くすることができるようになります。
下図は、16ptのフォントサイズの文字列を表示するために行高さを10mmとした例です。
- ただし、[Alt]キーを押した状態でマウスでドラッグすると、設定が変更されて狭くすることができなくなります。高さの設定が「最小値」に変更されるようです。

-
フォントサイズに応じて行高さを調整したい?
- 既定の設定で表を作成した状態です。行の高さはフォントサイズの応じて変化しています。
フォントサイズが16ptの行は、行高さが高いので調整したいと思います。
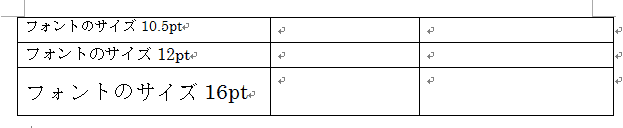
- [表の移動]ボタンをクリックして、表全体を選択します。
[ホーム]タブの段落グループにあるダイアログボックス起動ツールをクリックします。
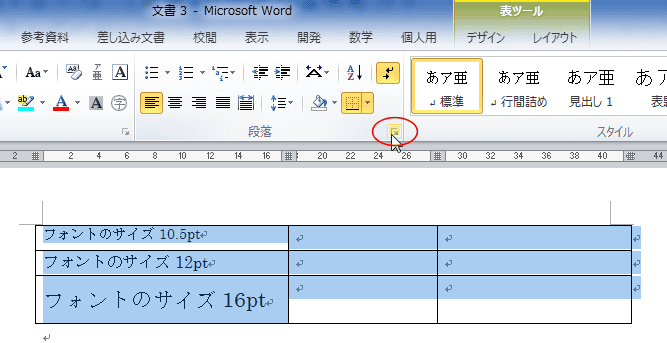
- 「1ページの行数を指定時に文字を行グリッドに合わせる」のチェックをオフにします。
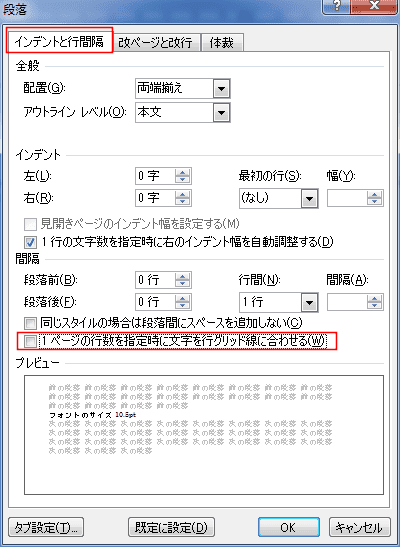
- 表の行高さがフォントサイズに合わせて小さくなりました(行高さを詰めることができました)。

-
- グリッド線の間隔を調べます。
[ページレイアウト]タブのページ設定グループのダイアログボックス起動ツール をクリックして、ページ設定ダイアログボックスを表示します。
[文字数と行数]タブを選択し、行数の行送りの値を確認します。
下図では 18pt になっています。
確認したら、[OK]ボタンをクリックしてダイアログボックスを閉じます。
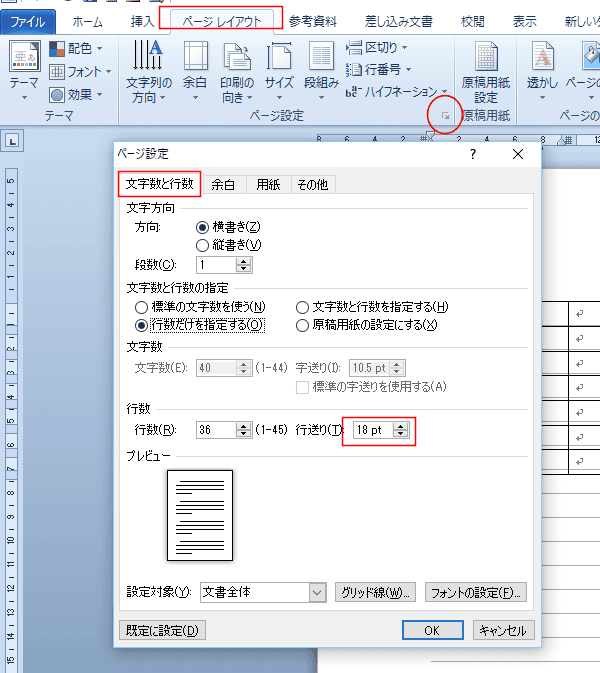
- 表の移動ボタンをクリックして、表全体を選択します。
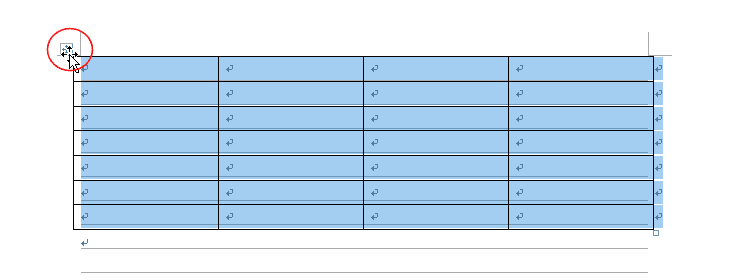
- 表ツールの[レイアウト]タブを選択して、[プロパティ]ボタンをクリックします。
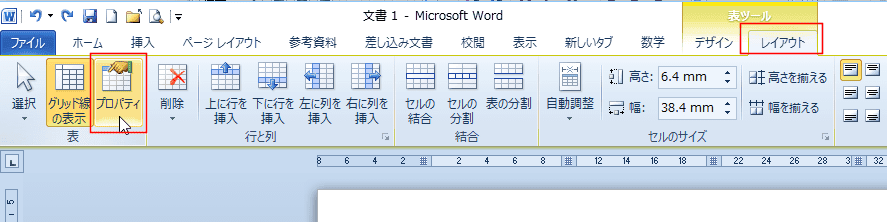
- 表のプロパティで[行]タブを選択します。
「高さを指定する」にチェックを入れ、ボックス内に行送りと同じ値を単位を付けて入力します。ここでは 18pt と半角で入力します。
高さで「固定値」を選択します。
[OK]ボタンをクリックします。
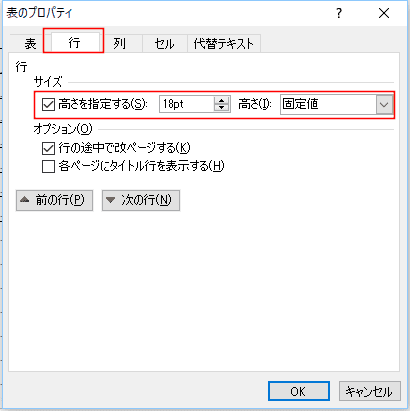
- 表の横罫線とグリッド線が一致しました。(表の高さとグリッド線が一致しました)

- ここで使用したWordの画像では、表のプロパティを再度開くと行高さは mm単位で表示されています。
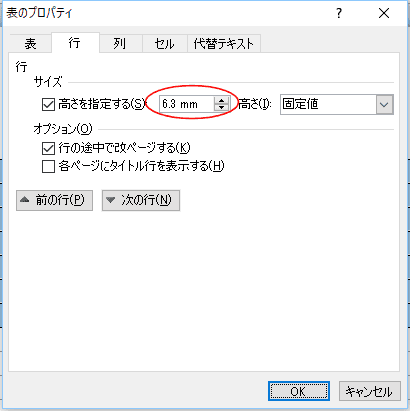
これはqWordのオプションで使用する単位に「ミリメートル(mm)」を設定しているからです。

スポンサードリンク
よねさんのExcelとWordの使い方|ワード2010基本講座:目次|表・罫線|列幅・行高さの変更