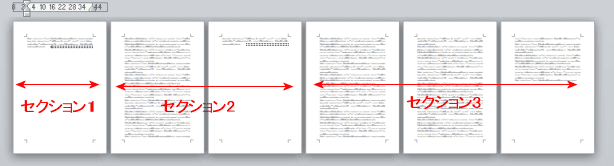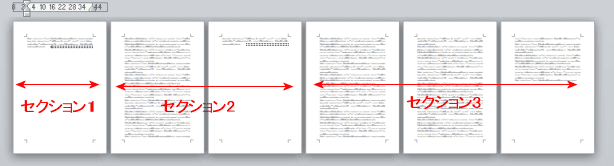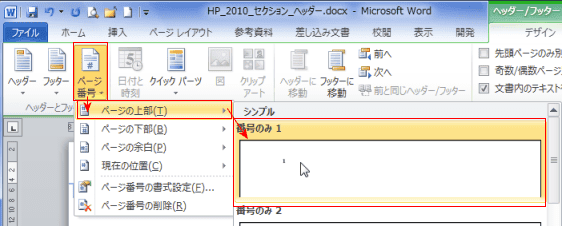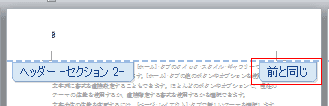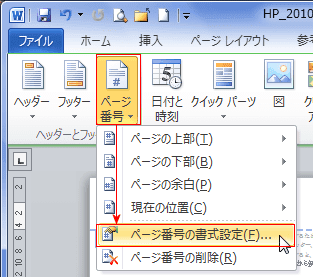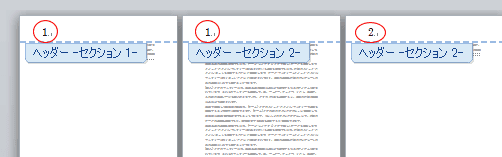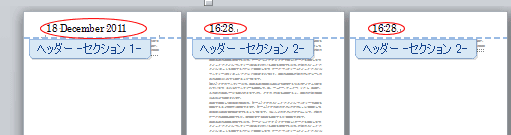-
よねさんのExcelとWordの使い方 »
-
ワード2010基本講座 »
-
ページ番号・ヘッダー/フッター »
-
セクションごとにヘッダー/フッターを変える
セクションごとにヘッダー/フッターを変える topへ
- 文書をセクションで区切った状態からの操作になります。
セクション区切りについては セクション区切りの種類 などをご覧ください。
- 現在の状態はセクション1〜3に文書を区切っています。
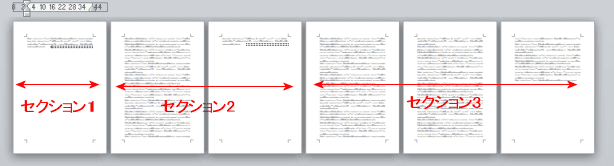
各セクションのヘッダーに異なる情報を表示したい topへ
-
ページ番号を各セクションごとに1から振りたい topへ
- セクション1に1、セクション2に1〜2、セクション3に1〜3といった具体に振りたいとします(現実的ではありませんが・・・)
- セクション1にヘッダー部にページ番号を入れます。
[ヘッダー/フッター ツール]リボンの[デザイン]タブで[ページ番号]→[ページの上部]→[番号のみとしました]
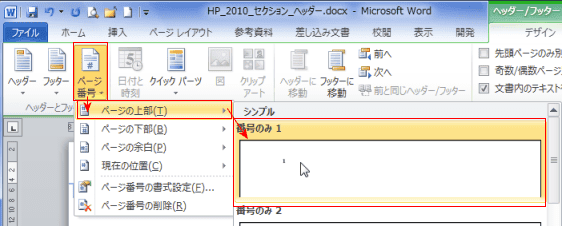
- この状態では、全ページに連番でページ番号が入っています。
各セクションごとに区切ります。
- セクション2のヘッダー部にカーソルを移動します。
移動には「ナビゲーション」グループの[次へ]で移動します。

- [前と同じヘッダーフッター]をクリックして解除します。
「前と同じ」という部分が消えます。
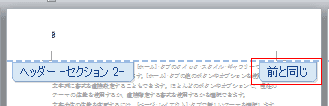
↓

- 同様に、セクション3も[前と同じヘッダーフッター]をクリックして解除します。
- まだページ番号は連続したままです。
セクション2のヘッダーへ移動して[ページ番号]→[ページ番号の書式設定]を実行します。
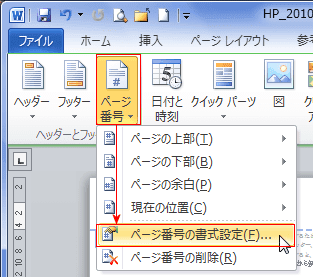
「開始番号」にチェックを入れ、「1」とします。

- 同様に、セクション3のヘッダーへ移動して、開始番号を「1」と設定します。
- 期待したようにページ番号を表示できました。
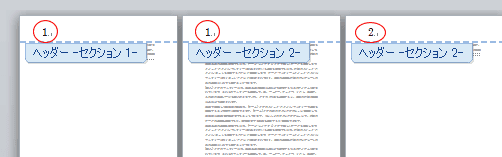

-
各セクションに異なる情報を表示したい topへ
- 基本的には上と同じ方法です。
- セクション2、セクション3で「前と同じヘッダー/フッター」を解除します。
- あとは各セクションごとに適切なヘッダー/フッターを設定します。
- セクション1に日付、セクション2に時刻を入れ、セクション3にはファイル名を入れた例です。
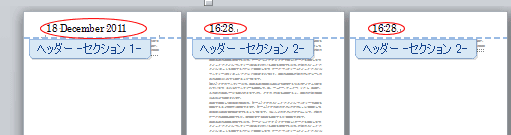

よねさんのExcelとWordの使い方|ワード2010基本講座:目次|ページ番号・ヘッダー/フッター|ページレイアウト|セクションごとにヘッダー/フッターを変える