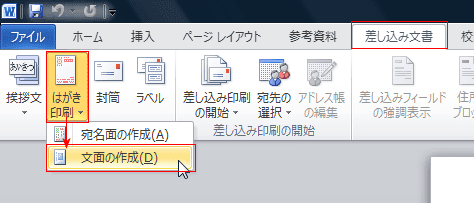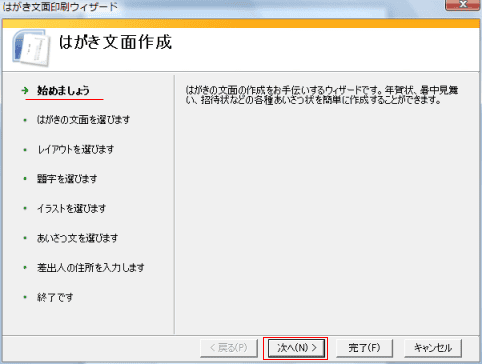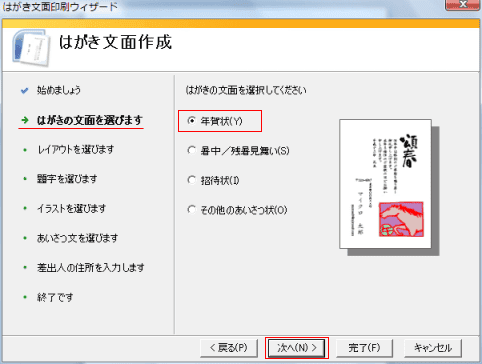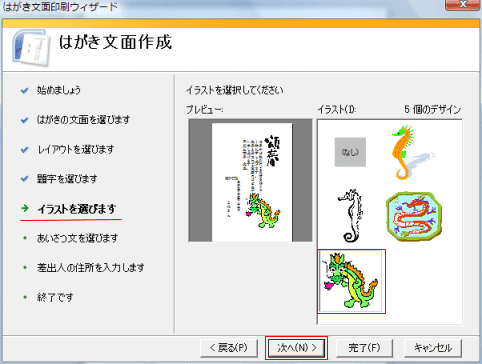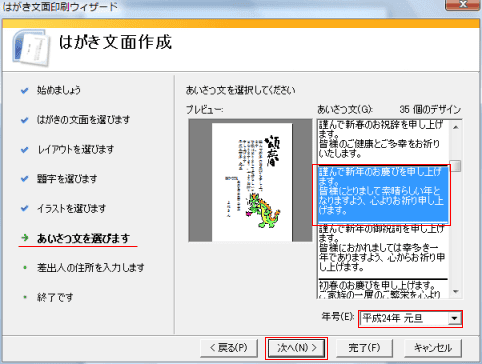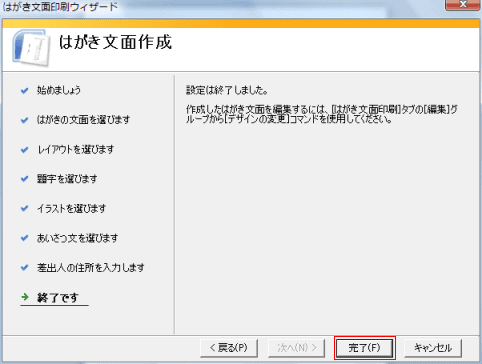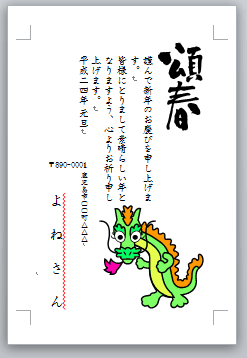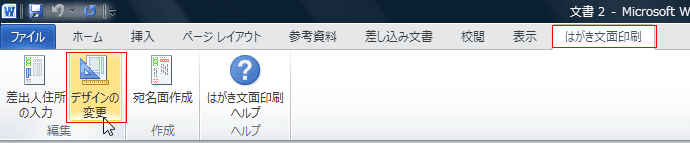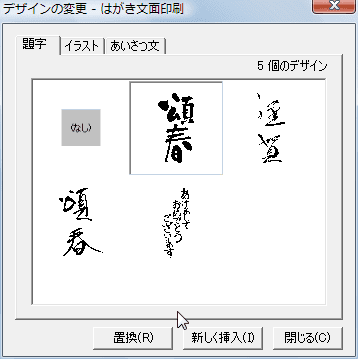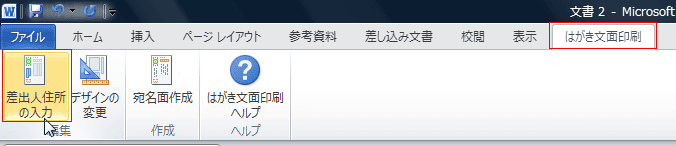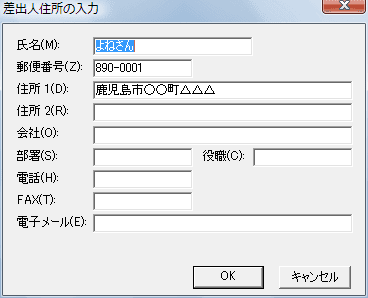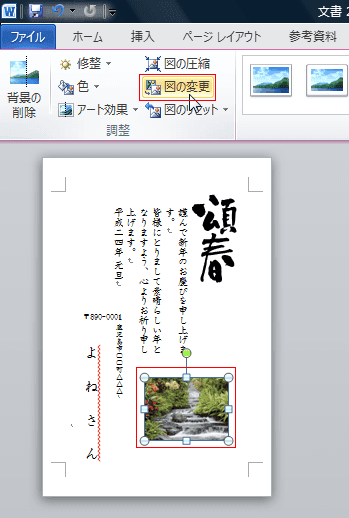-
よねさんのExcelとWordの使い方 »
-
ワード2010基本講座 »
-
差し込み印刷 »
-
はがき文面の作成
はがき文面の作成の操作手順 topへ
- ここではWord2010の文面作成ウィザードを利用して、簡単に年賀状などの文面を作成する方法を書いています。
- 図や文面など好みに応じて配置したいなどオリジナルな感じで作成する方法はWord2007:年賀状の作成方法 をご覧ください。
- [差し込み文書]タブの[作成]グループにある[はがき印刷]→[文面の作成]を実行します。
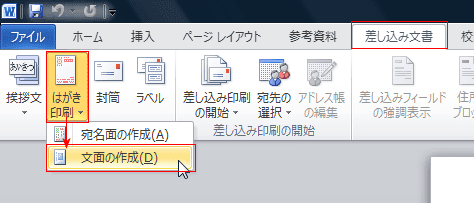
- はがき文面作成ウィザードが開始されます。
- 「始めましょう」で説明が表示されますので、[次へ]をクリックします。
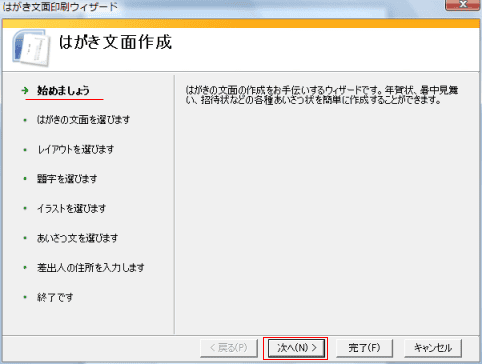
- 「はがきの文面を選びます」で今回は「年賀状」にチェックを入れました。[次へ]をクリックします。
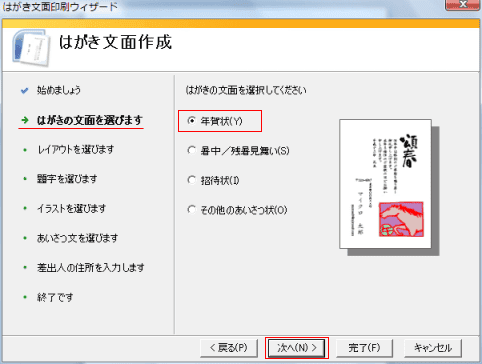
- 「レイアウトを選びます」で「表示するレイアウトのタイプ」は「すべて」を選択しました。
表示されたレイアウトから選択して、[次へ]をクリックします。

- 「題字を選びます」で題字のデザインから選択して、[次へ]をクリックします。

- 「イラストを選びます」で表示されたイラストから選択して、[次へ]をクリックします。
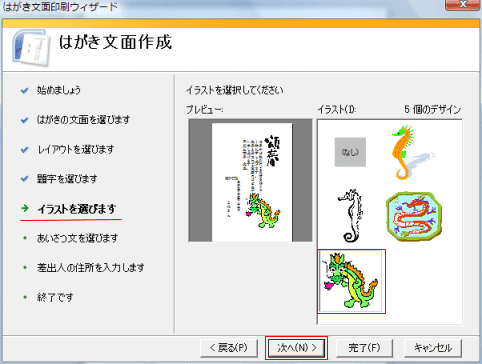
- 「あいさつ文を選びます」で表示されたあいさつ文から選択します。
「年号」で表示する年号を選択します。下図では「平成24年元旦」を選択しています。
[次へ]をクリックします。
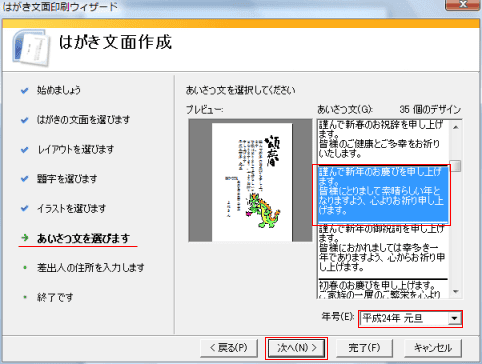
- 「差出人の住所を入力します」では文面に差出人の住所等を表記したいときに使います。
表記するときは「差出人を印刷する」にチェックを入れ、氏名〜住所1などを入力します。
表示しないときは「差出人を印刷する」のチェックを外します。
[次へ]ボタンをクリックします。

- 「終了です」が表示されたら[完了]ボタンをクリックします。
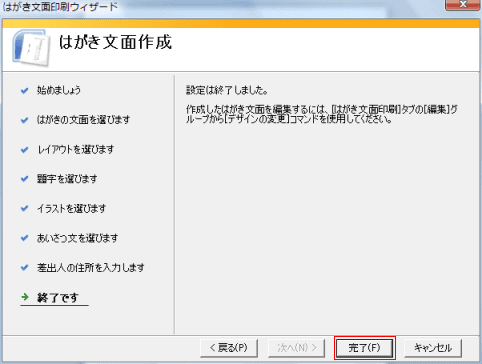
- はがきの文面が作成されました。
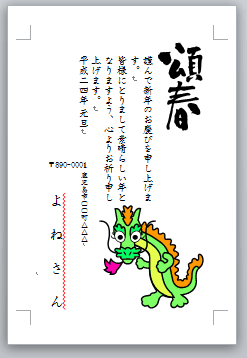
はがきの文面を修正する topへ
- イラストやあいさつ文などを修正したいときの操作例です。
- 「はがき文面印刷」リボンの[デザインの変更]を実行します。
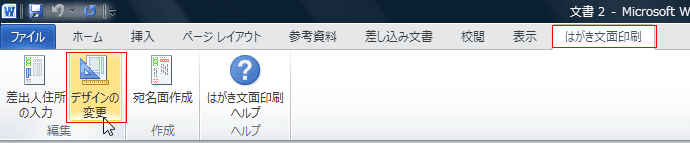
- 「題字」「イラスト」「あいさつ文」のタブで変更したいものを選択します。
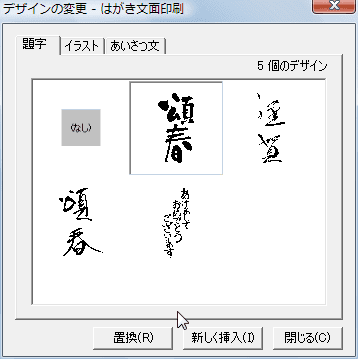
- 差出人住所を変更する例です。
- 「はがき文面印刷」リボンの[差出人住所の入力]を実行します。
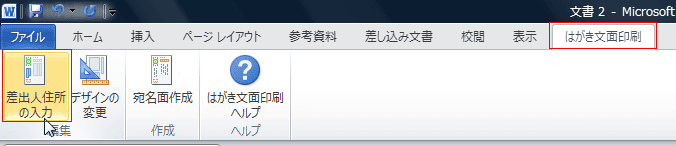
- [差出人住所の入力]ダイアログボックスが表示されますので、適切に修正/変更します。
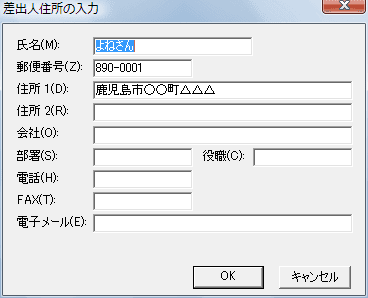
- 上記のイラストなどに適切な(好みの)ものがないときは・・・・?
- イラストは図として貼り付けられています。
図を選択して、「図ツール」リボンの「図の変更」を実行して、好みのものに変更ができます。
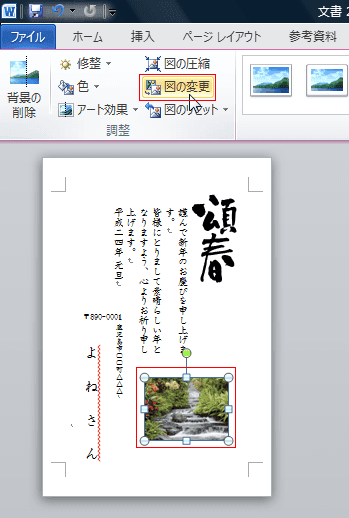
- あいさつ文はテキストボックスで作成されていますので、テキストボックス内をクリックするとカーソルが表示されます。
文章等キーボードから入力して変更ができます。

- 不要なものは選択して、[Delete]キーを押して削除できます。
よねさんのExcelとWordの使い方|ワード2010基本講座:目次|差し込み印刷・はがき/封筒/名刺|はがき文面の作成