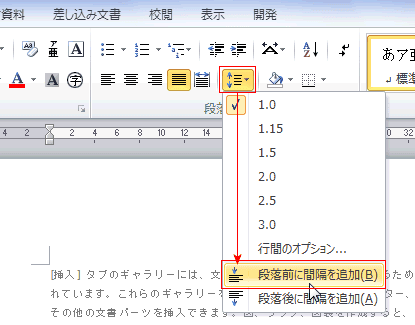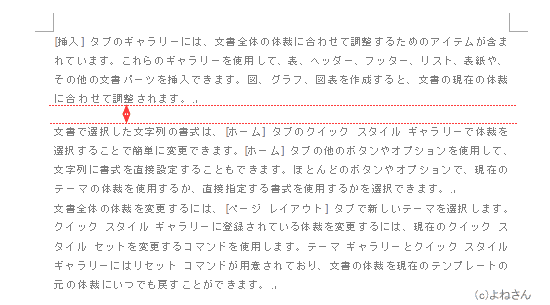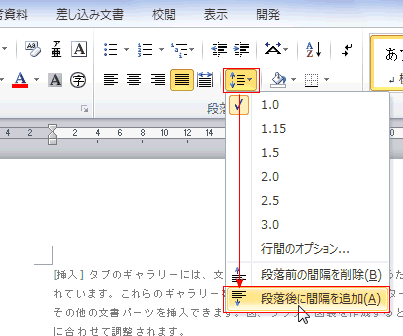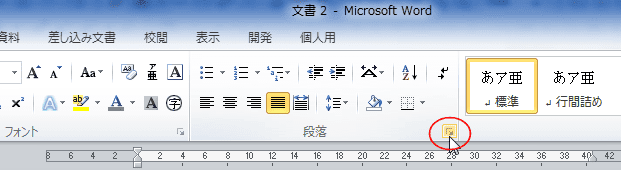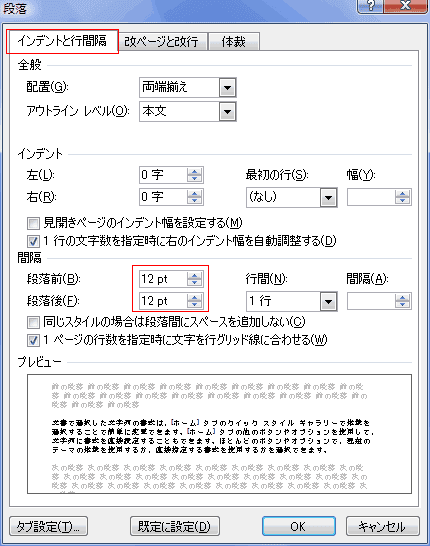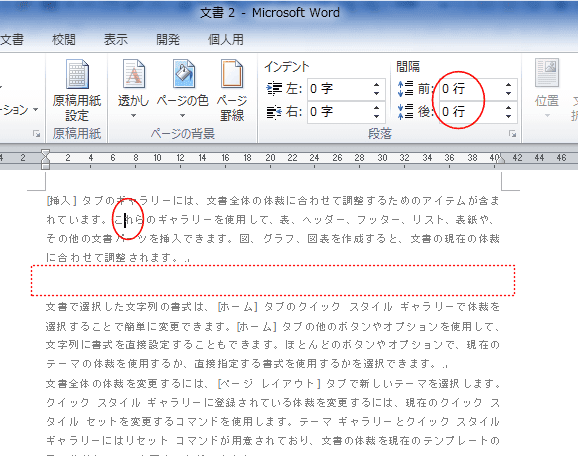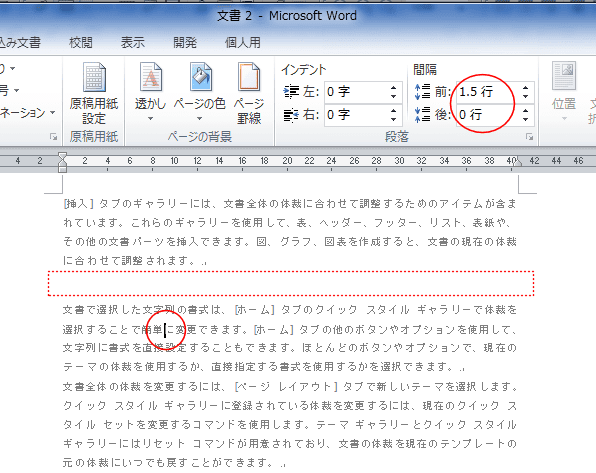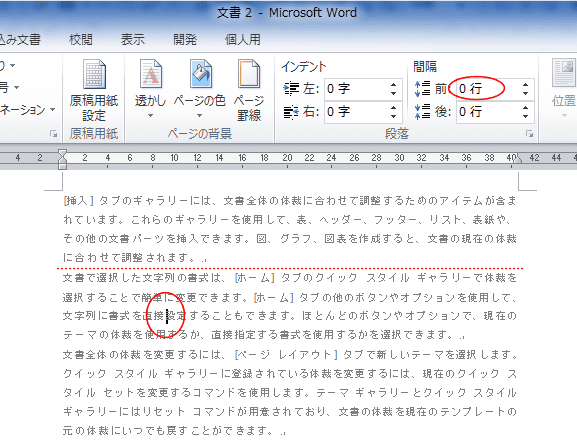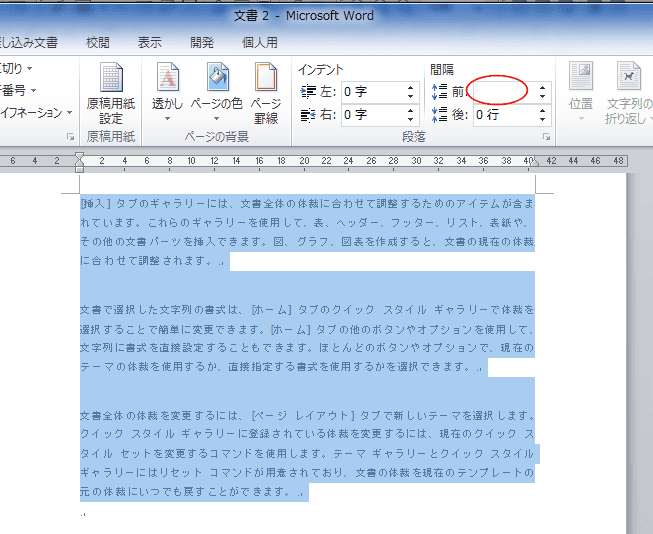-
よねさんのExcelとWordの使い方 »
-
ワード2010基本講座 »
-
段落書式 »
-
段落の前後に間隔を空けたい
段落の前後に間隔を空けたい topへ
-
- 段落内にカーソルを表示して、対象の段落を指定します。

- [ホーム]タブの[段落]グループの[行と段落の間隔]→[段落前に間隔を追加]を実行します。
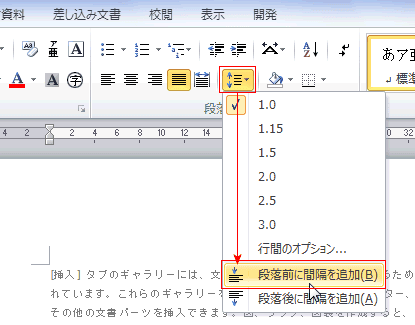
- 選択している段落の前に間隔があきました。
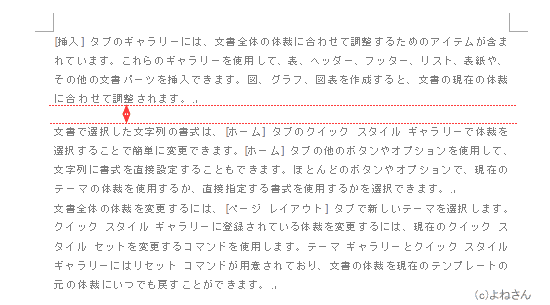
- [ホーム]タブの[段落]グループの[行と段落の間隔]→[段落後に間隔を追加]を実行します。
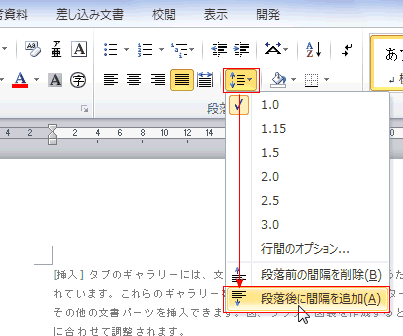
- 選択している段落の後ろに間隔があきました。

- 既定の間隔とは?
この操作で設定された間隔は、[ページレイアウト]タブの段落グループにある「前の間隔」「後の間隔」のボックス内の数字で確認することができます。

-
- [ページレイアウト]タブの[段落]グループで段落の前/後の間隔を数値で設定できます。
スピンボタンで値を上下できるほか、ボックス内に直接入力することもできます。
- この表示は「行」ですが「15pt」と単位を変えて入力することもできます。

- [ホーム]タブの[段落]グループにあるダイアログボックス起動ツールをクリックします。
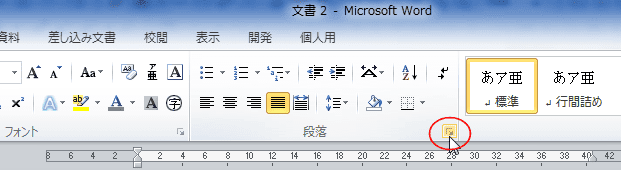
[段落]ダイアログボックスでは[インデントと行間隔]タブで段落前と段落後の間隔を数値で指定することができます。
スピンボタンで値を上下できるほか、ボックス内に直接入力することもできます。
- 下図の表示は「pt」ですが「1.5行」と単位を変えて入力することもできます。
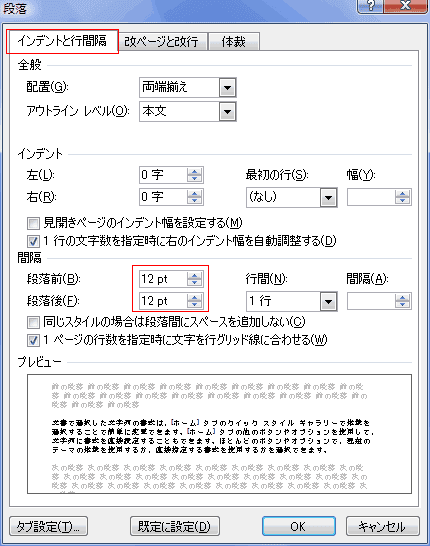
- 段落の前後に間隔が設定されているときは、その間隔の設定を削除することができます。
ただ・・・どの段落に設定してあるかが分かりにくいケースがあります。
- 下図のように段落の間に間隔が設定されているのですが、下図の段落を選択しても[ページレイアウト]タブの間隔では「0行」となっています。
つまり、この段落で設定されている間隔ではないということです。
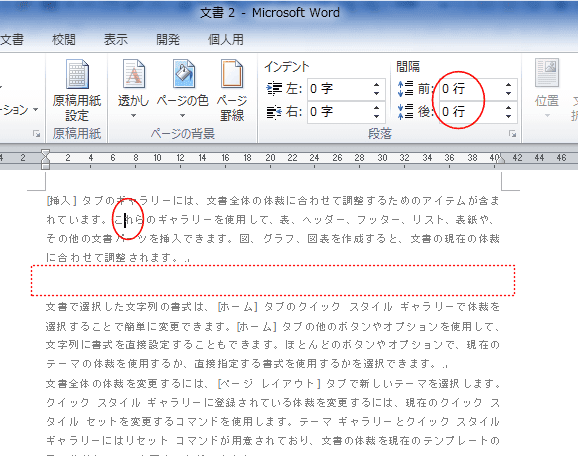
- 下図の段落を選択すると、段落の前に「1.5行」の間隔が設定されていることが分かります。
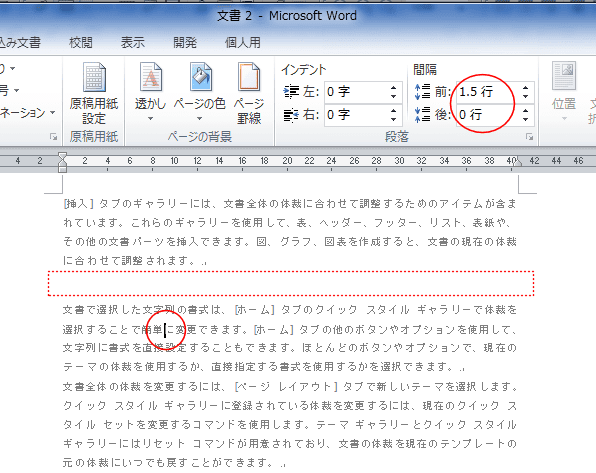
- この状態で、段落の前の間隔の値を「0」とすることで、間隔を削除することができます。
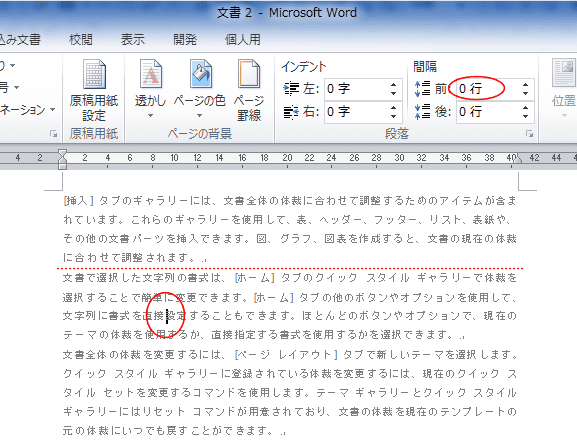
- 複数個所の段落に設定してあるケースで、まとめて削除したい・・・といったときや、どの段落か調べるのが面倒・・・といったときには、前後の段落をまとめて選択します。
- 削除したい段落の間隔の前後の段落を選択します。
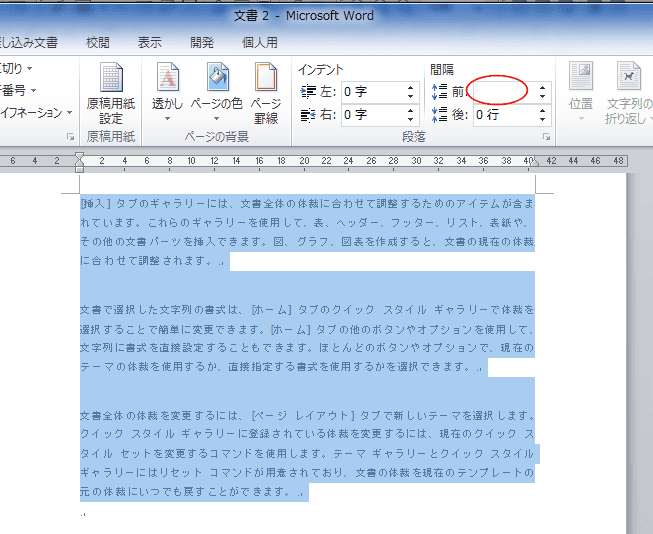
- 前の間隔のボックス内に「0」と入力して[Enter]キーを押します。
ボックス内には「0行」と表示され、選択していた段落のすべての間隔が削除されました。

よねさんのExcelとWordの使い方|ワード2010基本講座:目次|段落書式|段落の前後に間隔を空けたい