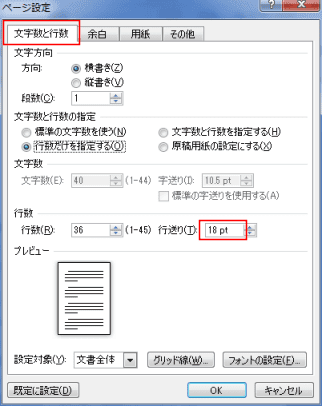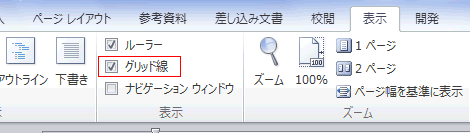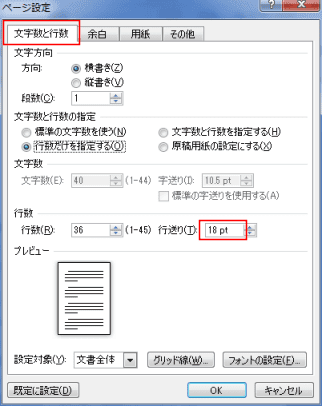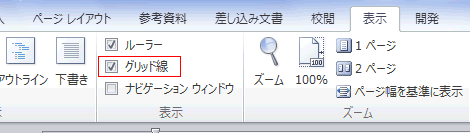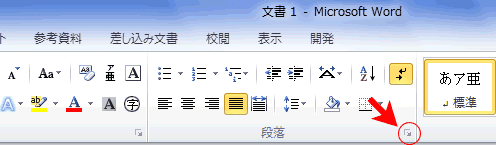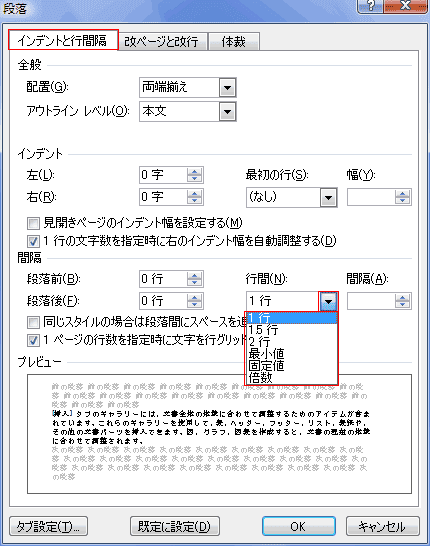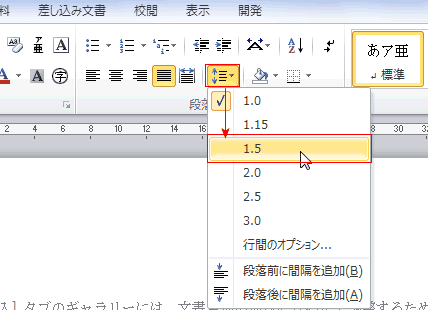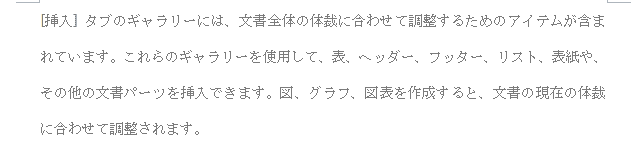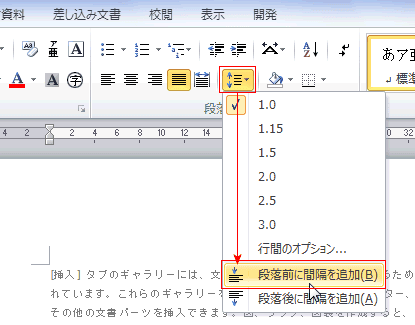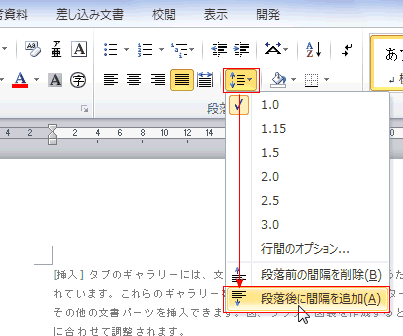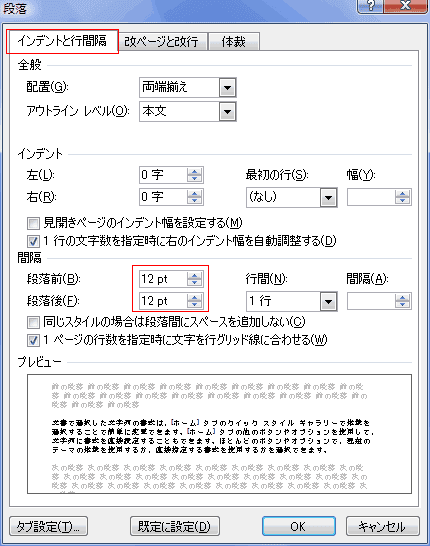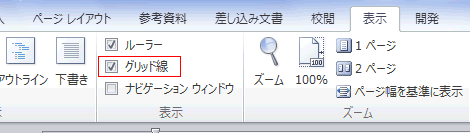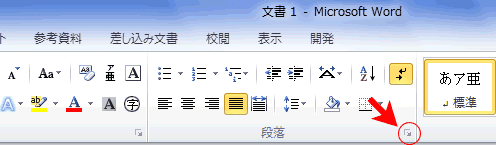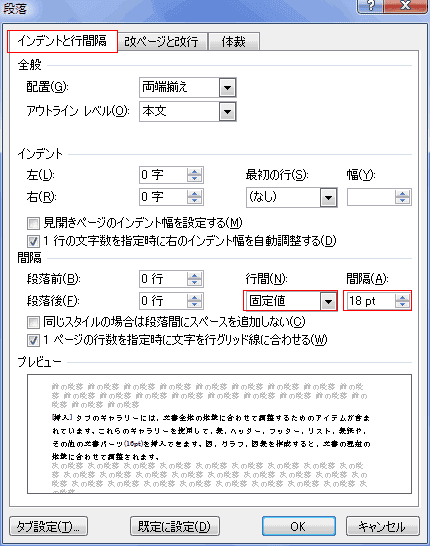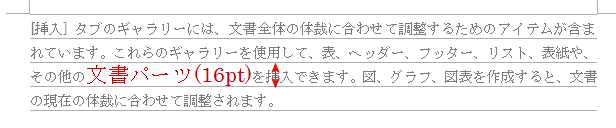-
よねさんのExcelとWordの使い方 »
-
ワード2010基本講座 »
-
段落書式 »
-
行間の設定
- 行の間隔を広げたり、狭くしたり設定する方法です。Wordではフォントサイズに応じて行間が調整されて思い通りにならないことがことが有ったりします。
意図したように行間を調整するために、行間の設定を行います。また、段落間の間隔を調整して、読みやすい文書スタイルにすることもできます。
- Wordでの行間とは下図のように行の高さになります。

- 1行とはページ設定の「行送り」で表示されている値になります。初期設定値では18pointです。
ページの行数を変更するとこの行送りが変更されますので、1行の間隔はここで確認ができます。
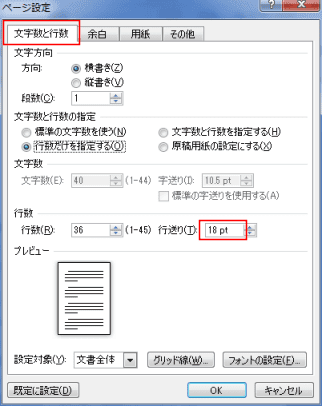
- グリッド線の表示は、[表示]タブの「表示」グループにある[グリッド線]にチェックを入れます。
グリッド線を表示することで、行間が見て分かるようになります。
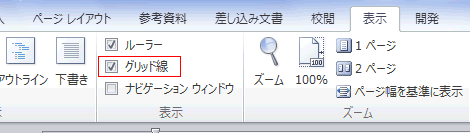
- [ホーム]タブの[段落]グループから設定します。
- 設定する段落内にカーソルを表示します。もしくは、段落を選択します。
- [段落]グループの[行と段落の間隔]ボタンで適切な値を選択します。

- [行間のオプション]を選択すると、段落ダイアログが表示されます。
- [段落]ダイアログから設定する
- 設定する段落内にカーソルを表示します。もしくは、段落を選択します。
- [ホーム]タブの[段落]グループのダイアログアクセスランチャーをクリックします。
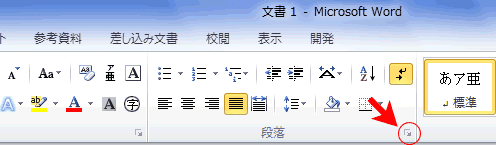
- [インデントと行間隔]タブの「行間」の[▼]ボタンで選択できます。
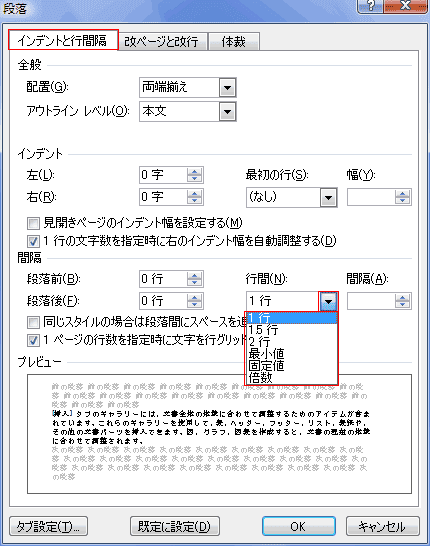
-
行間の各設定値について
- 1 行 :行内で最も大きい文字の高さにスペースを少し加えた値を行間になります。
- 1.5 行:1行の 1.5 倍の行間になります。
- 2 行: 1 行の 2 倍の行間になります。
- 最小値:行の中で一番大きい文字が収まる最小の間隔の行間になります。
- 固定値: [間隔] で指定した値に行間を固定されます。文字サイズによる自動調整が行われません。
- 倍数:[間隔]で指定した値の割合の行間になります。1.2とすると、1.2倍の行間になります。
- 段落内にカーソルを表示して、対象の段落を指定します。

- [ホーム]タブの[段落]グループの[行と段落の間隔]→[1.5]を実行します。
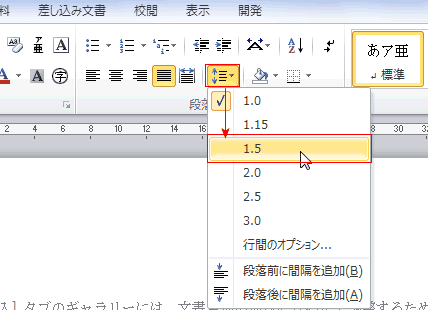
- 行間隔が広がりました。
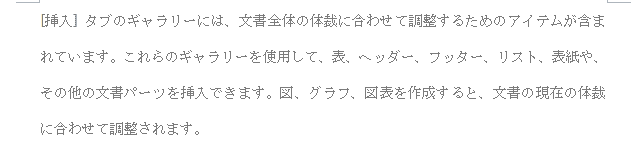
- 段落内にカーソルを表示して、対象の段落を指定します。

- [ホーム]タブの[段落]グループの[行と段落の間隔]→[段落前に間隔を追加]を実行します。
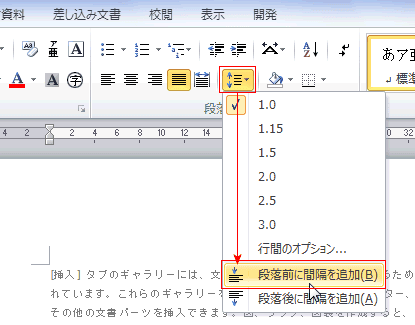
- [ホーム]タブの[段落]グループの[行と段落の間隔]→[段落後に間隔を追加]を実行します。
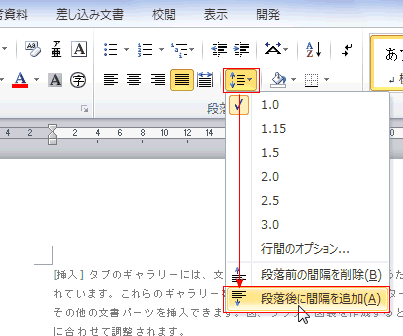
- 段落の前後に間隔が設けられました。

- [ページレイアウト]タブの[段落]グループで段落の前/後の間隔を数値で設定できます。
スピンボタンで値を上下できるほか、ボックス内に直接入力することもできます。
この表示は「行」ですが「15pt」と単位を変えて入力することもできます。

- [段落]ダイアログボックスでは[インデントと行間隔]タブで段落前と段落後の間隔を数値で指定することができます。
スピンボタンで値を上下できるほか、ボックス内に直接入力することもできます。
この表示は「pt」ですが「1.5行」と単位を変えて入力することもできます。
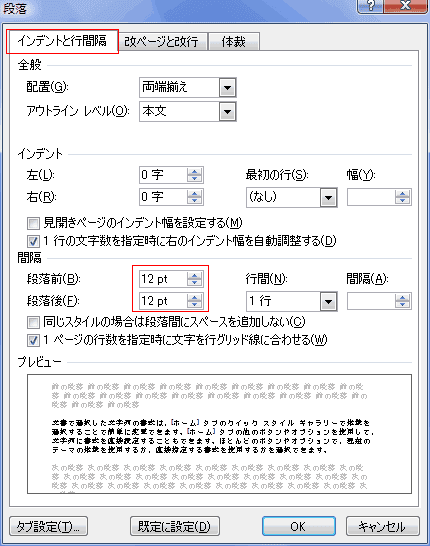
- 途中にフォントサイズが16ptの文字があると、行間が2行になってしまった例です。
この広がった行間隔を1行に収めようとしています。
- 下の例では、行間がわかるように、グリッドを表示しています。
グリッド線の表示は、[表示]タブの「表示」グループにある[グリッド線]にチェックを入れます。
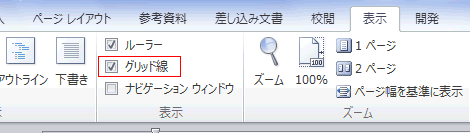
- (注)文字の大きさに対して、行間が狭いと、文字が重なってしまいます。
適度な行間が必要です。フォントサイズ+2(pt)程度が適当かと思います。
- 行間が広がって2行にわたって表示されています。

- [ホーム]タブの[段落]グループのダイアログボックス アクセスランチャー(起動ツール)をクリックします。
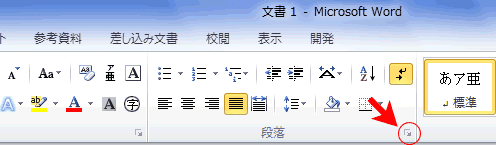
- 「段落」ダイアログの「インデントと行間隔」タブで行間「固定値」、間隔「18pt」とします。
- 「固定値」とは行間を自動で広げることをしないという設定です。
フォントサイズが行間より大きくても自動で広がりません。
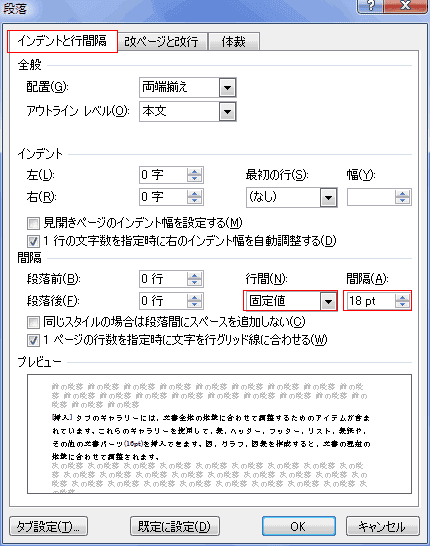
- 下図のように1行に収まりました。
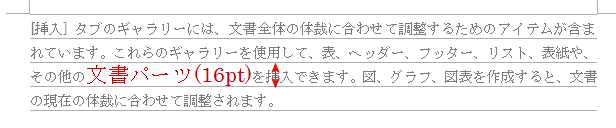
よねさんのExcelとWordの使い方|ワード2010基本講座:目次|段落書式|行間の設定