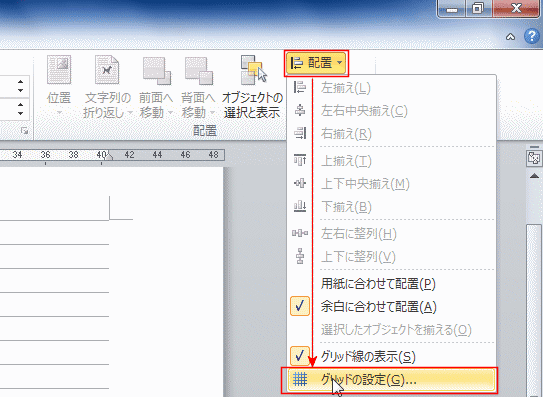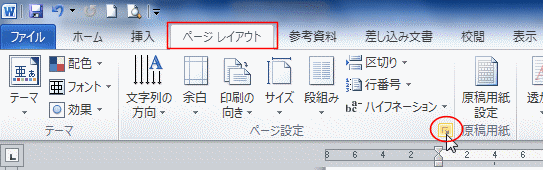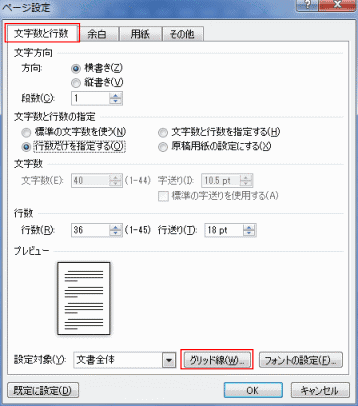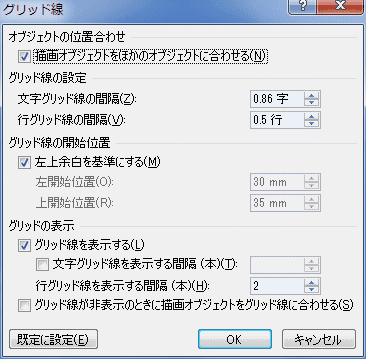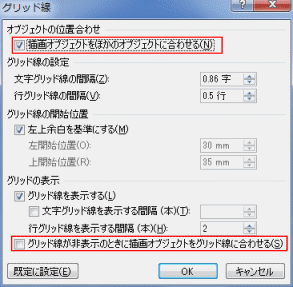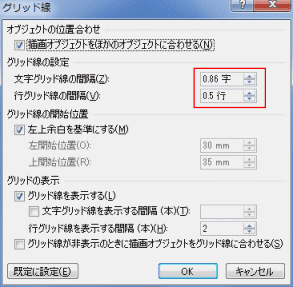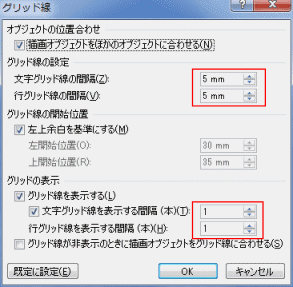-
傛偹偝傫偺Excel偲Word偺巊偄曽 »
-
儚乕僪2010婎杮島嵗 »
-
儕儃儞丒Word偺愝掕 »
-
僌儕僢僪慄偺愝掕曽朄
- [昞帵]僞僽偺[昞帵]僌儖乕僾偵偁傞[僌儕僢僪慄]傪僋儕僢僋偟偰僠僃僢僋儃僢僋僗傪ON偵偟傑偡丅

- 昞偺僌儕僢僪慄偺昞帵偼丂昞偺僌儕僢僪慄偺昞帵偲旕昞帵 傪偛棗偔偩偝偄丅
- [僌儕僢僪慄]僟僀傾儘僌儃僢僋僗傪昞帵偡傞庤弴
- [儁乕僕儗僀傾僂僩]僞僽偺[攝抲]僌儖乕僾偵偁傞[攝抲]仺[僌儕僢僪偺愝掕]傪幚峴偟傑偡丅
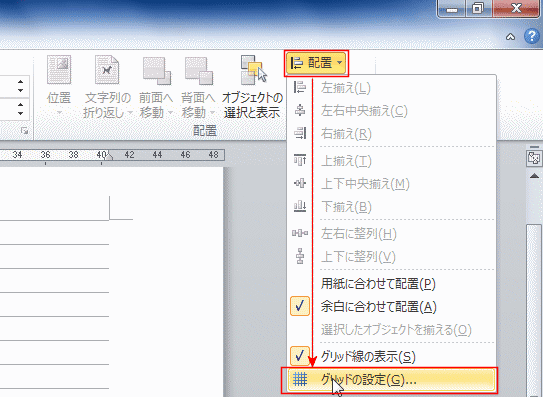
- [儁乕僕儗僀傾僂僩]僞僽偺[儁乕僕愝掕]僌儖乕僾偵偁傞僟僀傾儘僌儃僢僋僗婲摦儃僞儞傪僋儕僢僋偟傑偡丅
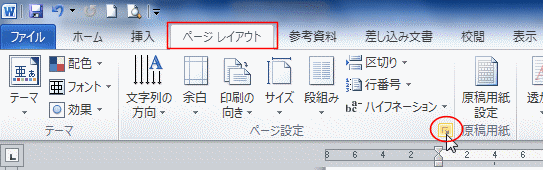
儁乕僕愝掕僟僀傾儘僌儃僢僋僗偺乽暥帤悢偲峴悢乿僞僽偺[僌儕僢僪慄]儃僞儞傪僋儕僢僋偟傑偡丅
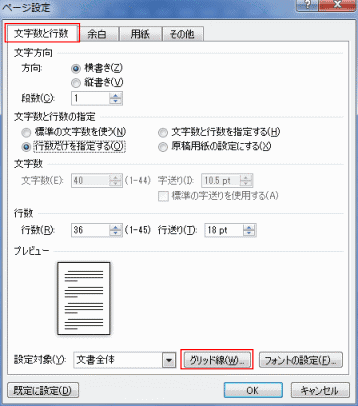
- [僌儕僢僪慄]僟僀傾儘僌儃僢僋僗偑昞帵偝傟傑偡丅
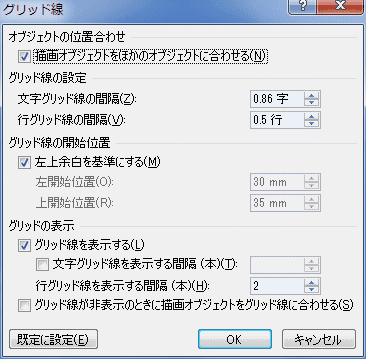
- 恾宍傗恾側偳偺攝抲偵娭學偡傞愝掕
- 乽昤夋僆僽僕僃僋僩傪傎偐偺僆僽僕僃僋僩偵崌傢偣傞乿
- 乽僌儕僢僪慄偑旕昞帵偺帪偵昤夋僆僽僕僃僋僩傪僌儕僢僪慄偵崌傢偣傞乿
- 偙傟傜2偮偺愝掕偵傛偭偰丄昤夋偡傞恾傗恾宍偺揬傝晅偗埵抲偑旝柇偵曄傢傝傑偡丅
側偍丄偙傟傜偺愝掕傪柍帇偟偰昤夋偟偨偄偲偒偼丄[Alt]僉乕傪墴偟偨忬懺偱僪儔僢僌偟偰恾宍側偳傪昤夋傑偨偼堏摦偟傑偡丅
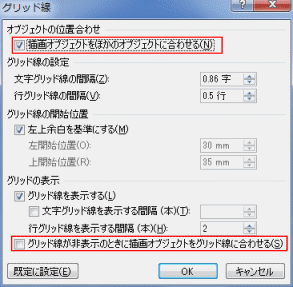
- 僌儕僢僪慄偺娫妘
- 乽暥帤僌儕僢僪慄偺娫妘乿偱悅捈曽岦偺僌儕僢僪慄偺娫妘傪愝掕偟傑偡丅
- 乽峴僌儕僢僪慄偺娫妘乿偱悈暯曽岦偺僌儕僢僪慄偺娫妘傪愝掕偟傑偡丅
- 扨埵偼偦傟偧傟乽帤乿乽峴乿偲側偭偰偄傑偡丅
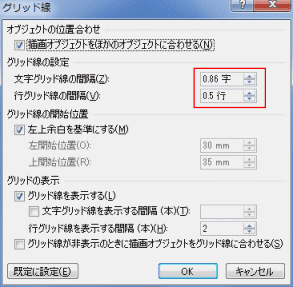
- 扨埵傪噊偵曄峏偡傞偙偲傕偱偒傑偡丅
- 僌儕僢僪慄傪奿巕忬偵昞帵偡傞
- 乽暥帤僌儕僢僪慄傪昞帵偡傞娫妘乿偵擖椡偟丄僠僃僢僋傪擖傟傞偲廲墶偺僌儕僢僪慄偑昞帵偝傟傑偡丅(奿巕忬偵側傝傑偡)

- 曽娽巻偺傛偆偵惓曽宍偲偟偨偄偲偒偼丄巊梡偡傞扨埵傪噊偵曄峏偡傞偲娙扨偱偡丅
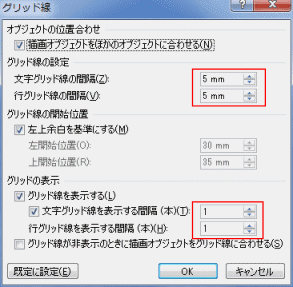
- 5mm娫妘偺奿巕忬偺僌儕僢僪慄偺椺偱偡丅

傛偹偝傫偺Excel偲Word偺巊偄曽乥儚乕僪2010婎杮島嵗丗栚師乥婲摦偲廔椆丒夋柺昞帵乥儕儃儞丒Word偺愝掕乥僌儕僢僪慄偺愝掕曽朄