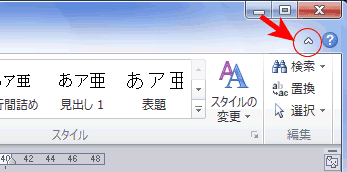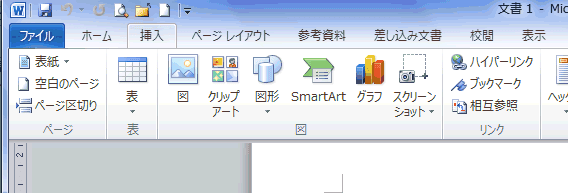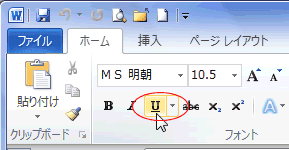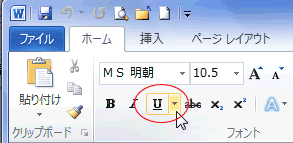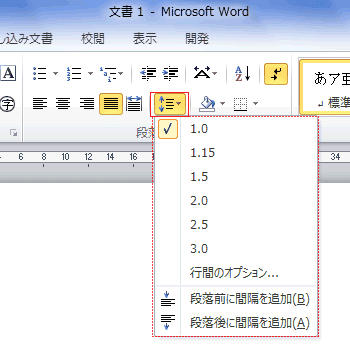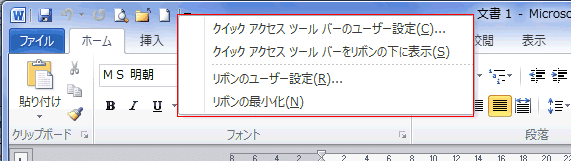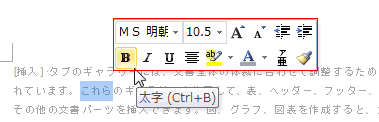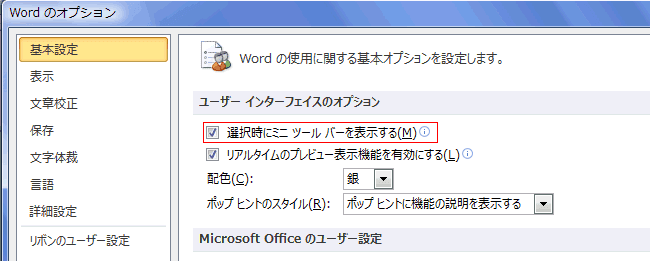-
よねさんのExcelとWordの使い方 »
-
ワード2010基本講座 »
-
起動と終了・画面表示 »
-
ワードの画面構成
- ワードの各部位の名称を覚えましょう。解説および参考書などの説明文が理解しやすくなります。
- 画面の解像度によって表示されるコマンドボタンが異なるようです。
このサイトでは1024×768ピクセルの画像を主に使っています。
- ワード2010はワード2007と同じく「リボン」が採用されています。

リボンの最小化/展開
- リボンが目障りという場合には、タブを選択した時だけ表示することができます。
- ワード2010ではリボンの展開/リボンの最小化が準備されました。
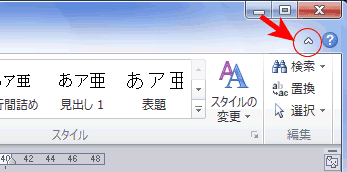
- タブをダブルクリックすることでもリボンの最小化/リボンの展開が切り替えできます。
- リボンを最小化した状態

- タブをクリックするとリボンが重ねて表示されます。
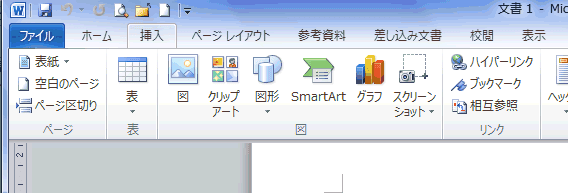
コマンドボタンについて
- コマンドボタンの右に▼(オプションボタン)が付いているものは注意してください。
▼をクリックすることでサブメニューが出てくるものがあります。出ないものもあります。
- [ホーム]タブの[フォント]グループにある[下線]コマンドの例
- [下線]と[▼]部分がわかれているのがわかります。マウスポインタでポイントしている方に色が付きます。
| 下線の方をポイントしています。 |
▼の方をポイントしています。 |
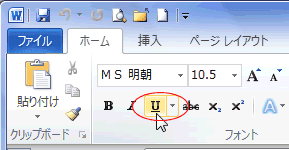 |
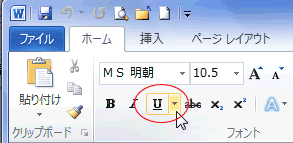 |
- このようなコマンドは▼部分をクリックするとサブメニューが出ます。

- [ホーム]タブの[段落]グループにある[行と段落の間隔]コマンドの例
- [行間]と[▼]部分の色は同一に見えます。これは1つのボタンになっています。

- このようなコマンドボタンはどこをクリックしても同じです。
[行と段落の間隔]はサブメニューが出ます。
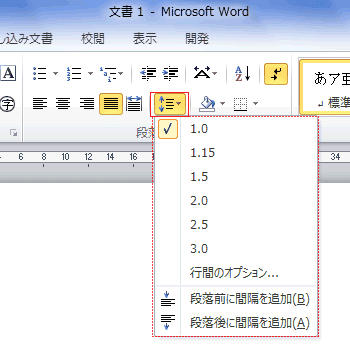
- Word2010ではファイルタブをクリックするとバックステージビューというものが表示される仕組みになっています。
- Word2003以前の「ツール→オプション」は[ファイル]→[オプション]からアクセスできます。

- 詳細はクイックアクセスツールバーを参照してください。
- よく使うコマンドはここへ登録することができます。
クイックアクセス ツールバーを右クリックし、[クイックアクセス ツールバーのカスタマイズ]を選択します。
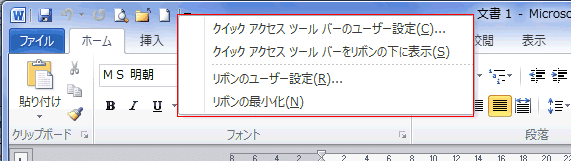
- 文字列を選択したときに薄く表示され、マウスでポイントすると表示されるツールバーのこと。
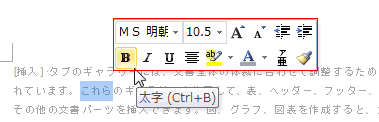
- [ファイル]→[オプション]で、[基本設定]の「選択時にミニツールバーを表示する」のチェックを外せば表示されなくなります。
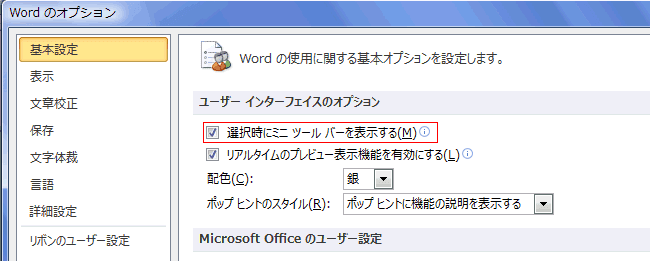
- コマンドをマウスでポイントすると表示される説明のこと。

- [ファイル]→[オプション]で、[基本設定]の「ポップヒントのスタイル」で設定します。
- ポップヒントに機能の説明を表示する
- ポップヒントに機能の説明を表示しない
- ポップヒントを表示しない

よねさんのExcelとWordの使い方|ワード2010基本講座:目次|起動と終了・画面表示|ワードの画面構成