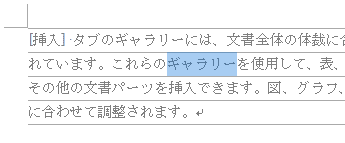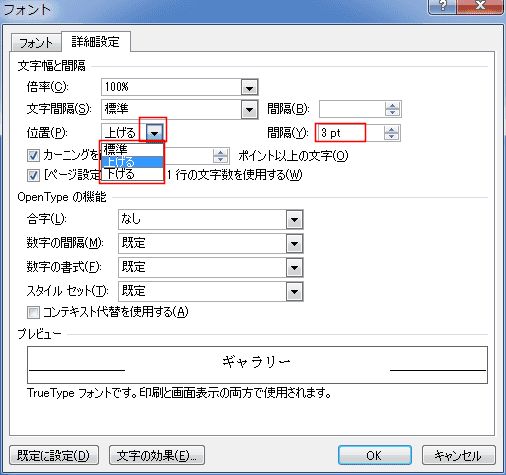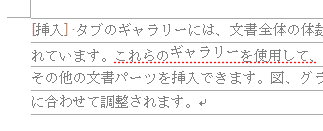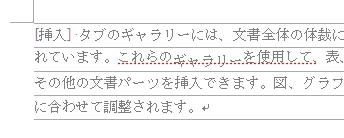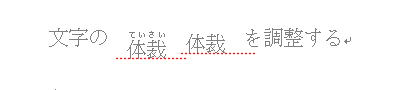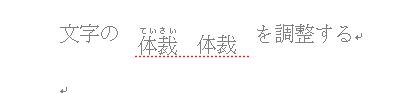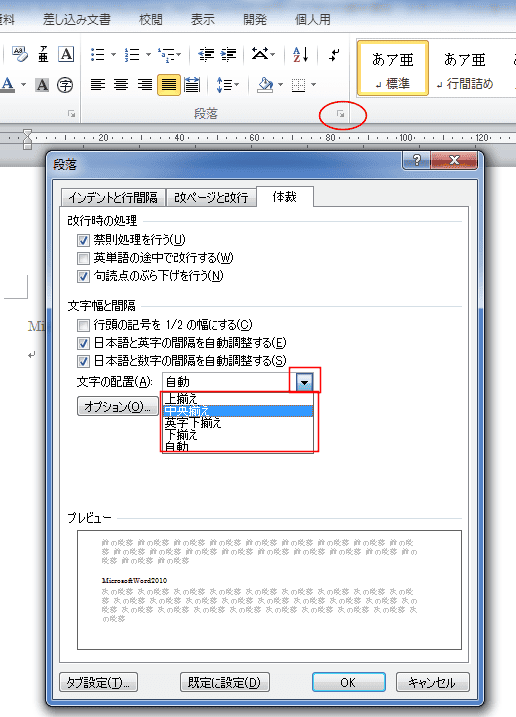-
よねさんのExcelとWordの使い方 »
-
ワード2010基本講座 »
-
文字の書式設定 »
-
文字の上下の位置を調整する
文字の上下の位置を調整する topへ
- 文字列の上下の位置を調整することができます。
- 間隔を変更したい文字列を選択します。
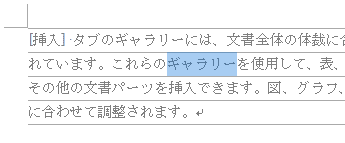
- [ホーム]タブの[フォント]グループの右端にあるダイアログボックス起動ツールをクリックします。

- フォント ダイアログボックスの[詳細設定]タブの「位置」で「標準/上げる/下げる」から選択します。
間隔に「3pt」などの間隔を設定します。
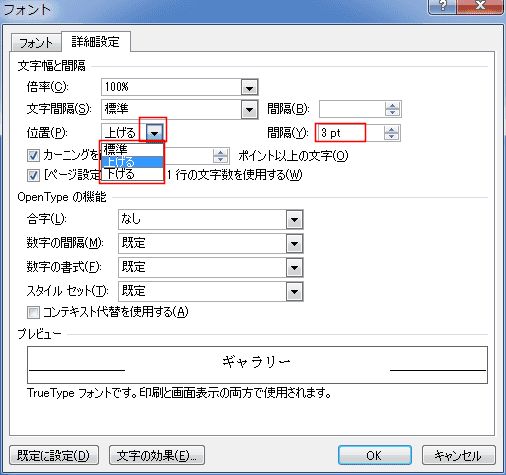
- 下図が設定例です。
- 「上げる」「3pt」に設定した例
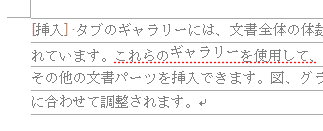
- 「下げる」「3pt」に設定した例
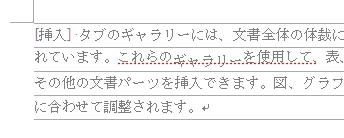
-
フォントの上下の位置を変更したら、行全体の位置が動いた?
- 下図は「ギャラリー」という文字列を「下げる」「3pt」に設定したものです。
すると、この行が上に上がっています。

- 行全体の上下の位置が自動調整されるようです。
- [ホーム]タブのフォントグループにあるダイアログボックス起動ツールをクリックして、段落 ダイアログボックスを表示します。
- [インデントと行間隔]タブで行間を「固定値」「18pt」に設定します。

- 行全体は中央に揃ったようですが、文字の上下一を下げた文字が表示しきれなくなってしまいました。

- 行間を「固定値」「20pt」に設定して、文字位置を下げた文字「ギャラリー」が表示できるようにしました。
下図ではグリッド線を非表示にしています。

-
ルビを表示した文字があると?
- 文字列にルビを表示したものがあると文字の上下の位置がちょっと異なった動きになります。
- 「体裁」のルビのある部分とルビのないところを、それぞれ「下げる」「3pt」に設定しました、
下図のように文字の下部の位置が異なってしまいます。
ルビのある文字列はルビ部分を3pt+文字部分を3pt 合わせて6pt 下げられているようです。
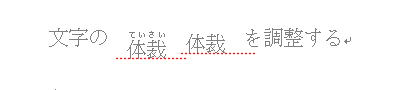
- ルビを表示していない文字「体裁」を「下げる」「6pt」に設定すると、下図のように揃えることができました。
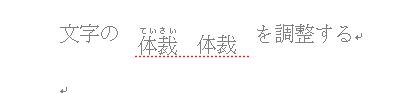
- なお、ルビのサイズを変更しても、下図のように文字の下部は同じ位置です。

-
文字の上下位置を変更するには段落書式から設定する方法もあります。
- 下図のようにフォントサイズの異なる文字が入力された段落があります。

- [ホーム]タブのフォントグループにあるダイアログボックス起動ツールをクリックして、段落 ダイアログボックスを表示します。
- [体裁]タブの「文字の配置」で「上揃え/中央揃え/英字下揃え/下揃え/自動」が選択できます。
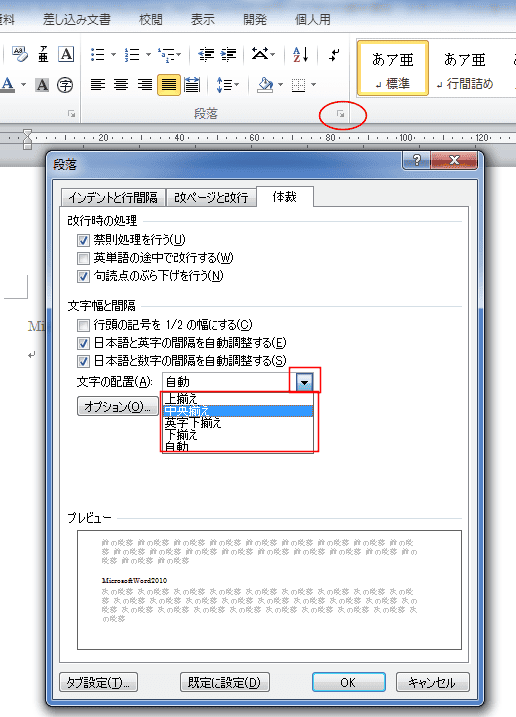
スポンサードリンク
よねさんのExcelとWordの使い方|ワード2010基本講座:目次|文字の書式設定|文字の上下の位置を調整する