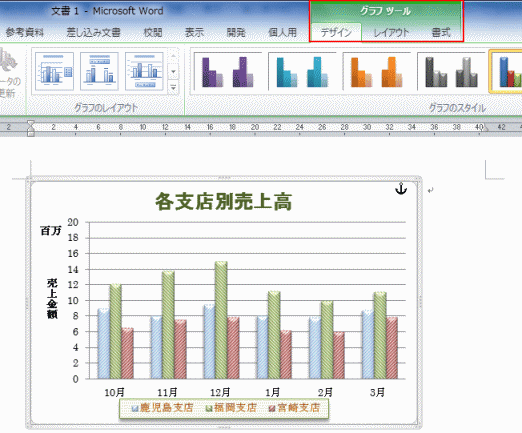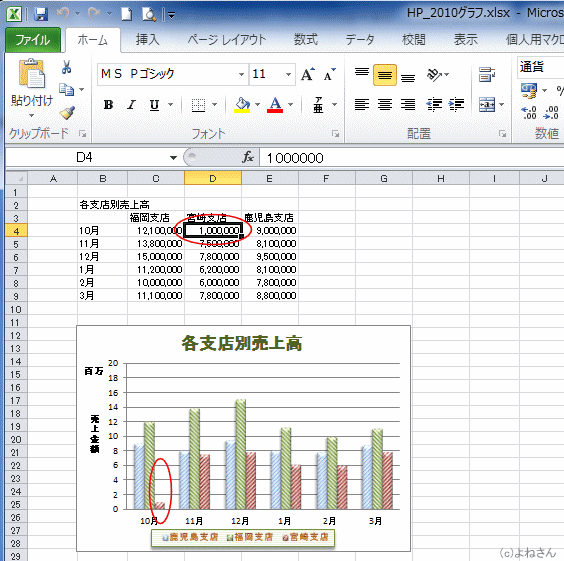また、テーマを利用するか否かによって2種類の方法があります。
- Wordでのテーマを利用したいときは、[貼り付け]→[貼り付け先テーマを使用しデータをリンク]を実行します。
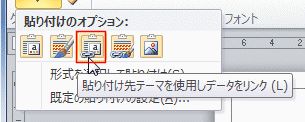
- 元の書式のままとしたいときは、[貼り付け]→[元の書式を保持しデータをリンク]を実行します。
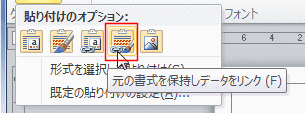
- Excelのグラフを選択して、[ホーム]タブのクリップボードグループにある[コピー]を実行します。
ショートカットキーを利用するときは[Ctrl]+[C]です。

- 貼り付け先のWordで[ホーム]タブのクリップボードグループにある[貼り付け]→[貼り付け先テーマを使用しデータをリンク]を実行します。

- Wordへ貼り付けられました。
ワードのリボンは[グラフツール]が表示されますので、貼り付けたものが「グラフ」であることがわかります。