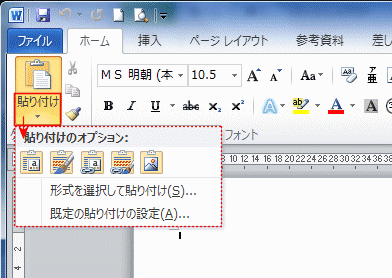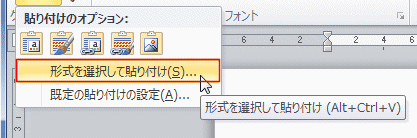この時の貼り付け方のよっていろいろなパターンがありますので、利用するのに適切な方法を選択します。
- Excelのグラフを図(画像)として貼り付けたいケース
この方法では貼り付け後にグラフの修正はできませんので、完成したグラフを貼り付けます。- [貼り付け]→貼り付けのオプションの[図]を実行します。
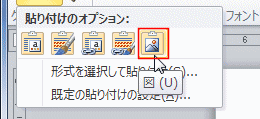
- [貼り付け]→貼り付けのオプションの[図]を実行します。
- Excelのデータとして貼り付け、修正を可能な状態としたいケース
テーマを利用するか否かによって2種類あります。- Wordでのテーマを利用したいときは、[貼り付け]→[貼り付け先のテーマを使用しブックを埋め込む]を実行します。
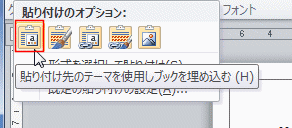
- 元の書式のままとしたいときは、[貼り付け]→[元の書式を保持しブックを埋め込む]を実行します。

- Wordでのテーマを利用したいときは、[貼り付け]→[貼り付け先のテーマを使用しブックを埋め込む]を実行します。
- Excelのもとになるファイル(ブック)と連動させたいケース
Excelのファイルが変更された時には、Wordへ貼り付けたグラフも同様に変更したいときに利用します。
テーマを利用するか否かによって2種類あります。- Wordでのテーマを利用したいときは、[貼り付け]→[貼り付け先のテーマを使用しデータをリンク]を実行します。
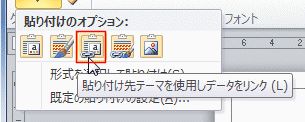
- 元の書式のままとしたいときは、[貼り付け]→[元の書式を保持しデータをリンク]を実行します。
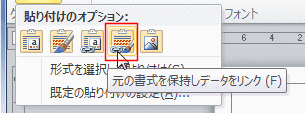
- Wordでのテーマを利用したいときは、[貼り付け]→[貼り付け先のテーマを使用しデータをリンク]を実行します。