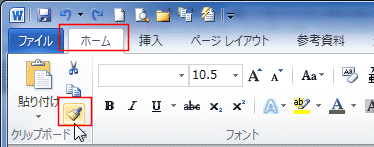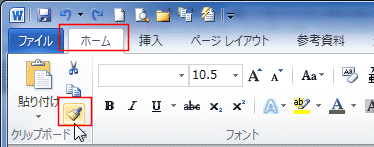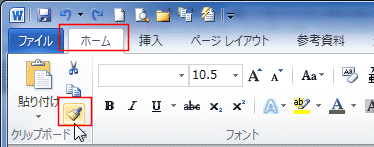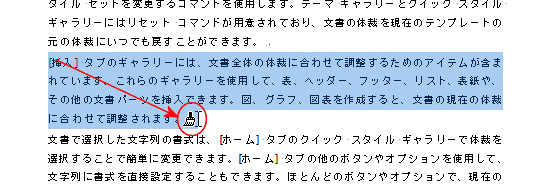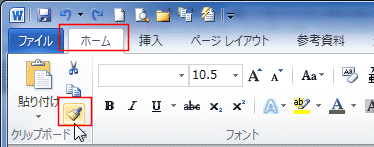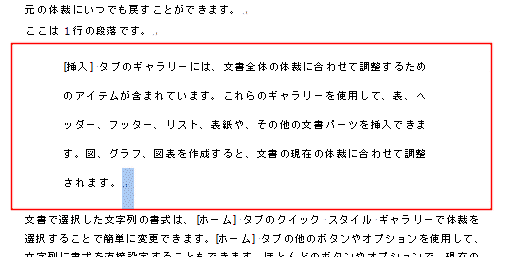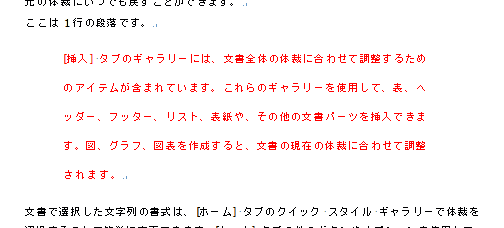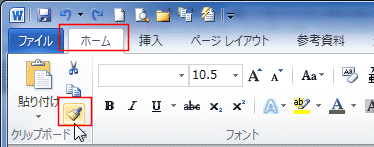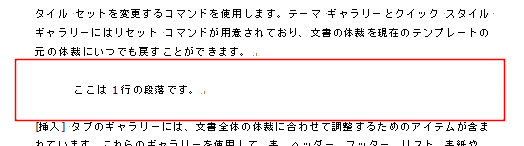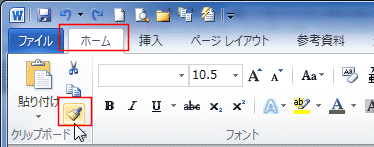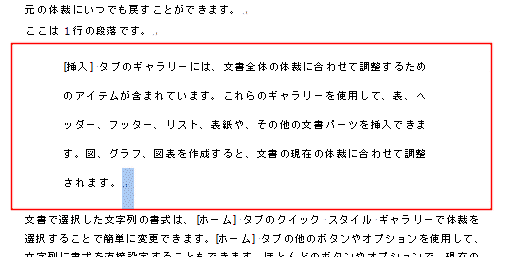-
よねさんのExcelとWordの使い方 »
-
ワード2010基本講座 »
-
段落書式 »
-
段落の書式をコピーしたい
書式のコピー/貼り付け topへ
- 書式のコピー/貼り付けは同じ書式を他の文字列や段落に適用する場合に便利です。
- 元になる文字列をドラッグして選択します。
- [ホーム]タブの[クリップボード]グループにある[書式のコピー/貼り付け]ボタンをクリックします。
- ショートカットキーは書式のコピーが[Ctrl]+[Shift]+[C] 、書式の貼り付けが[Ctrl]+[Shift]+[V]となります。
- 段落書式の解除のショートカットキーは [Ctrl]+[Q] です。
なお、文字列の書式を解除したいときは [Ctrl]+[Space]です。
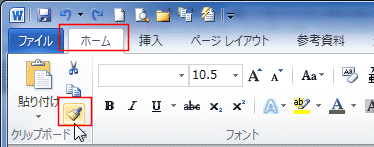
段落の書式をコピーして貼り付ける topへ
- 段落ごとに設定できる書式にはインデント、行間隔、段落前後の間隔などがあります。
- 設定方法はいくつかの方法がありますので、ケースバイケースで使い分けてください。
-
- 書式をコピーする段落を選択します。
余白部分でダブルクリックすると簡単です。
もしくは、段落の頭から最後の段落マークまでをドラッグして選択してもOKです。
- 最後の段落マークを選択していることがポイントです。

- [ホーム]タブの[クリップボード]グループにある[書式のコピー/貼り付け]ボタンをクリックします。
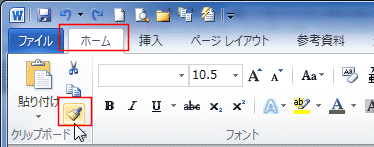
- マウスポインタが刷毛の形になります。
この状態で、段落の頭から最後の段落マークまでをドラッグして選択します。
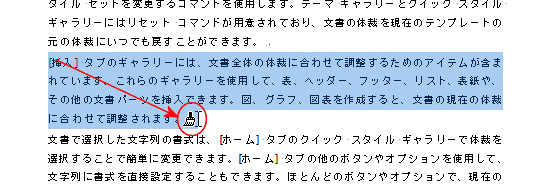
- コピーした段落の書式が貼り付けられました。
- コピー元には文字書式の設定してある文字列がいくつか含まれていますが、コピー先の文字の書式に変化がないことを確認してください。
- コピー元の最初の文字に書式が設定されている場合は、文字の書式も合わせて設定されますので注意が必要です。
最初の文字に書式が設定してあるケースでは以下の方法が便利です。

-
- 書式をコピーしたい段落内にカーソルを表示します。
- 書式が設定されていない文字列の部分にカーソルを表示するのがポイントです。

- [ホーム]タブの[クリップボード]グループにある[書式のコピー/貼り付け]ボタンをクリックします。
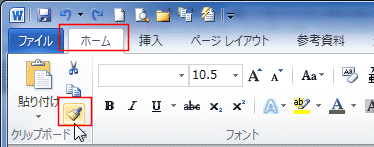
- 段落の書式を設定したい段落内をクリックします。

- 段落の書式が貼り付けられました。
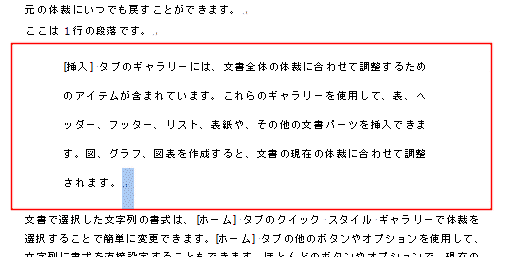
- ただし、この方法では選択する箇所に書式が設定されていると、ちょっと困ったことになることがあります。
- フォントの色を赤色にした文字列内を選択して、[書式のコピー/貼り付け]ボタンをクリックします。

- 貼り付け先をクリックすると、段落の書式が貼り付けられますが、
貼り付け先の段落をドラッグして選択すると・・・・フォントの書式も加えられてしまいました。
- なお、段落を選択して、[Ctrl]+[Space]で文字の書式をクリアすることができます。
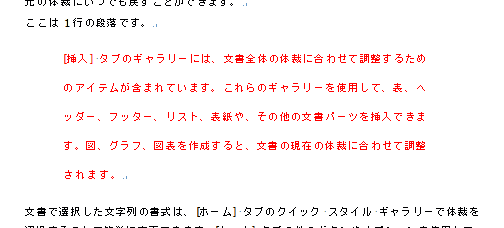
-
- 書式をコピーする段落を選択します。
余白部分でダブルクリックすると簡単です。
もしくは、段落の頭から最後の段落マークまでをドラッグして選択してもOKです。
- 最後の段落マークを選択していることがポイントです。

- [ホーム]タブの[クリップボード]グループにある[書式のコピー/貼り付け]ボタンをクリックします。
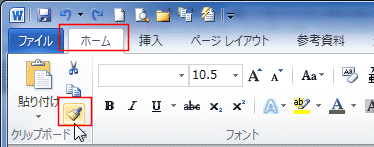
- 貼り付け先が1行の段落である時は、下図のように行選択して貼り付けることができます。
このときは、マウスポインタの形は行選択の状態で、刷毛の形にはなりません。

- 段落の書式が貼り付けられました。
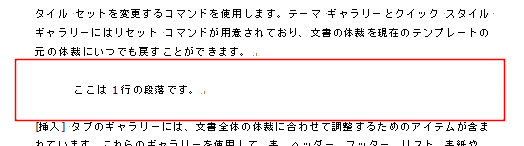
-
- 書式をコピーする段落の段落マークを選択を選択します。

- [ホーム]タブの[クリップボード]グループにある[書式のコピー/貼り付け]ボタンをクリックします。
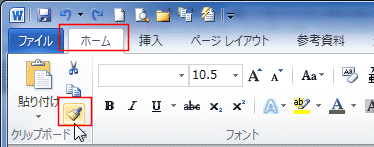
- 貼り付け先の段落マークをドラッグします。

- 段落の書式が貼り付けられました。
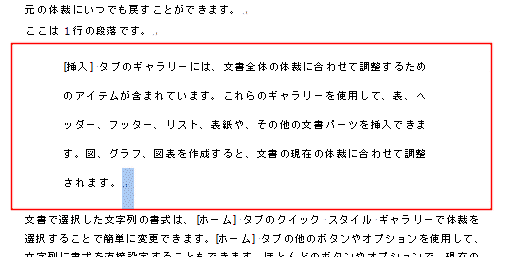
よねさんのExcelとWordの使い方|ワード2010基本講座:目次|段落書式|段落の書式をコピーしたい