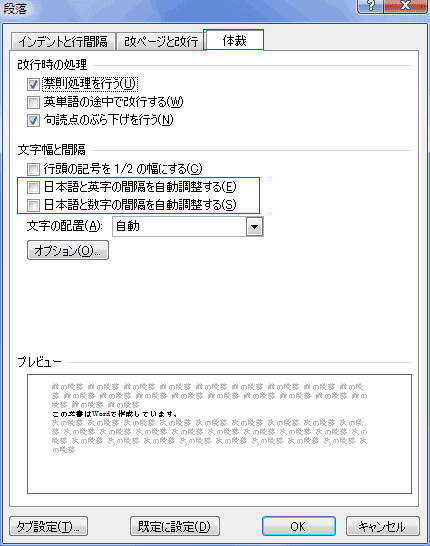文字列の配置
- [ホーム]タブの[段落]グループから設定します。
- 設定する段落内にカーソルを表示します。もしくは、段落を選択します。
- [段落]グループのコマンドボタンで実行します。
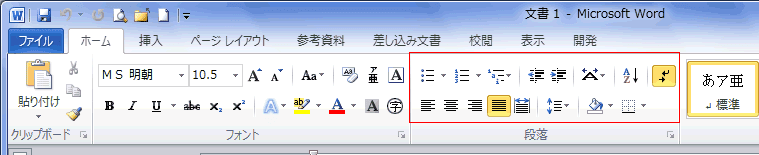
- [段落]ダイアログから設定する
- 設定する段落内にカーソルを表示します。もしくは、段落を選択します。
- [ホーム]タブの[段落]グループのダイアログアクセスランチャー(起動ツール)をクリックします。

- [インデントと行間隔]タブ内の各項目から設定します。

左揃え、中央揃え、右揃え、両端揃え topへ
- [ホーム]タブの[段落]グループから設定する
- 設定する段落内にカーソルを表示します。もしくは、段落を選択します。
- 適切なコマンドボタンを選択します。
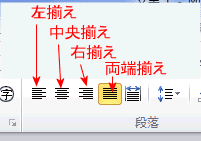
- [段落]ダイアログから設定する
- 設定する段落内にカーソルを表示します。もしくは、段落を選択します。
- [ホーム]タブの[段落]グループのダイアログアクセスランチャーをクリックします。
- [インデントと行間隔]タブの「配置」の[▼]ボタンで選択できます。
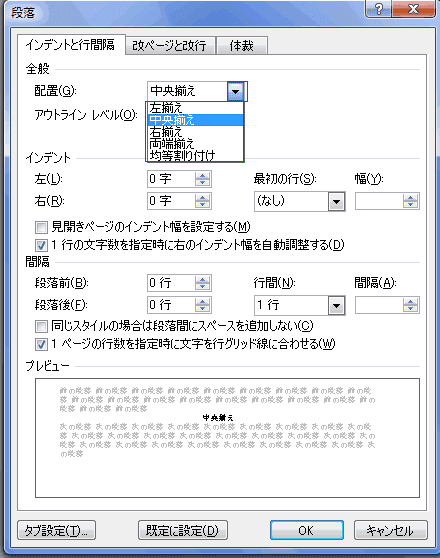
- 設定後の状態
均等割り付け topへ
- [拡張書式]ボタンからの設定
- 均等割付する文字列をドラッグして、選択します。
- [ホーム]タブの[段落]グループにある[拡張書式]→[文字の均等割り付け]のボタンをクリックします。
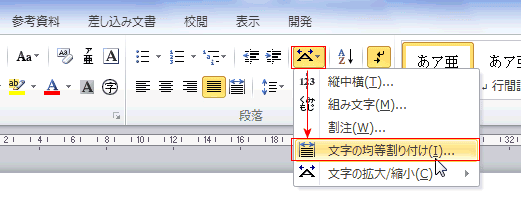
- 文字列の幅を設定します。
※ mm単位で設定したい場合は『30mm』のように単位まで入力します。
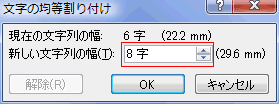
- 選択した文字列が指定した文字数分に均等に割り付けられました。
- 均等割り付けを設定している部分にカーソルがあると青色の下線が表示されます。
これは印刷はされません。
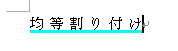
- 均等割り付けを設定している部分にカーソルがあると青色の下線が表示されます。
- 均等割り付けの設定手順
- 均等割付する文字列をドラッグして、選択します。
- 選択時に段落マークを含めてしまうと1行に広がってしまいますので注意してください。
- マウスでのドラッグ時に段落マークまで選択されたら、左へ動かして段落マークの選択を外します。
もしくは、[Shift]+[←]で選択範囲を狭めます。
文字選択が適切でない例 適切な例 

- マウスでのドラッグ時に段落マークまで選択されたら、左へ動かして段落マークの選択を外します。
- 選択時に段落マークを含めてしまうと1行に広がってしまいますので注意してください。
- [ホーム]タブの[段落]グループにある[均等割り付け]のボタンをクリックします。
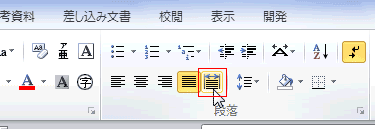
- 文字列の幅を設定します。
※ mm単位で設定したい場合は『30mm』のように単位まで入力します。
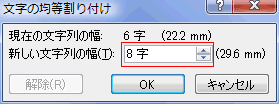
- 選択した文字列が均等に割り付けられました。
- 均等割り付けを設定している部分にカーソルがあると青色の下線が表示されます。
これは印刷はされません。
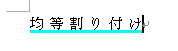
- 均等割り付けを設定している部分にカーソルがあると青色の下線が表示されます。
- 均等割付する文字列をドラッグして、選択します。
行内での垂直方向を揃える topへ
- 同一行で文字サイズ(フォントサイズ)が異なる文字を使った場合にこの設定の働きが分かります。
- クリップアートなどの図と文字列を行内の垂直方向で揃える場合に利用できます。
- 【設定方法】
- 設定する段落にカーソルを表示します。
- [ホーム]タブの[段落]グループにあるダイアログアクセスランチャーをクリックして「段落ダイアログ」を表示します。

- [体裁]タブの「文字の配置」で上揃え、中央揃え、下揃えなどを設定します。

- 【設定例】
- 文字サイズ(フォントサイズ)が異なる文字列の例
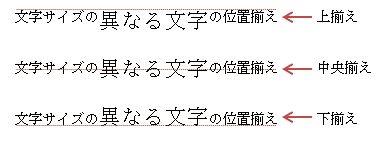
- クリップアートなどの図と文字列を同一行に並べます。クリップアートの文字列の折り返しは「行内」になっています。
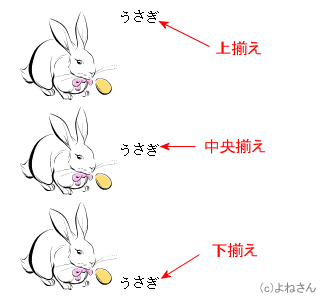
- 文字サイズ(フォントサイズ)が異なる文字列の例
英数文字の両端の空白をなくする topへ
- 変更前後の状態です。
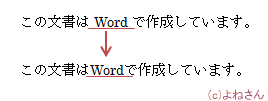
【変更手順】
- 変更する段落を選択します。
- [ホーム]タブの[段落]グループのダイアログアクセスランチャーをクリックします。
- [体裁]タブを選択します。
- 「日本語と英字の間隔を自動調整する」のチェックをはずします。
- 「日本語と数字の間隔を自動調整する」のチェックをはずします。