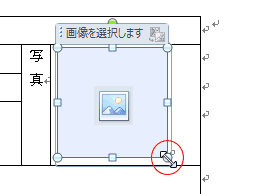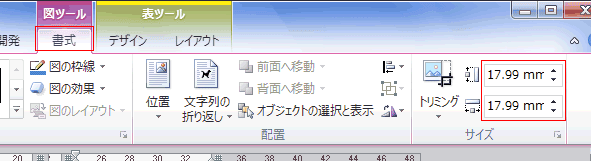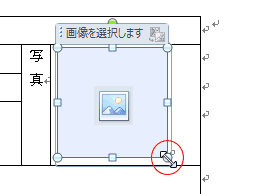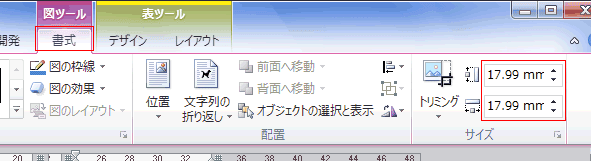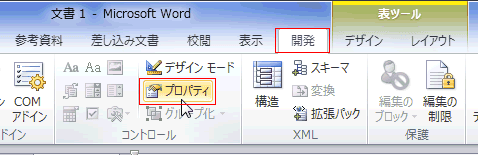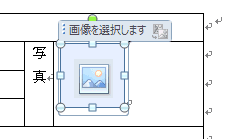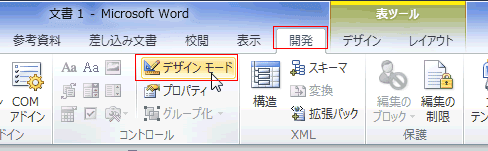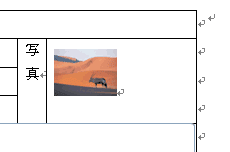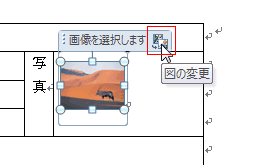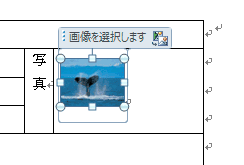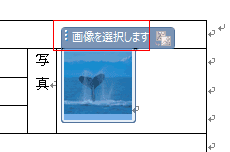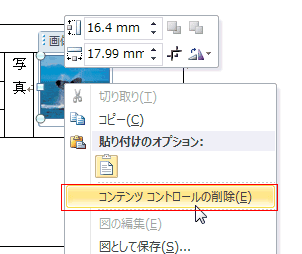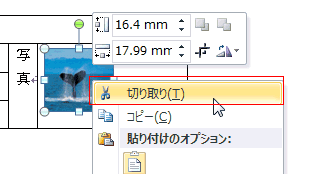-
よねさんのExcelとWordの使い方 »
-
ワード2010基本講座 »
-
コンテンツコントロール »
-
画像コンテンツ コントロールの使い方
リッチテキスト コンテンツ コントロールの挿入方法
- 開発タブを利用しますので、表示されていない方は 開発タブを表示する をご覧ください。
- 操作手順
- 画像コンテンツ コントロールを設置したい箇所にカーソルを表示します。

- [開発]タブの[コントロール]グループにある[画像コンテンツ コントロール]を実行します。

- 画像コンテンツ コントロールが設置されました。

- サイズの変更は周囲のハンドルをドラッグして調整できます。
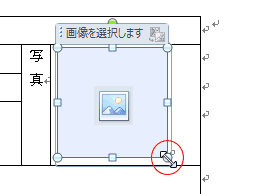
もしくは、[図ツール]リボンの[書式]タブの[サイズ]グループで変更できます。
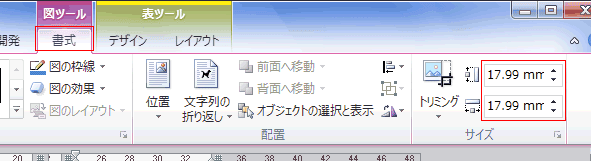
プロパティを設定する topへ
- 詳細な設定を行います。
- 画像コンテンツ コントロールを選択します。

- [開発]タブの[コントロール]グループにある[プロパティ]を実行します。
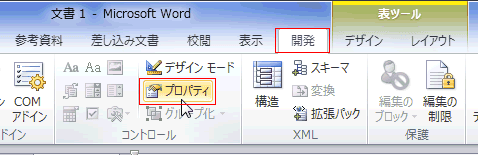
- プロパティ ダイアログでタイトルなどの設定ができます。
コンテンツ コントロールの削除不可の設定も可能です。

- 下図のようになりました。
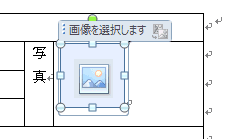
- タグはデザインモードにすると表示されます。
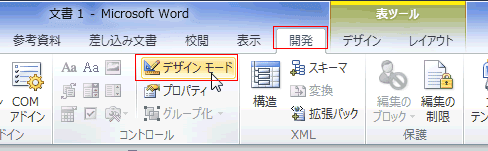
タグが表示されました。

画像コンテンツ コントロールを使ってみる topへ
- 画像コンテンツ コントロールを使ってみます。
- 画像コンテンツ コントロールの画像部分をクリックします。

- Windows Vistaのサンプルピクチャから画像を挿入してみました。

- 写真が表示されました。
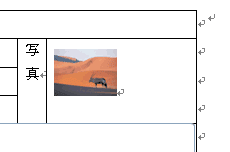
- 写真を変更したいときは、画像コンテンツ コントロールを選択して、「図の変更」をクリックします。
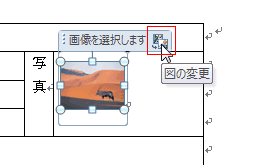
- 写真を変更することができました。
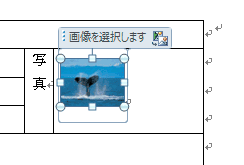
画像コンテンツ コントロールを削除する topへ
- プロパティでコンテンツ コントロールの削除不可に設定している時は、この設定を解除します。
- タイトル部分をクリックしてコンテンツコントロールを選択し、[Delete]キーで削除します。
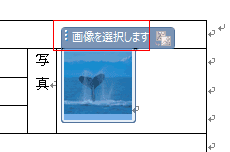
- または、コンテンツ コントロールを右クリックして、「コンテンツ コントロールの削除」を実行します。
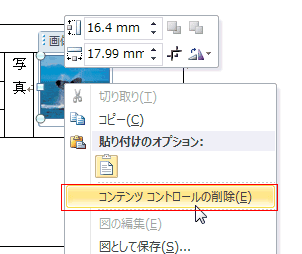
- コンテンツコントロールは削除されましたが、画像(写真)が残りました。
残った画像(写真)を右クリックして「切り取り」を実行します。
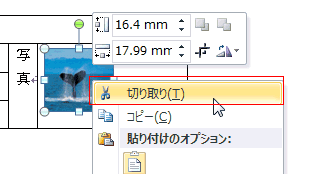
よねさんのExcelとWordの使い方|ワード2010基本講座:目次|あいさつ文・クイックパーツ・コンテンツコントロール|画像コンテンツ コントロールの使い方