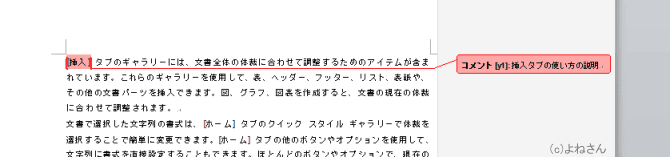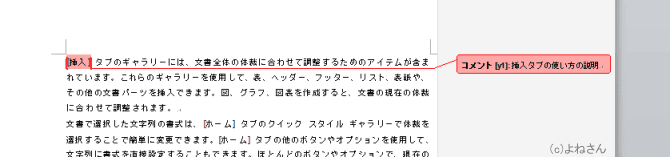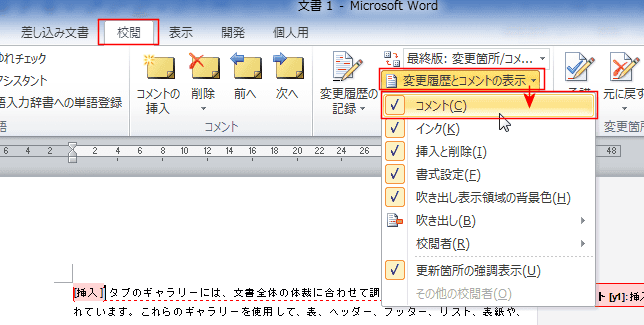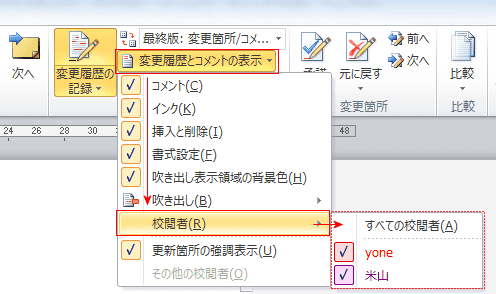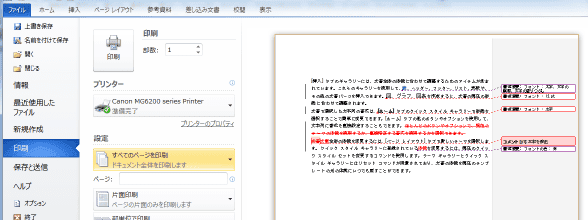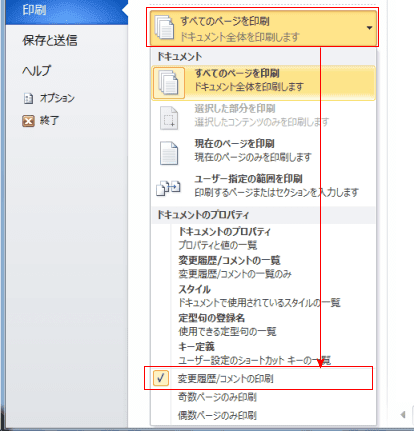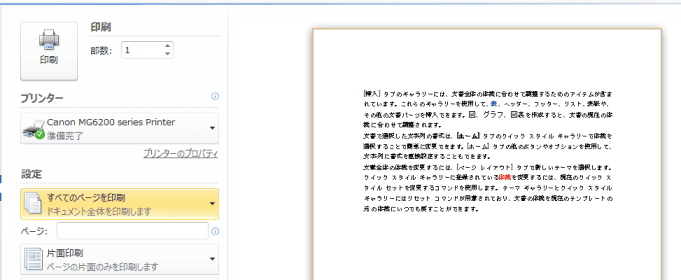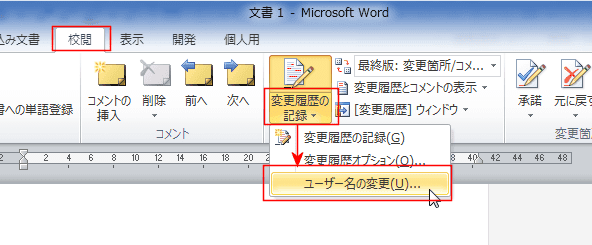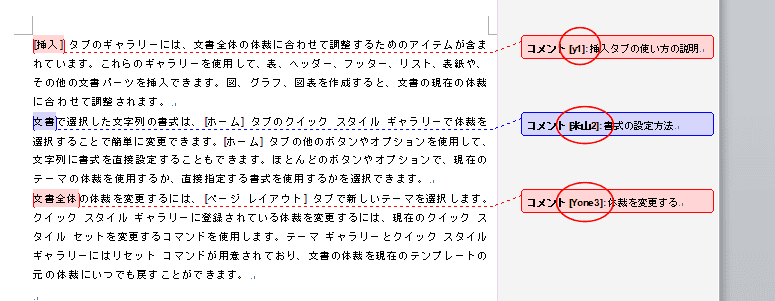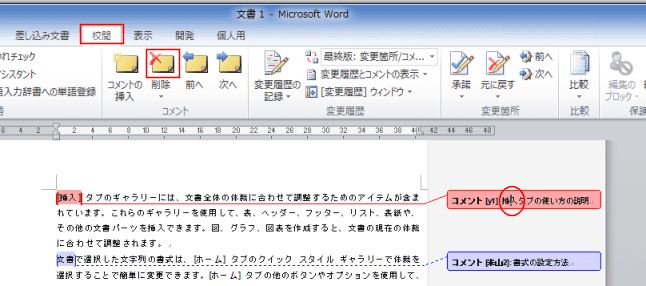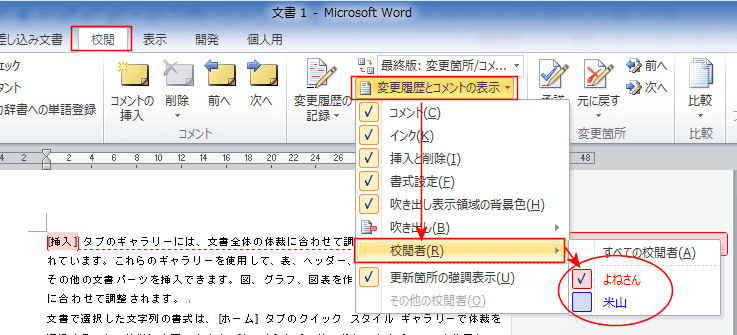-
よねさんのExcelとWordの使い方 »
-
ワード2010基本講座 »
-
文章校正・変更履歴・翻訳 »
-
コメントを利用する
- 文章にコメントを挿入することができます。
- コメントを挿入したい語句を選択します。
- [校閲]タブの[コメントの挿入]を実行します。

- 欄外にコメントが表示されるので、コメントの枠内にコメントを入力します。
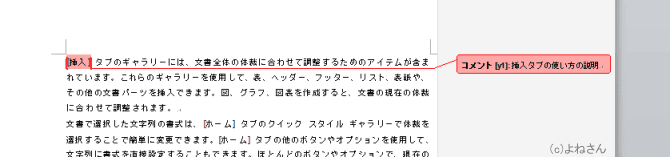
- コメントの表示/非表示を切り替えることができます。
- [校閲]タブの[変更履歴とコメントの表示]→[コメント] をクリックします。
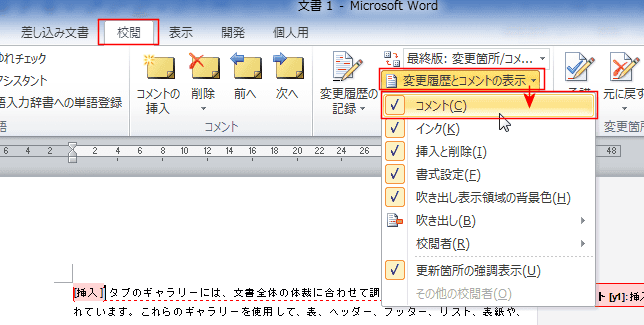
- コメントが非表示になりました。
- この操作は表示/非表示の設定ですので、非表示にした状態で保存しても記録は残っています。

- 複数の校閲者によって変更履歴がある時、表示する校閲者を設定できます。
- [校閲]タブの[変更履歴]グループにある[変更履歴とコメントの表示]→[校閲者]から表示するものを選択します。
チェックマークの付いたものが表示され、チェックマークのついていないものは非表示になります。
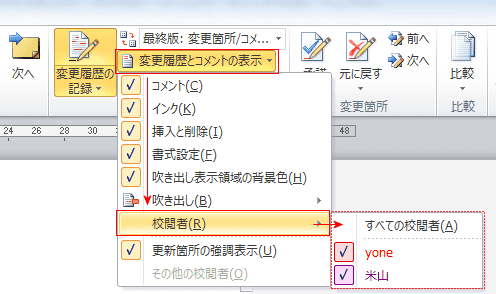
- [ファイル]タブから[印刷]を選択すると、変更履歴やコメントが表示された状態で印刷プレビューが表示されます。
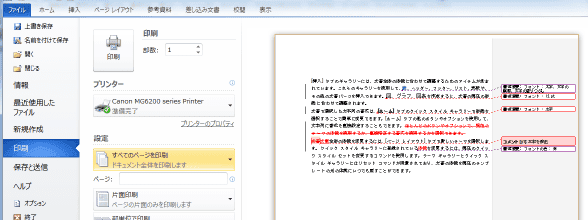
- [すべてのページを印刷]ボタンをクリックし、[変更履歴/コメントの印刷]をクリックしてチェックマークを外します。
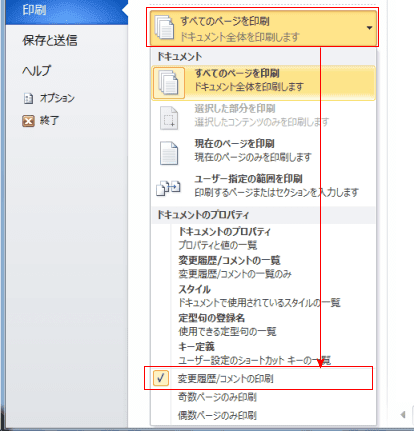
- 変更履歴やコメントが非表示になった状態で印刷プレビューが表示されます
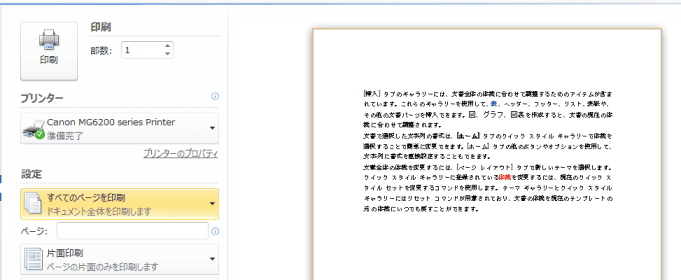
- [校閲]タブの[変更履歴]グループにある[変更履歴の記録]→[ユーザー名の変更]を実行します。
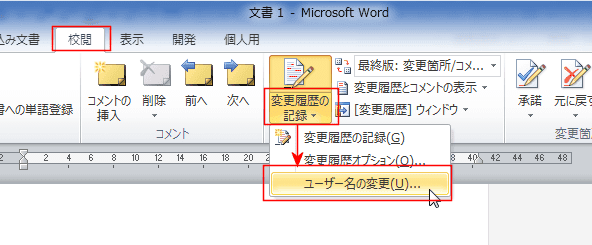
- ユーザー名と頭文字を変更します。

- コメントの後ろに、コメントを入力時に設定されているユーザ名の頭文字が表示されます。
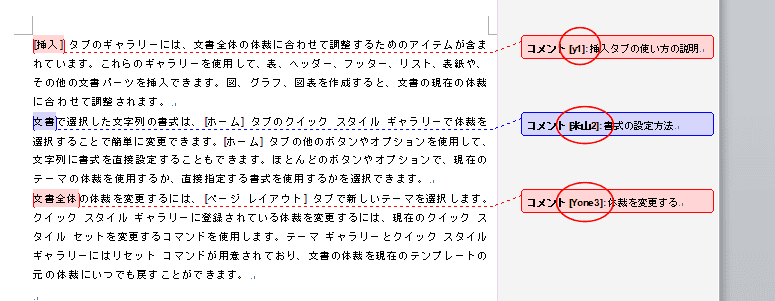
-
特定のコメントを削除する
- 削除したいコメント内をクリックして、カーソルを表示します。
[校閲]タブの[コメント]グループにある[削除]ボタンをクリックします。
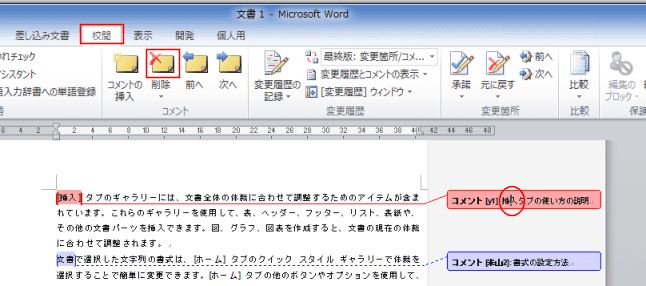
-
すべてのコメントを削除する
- いずれかのコメントを選択します。
[校閲]タブの[コメント]グループにある[削除]→[ドキュメント内のすべてのコメントを削除]をクリックします。

-
特定の校閲者のコメントを削除する
- 削除したい校閲者のコメントを表示します。
[校閲]タブの[変更履歴]グループにある[変更履歴とコメントの表示]→[校閲者]から表示するものを選択します。
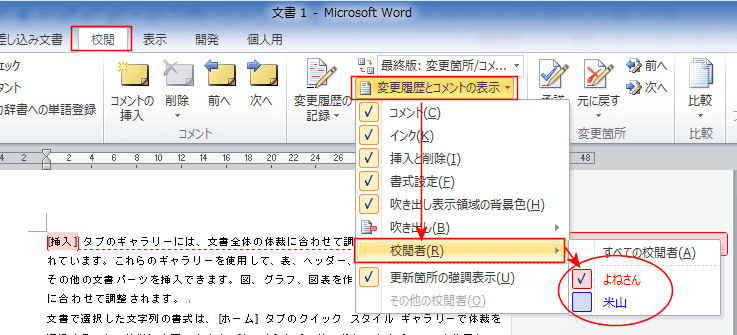
- [校閲]タブの[コメント]グループにある[削除]→[表示されたすべてのコメントを削除]をクリックします。

- [校閲]タブの[変更履歴]グループにある[変更履歴とコメントの表示]→[校閲者]→[すべての校閲者]を選択します。
表示していた校閲者のコメントが削除されたのが確認できます。

よねさんのExcelとWordの使い方|ワード2010基本講座:目次|文章校正・変更履歴・翻訳|コメントを利用する