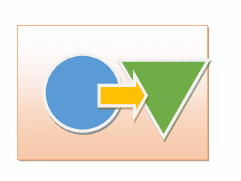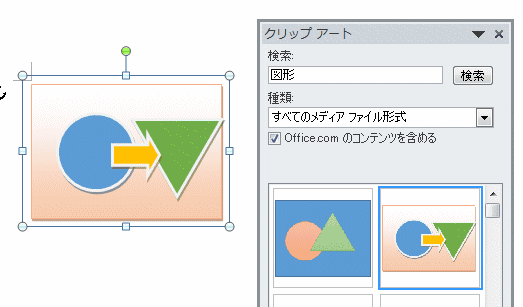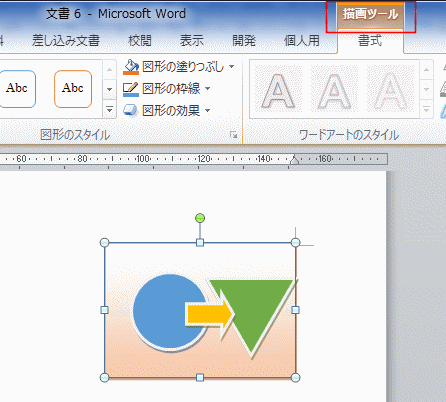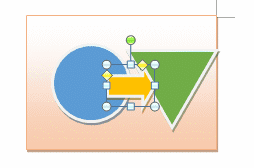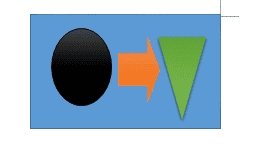- Word2010で図形を作成しました。
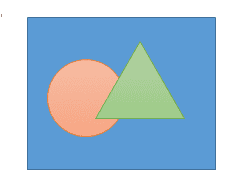
- 3つの図形を選択してグループ化します。
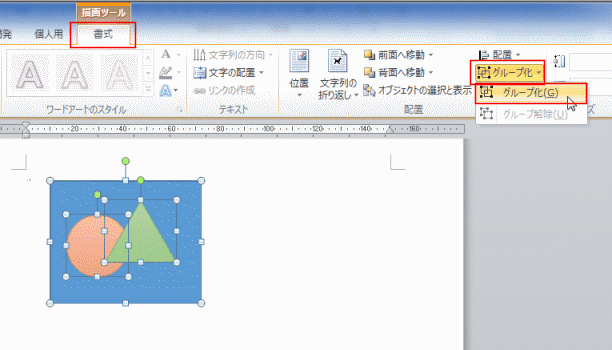
- グループ化した図形を選択して、クリップボードへコピーします。(ショートカットキーは[Ctrl]+[C])

- Microsoft クリップ オーガナイザー を開きます。
- Windowsのスタートボタンから[すべてのプログラム] →[Microsoft Office]→[Microsoft Office 2010 ツール]→[Microsoft クリップ オーガナイザー]といった手順で起動します。

- マイコレクションの「お気に入り」を選択して、[編集]→[貼り付け]を実行します。(ショートカットキーは[Ctrl]+[V])

- 検索ができるように、登録した図形を右クリックして、「キーワードの編集」を実行します。
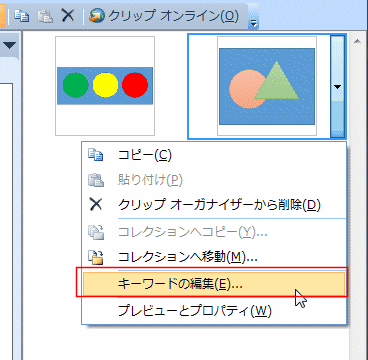
- キーワードの欄に「図形」と入力して、[追加]ボタンをクリックします。
キーワードの一覧に入力したキーワード:図形が追加されました。
[OK]ボタンをクリックします。
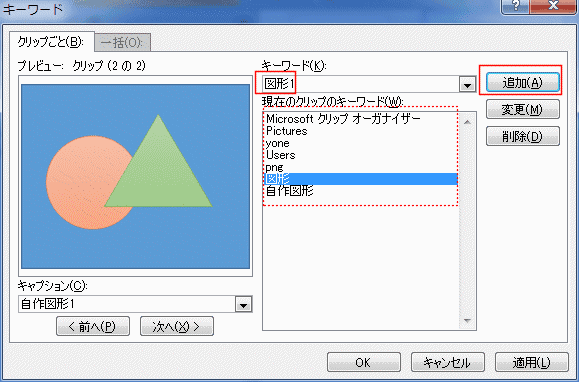
- Word2010の[挿入]タブの[クリップアート]をクリックします。
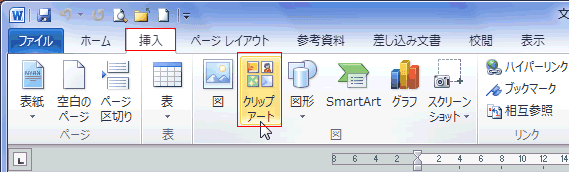
- 検索ボックスに「図形」とキーワードを入力して、[検索]ボタンをクリックすると、登録した図形が表示されました。
図形をクリックすると、文書へ挿入されました。
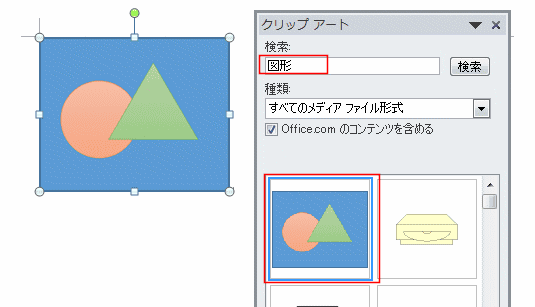
- この図形を選択すると、「図ツール」が表示されました。
図として挿入されているようです。Word2007以前のように、図形としては扱えなくなっています。