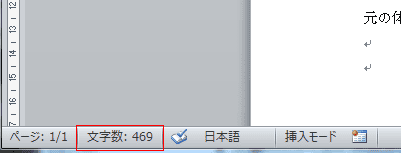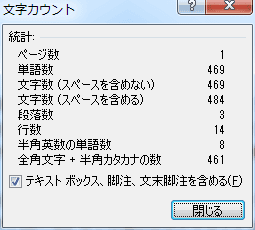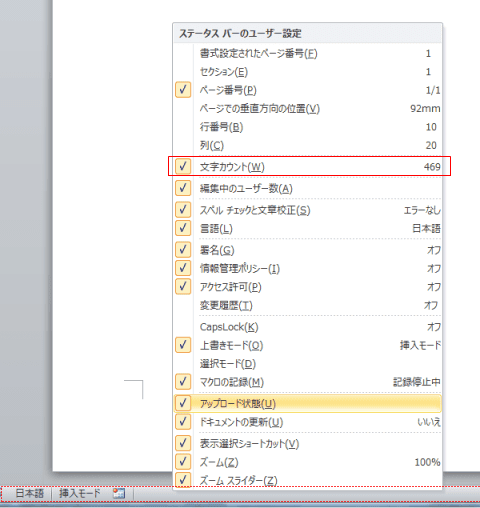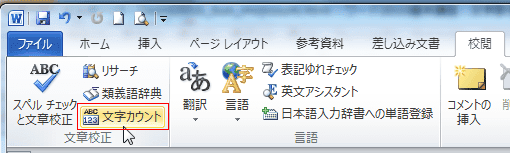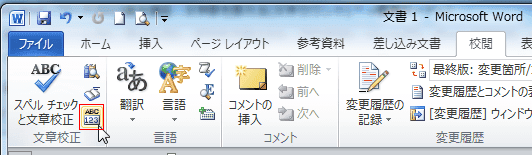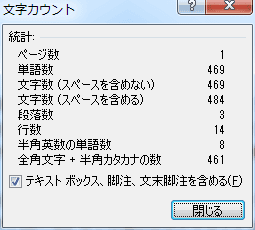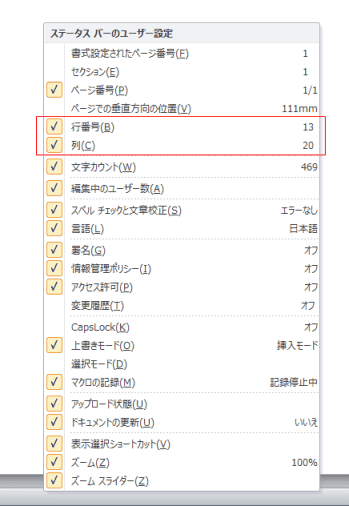-
よねさんのExcelとWordの使い方 »
-
ワード2010基本講座 »
-
文章校正・変更履歴・翻訳 »
-
文字数を数える(文字カウント)
- 文書内の文字数、選択範囲の文字数を数えることができます。
-
ステータスバーを利用する
- Wordの最下端にあるステータスバーの左側に「文字数:○○」が表示されています。
なお、表示されているのはスペースを含めない文字数です。
- 文書内の文字数が表示されている状態です。
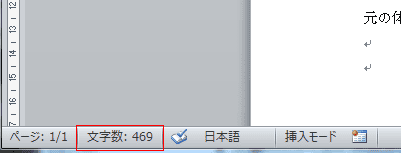
- 選択範囲の文字数は分数の形で表示されます。
下図の例では、文書内の文字数は469で、選択範囲の文字数は156ということを示しています。

- ステータスバーの「文字数」をクリックすると、「文字カウント」が表示され詳細なカウント数がわかります。
なお、文字列を範囲選択している場合は選択範囲の文字カウント数になります。
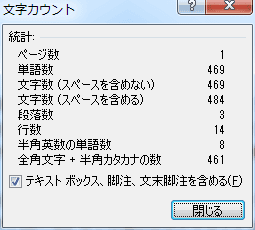
- ステータスバーに「文字カウント」が表示されていない・・・?
- ステータスバーを右クリックします。
「文字カウント」をクリックしてオンにします。
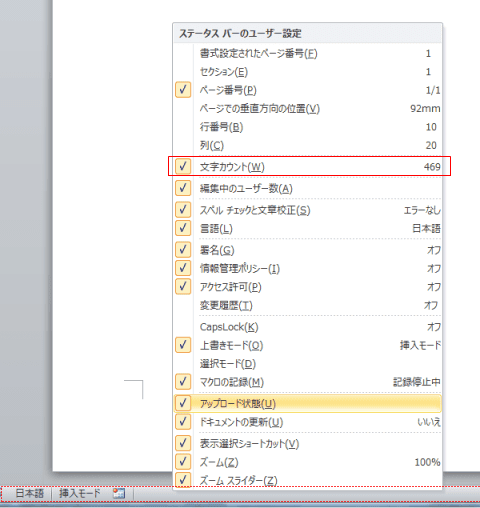
-
リボンのコマンドを利用する
- [校閲]タブの[文章校正]グループにある[文字カウント]を実行します。

- Wordの表示幅が狭いとリボンは下図のようになります。
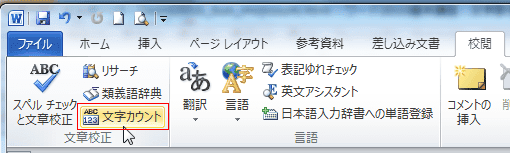
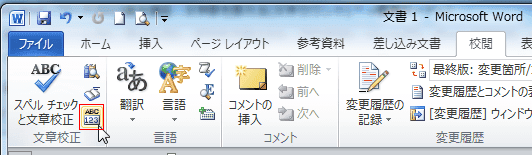
- 「文字カウント」が表示され詳細なカウント数がわかります。
範囲選択している場合は選択範囲の文字カウント数になります。
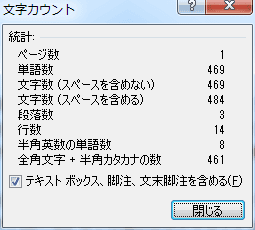
- 文書内のカーソルの位置を表示するには、ステータスバーに「行番号」「列」を表示すると便利です。
- ステータスバーを右クリックします。「行番号」「列」をクリックしてオンにします。
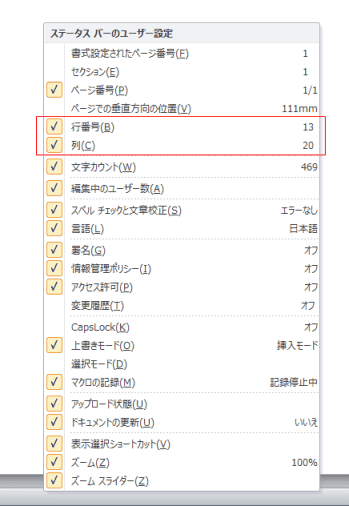
- ステータスバーにカーソル位置が表示されました。
下図では13行目の20文字目にカーソルがあることがわかります。

よねさんのExcelとWordの使い方|ワード2010基本講座:目次|文章校正・変更履歴・翻訳|文字数を数える(文字カウント)