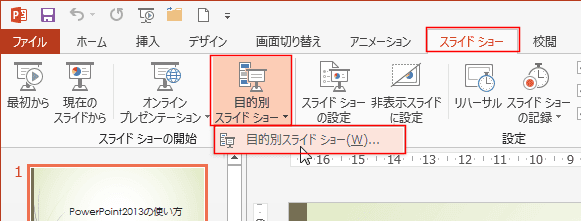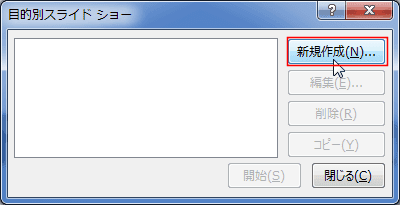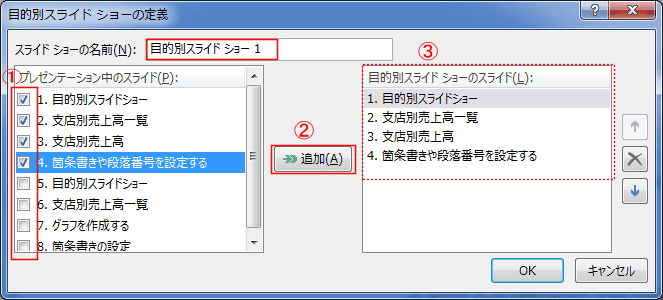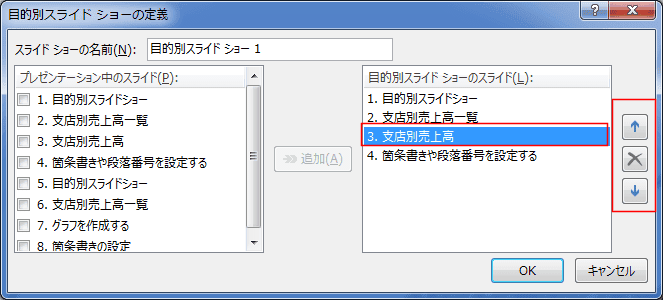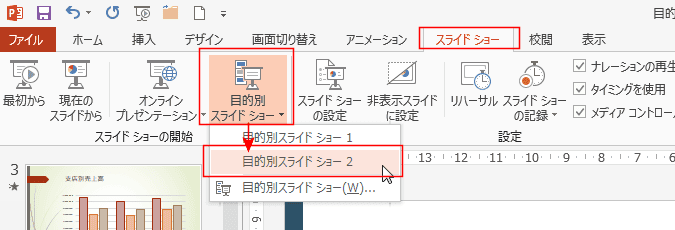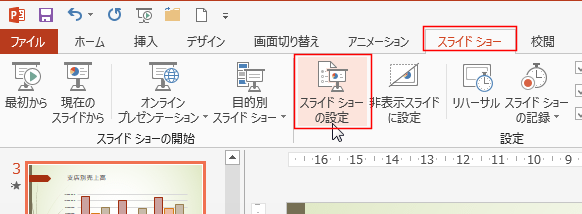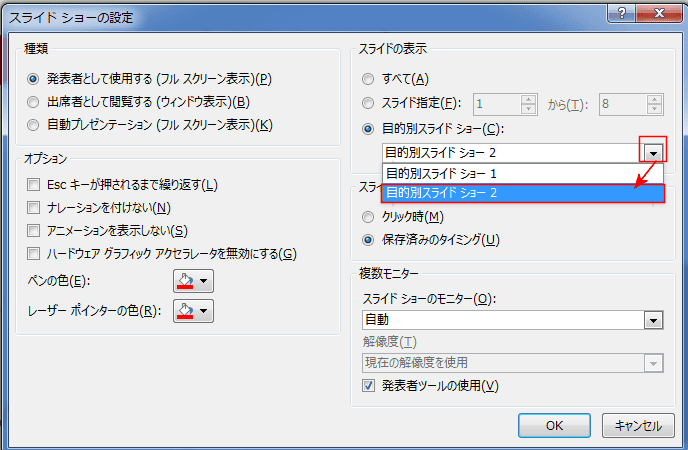-
よねさんのExcelとWordの使い方 »
-
PowerPoint2013基本講座:目次 »
-
目的別スライドショーを利用する
- PowerPoint2013でスライドショーをファイルアイコンのダブルクリックで実行する方法について書いてみます。
- プレゼンテーションの目的に応じて、使用するスライドを選択したり、スライドの表示順番を入れ替えたりして、目的別に編成することができます。
- [スライドショー]タブの[目的別スライドショー]→[目的別スライドショー]を実行します。
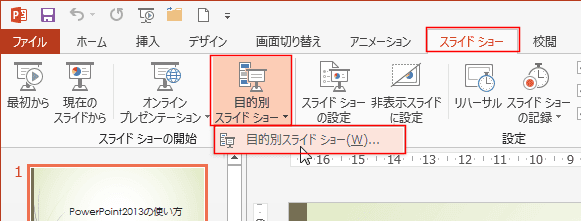
- [新規作成]ボタンをクリックします。
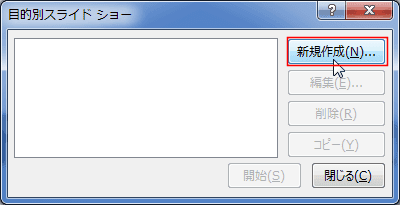
- スライドショーの名前に「目的別スライドショー1」と表示されました。
使用するスライドにチェックを入れます。
[追加]ボタンをクリックします。
目的別スライドショーのスライドへ選択していたスライドのタイトルが表示されます。
[OK]ボタンをクリックします。
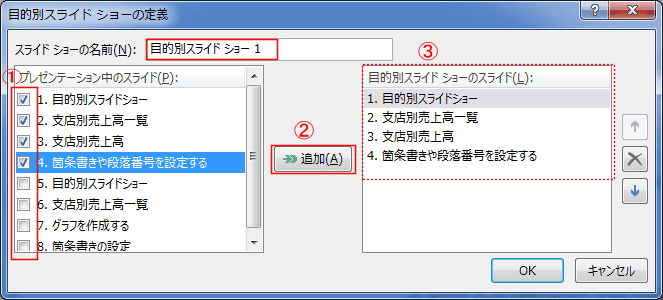
- スライドの順番を入れ替えたいときや、削除したいときは?
スライドを選択して、右側に表示されているボタンをクリックします。
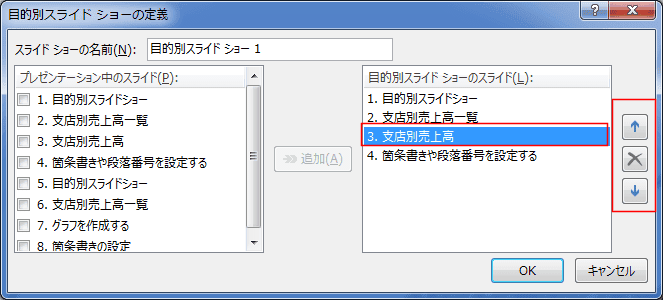
- 同様に「目的別スライドショー2」として登録することができます。

- 登録した目的別スライドショーを実行します。
- [スライドショー]タブの[目的別スライドショー]→[目的別スライドショー2]を選択すると、[目的別スライドショー2]のスライドショーが実行されます。
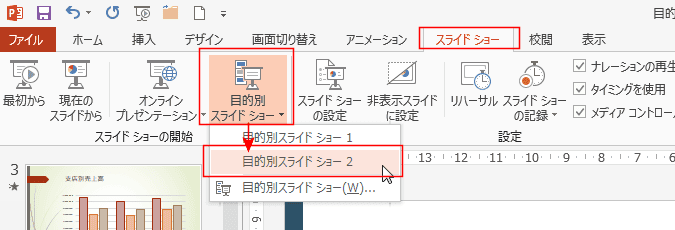
- [F5]キーで目的別スライドショーを始めたい?
- [スライドショー]タブの[スライドショーの設定]を実行します。
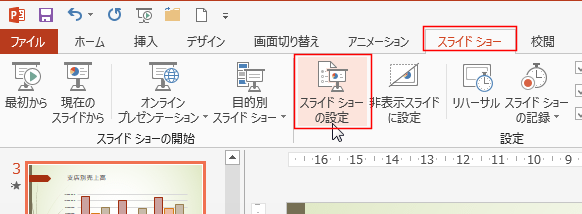
- 「目的別スライドショー」にチェックを入れて、選択します。
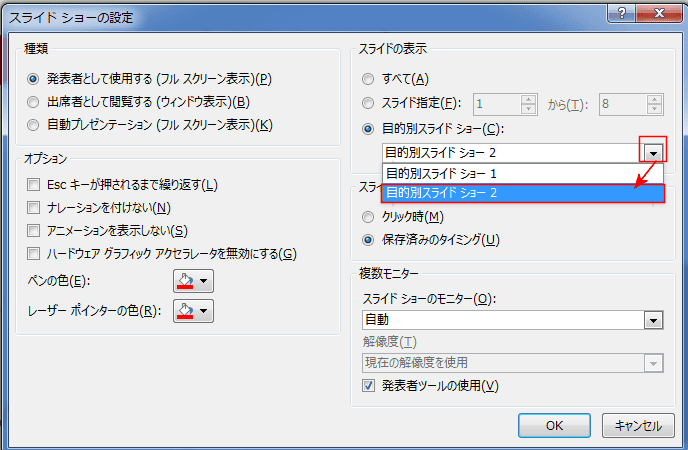
よねさんのExcelとWordの使い方|PowerPoint2013基本講座:目次|目的別スライドショーを利用する