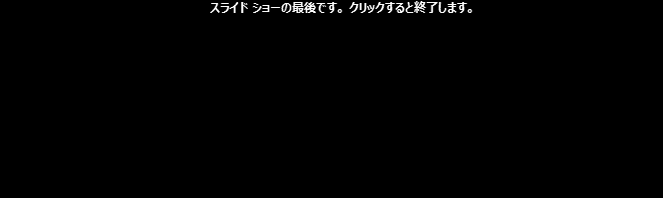-
よねさんのExcelとWordの使い方 »
-
PowerPoint2013基本講座:目次 »
-
スライドショーを実行する
- PowerPoint2013でスライドショーを実行する方法について書いてみます。
- 何枚か作成したスライドをスライドショーで実行してみたいと思います。
実際に操作するときはショートカットキーを使うとスマートですね。
- ショートカットキー [F5]でスライドショーが開始されます。
リボンでは[スライドショー]タブの[最初から](先頭から開始)を実行します。
- 途中で終わりたいときは [Esc]キーを押すとスライドショーが終了します。

- または、ステータスバーの[スライドショー]をクリックします。

- 全画面表示で、1枚目のスライドが表示されます。
- ショートカットキー [→] で次のスライドが表示されます。
または、スライドをクリックすると次のスライドが表示されます。
- 前のスライドに戻るには ショートカットキー [←] を利用します。
- 最後の5ページ目を終わると、真っ黒な画面になりますので、画面をクリックすると終了し、編集画面に戻ります。
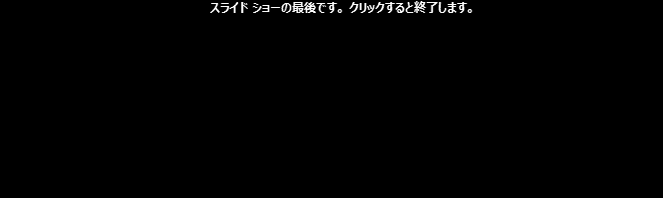
- スライドの左下に薄く表示されるボタンをクリックして操作することもできます。
- 邪魔にならないように、スライドの左下に薄く表示されています。

- スライドの実行中に使用できるショートカットキーです。
| スライドショーの実行 |
[F5] |
| 終了 |
[Esc]、[Ctrl]+[Break]、[-] |
| 前のスライドやアニメーション |
[←]、[↑]、[BackSpace] |
| 次のスライドやアニメーション |
[→]、[↓]、[Space] |
| 指定した番号のスライドへジャンプ |
数字キー+[Enter] |
| 黒い画面にする |
[B]、[.](ピリオド) |
| 白い画面にする |
[W]、[,](コンマ) |
- そのほかにもショートカットキーがありますので、必要な方は下記のMicrosoftの資料もご覧ください。
よねさんのExcelとWordの使い方|PowerPoint2013基本講座:目次|スライドショーを実行する