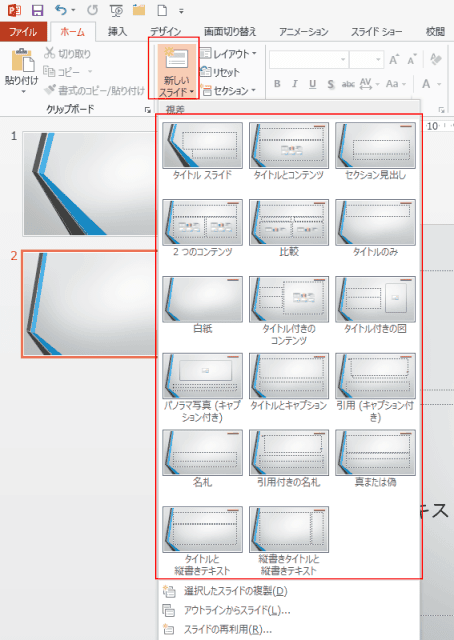ただし、タイトルスライドには個別に入れます。
- PowerPoint2013を起動して、「新しいプレゼンテーション」を開きました。
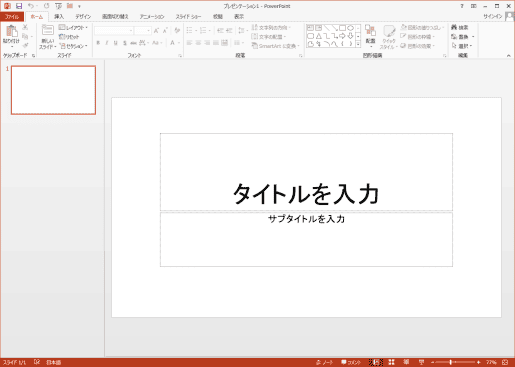
- とりあえず2枚目のスライドを作成します。
[ホーム]タブの[新しいスライド]→[タイトル付きの図]を選択しました。
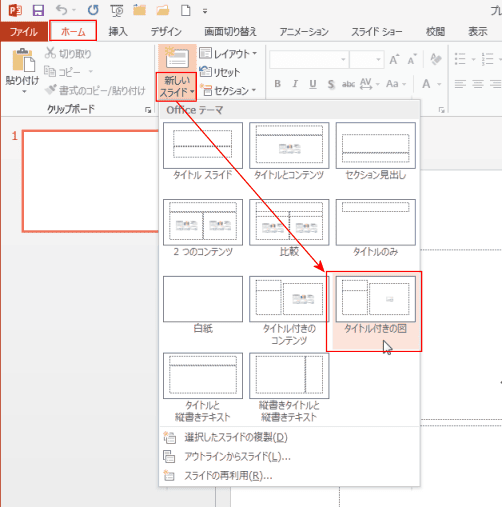
- 下図のように2枚のスライドが作成されました。
まだ、何も入力していませんので白紙の状態です。
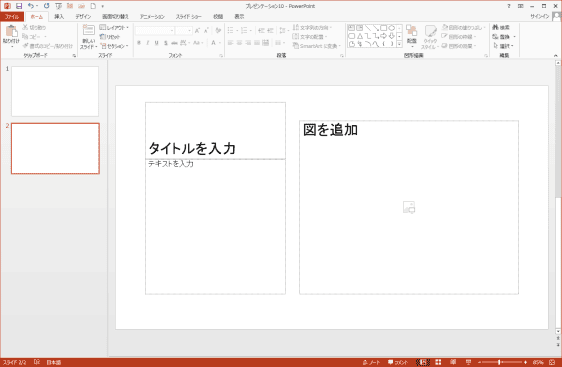
- [表示]タブのマスター表示グループの「スライドマスター]を実行します。
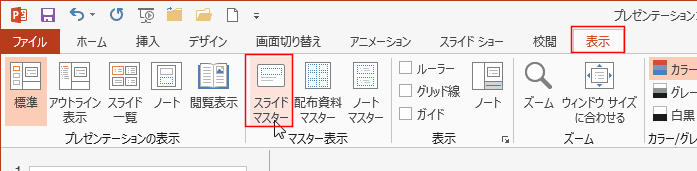
- 左側のスライドのスライドマスター(最上段のレイアウト)を選択します。
- ここからのスライドにはテーマを適用しています。白紙では見にくいためです。
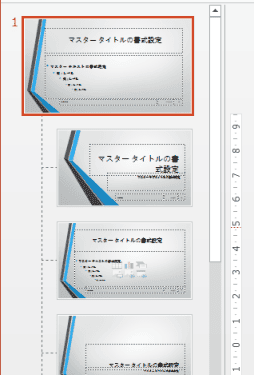
- [挿入]タブの[画像]を実行して、ロゴの画像を挿入します。
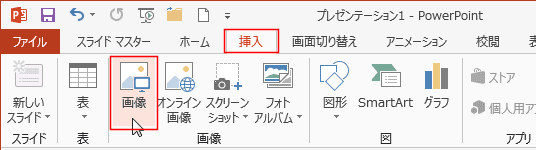
- スライドマスターの右上に配置しました。
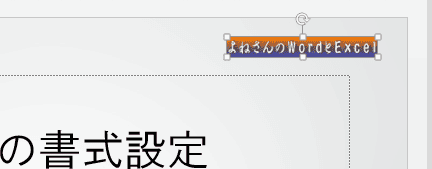
- タイトルスライドを除くすべてのスライドにロゴが挿入されました。
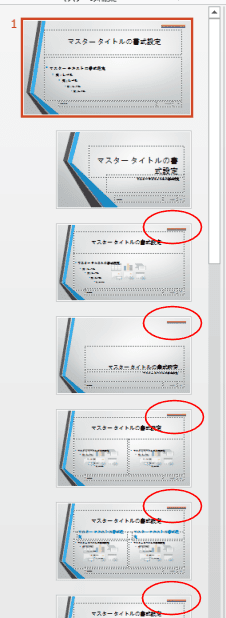
- [スライドマスター]タブの[マスター表示を閉じる]をクリックして、スライドの編集画面に戻ります。

- 表紙を除くスライドにロゴが表示されました。
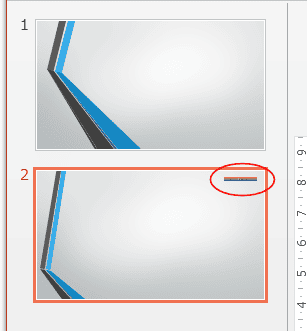
- [新しいスライド]からスライドを挿入する際にも「タイトルスライド」を除くすべてのスライドにロゴが入っているのが分かります。
- タイトルスライドでは個別に挿入する必要があります。