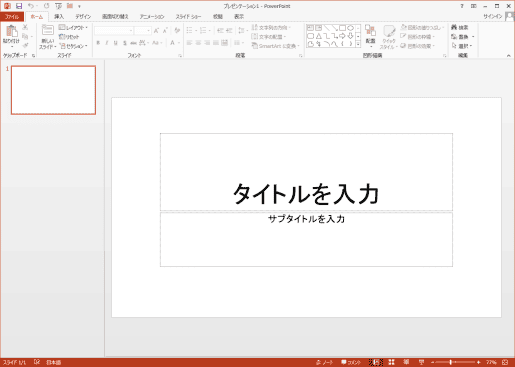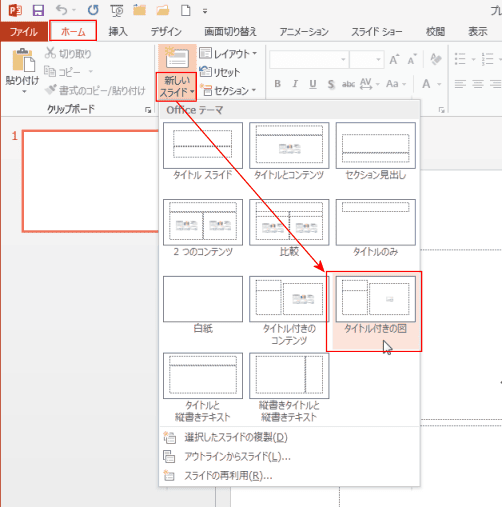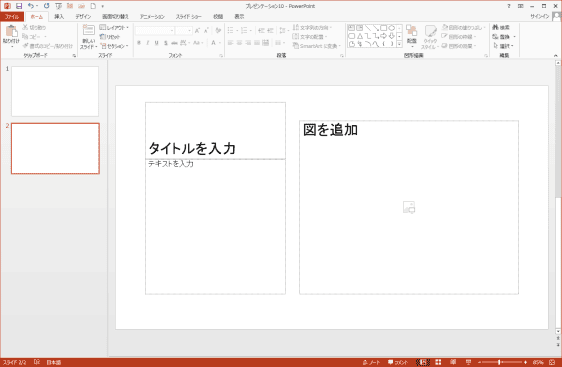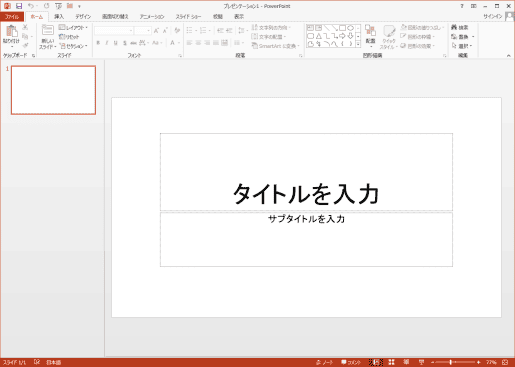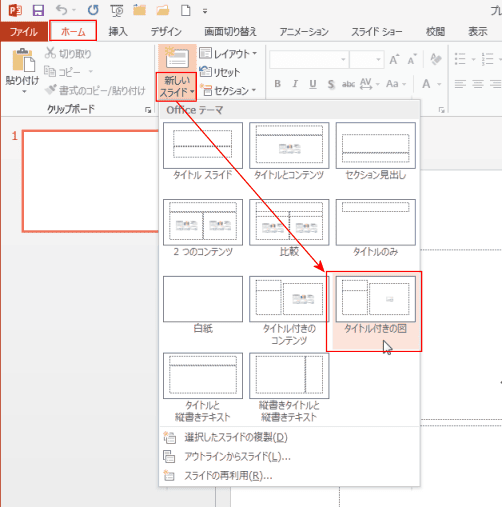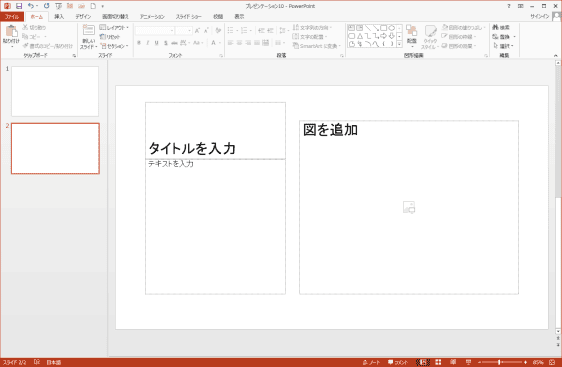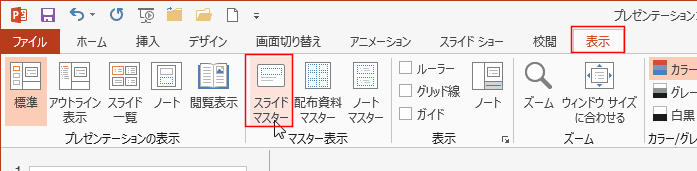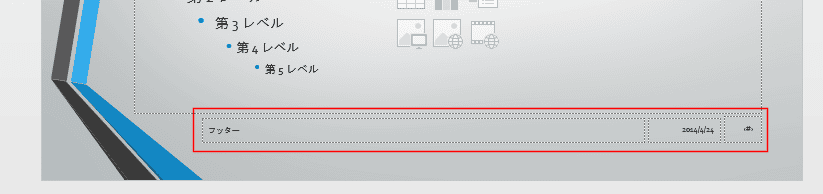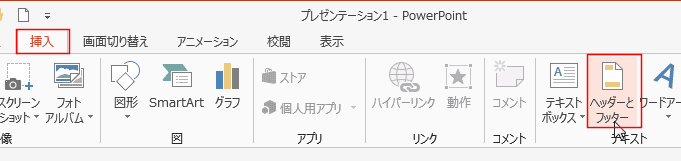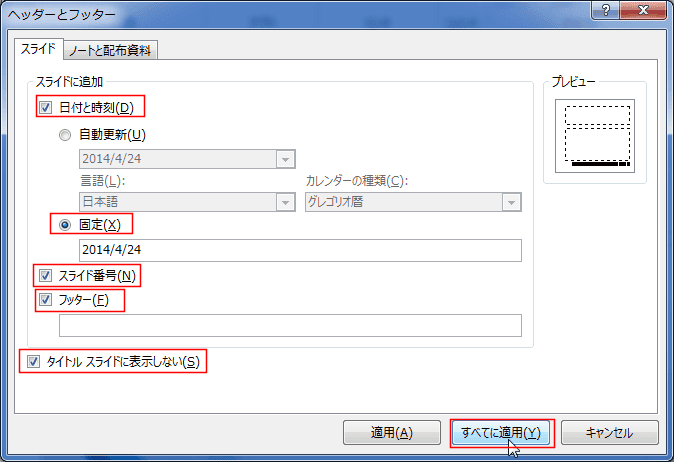-
よねさんのExcelとWordの使い方 »
-
PowerPoint2013基本講座:目次 »
-
スライドマスターでヘッダー/フッターを設定する
- PowerPoint2013でスライドマスターでヘッダー/フッターを設定する方法について書いてみます。
- PowerPointl2013のスライドマスターを表示すると、ヘッダーやフッターが表示されていますがスライドには反映されません。
スライドにヘッダーやフッターを反映する方法について書いてみます。(2014/4/24)
- PowerPoint2013を起動して、「新しいプレゼンテーション」を開きました。
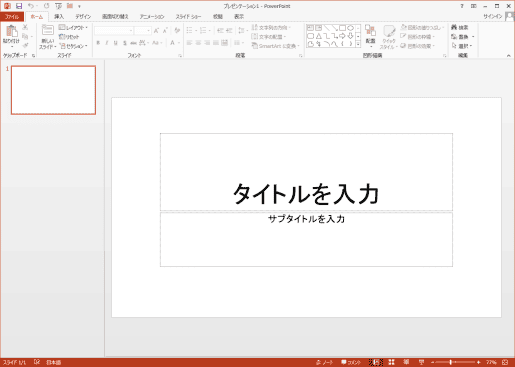
- とりあえず2枚目のスライドを作成します。
[ホーム]タブの[新しいスライド]→[タイトル付きの図]を選択しました。
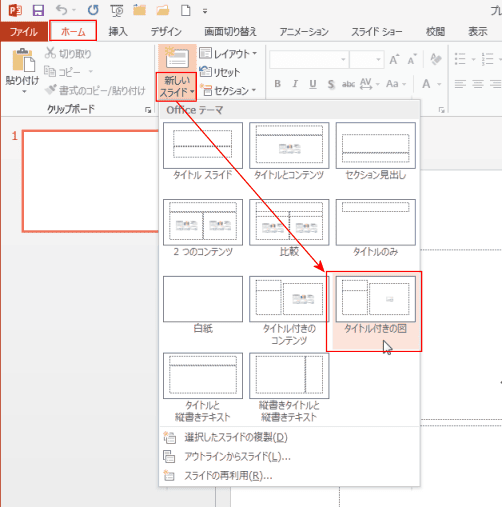
- 下図のように2枚のスライドが作成されました。
まだ、何も入力していませんので白紙の状態です。
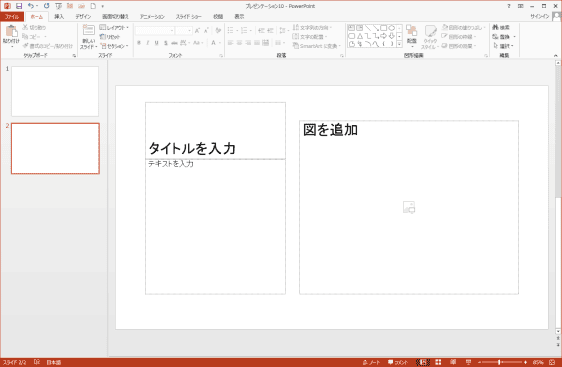
- ススライドマスターでヘッダー/フッターを設定したいと思います。
- [表示]タブのマスター表示グループの「スライドマスター]を実行します。
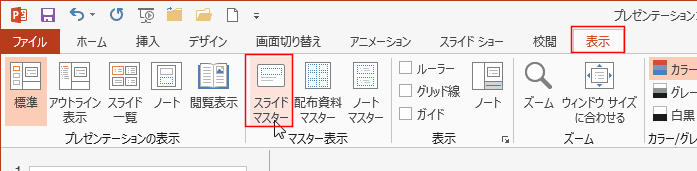
- 左側にスライドのレイアウトで、「スライド2で使用される」レイアウトを選択します。

- スライドマスターの編集画面ではヘッダーやフッターが表示されていますが、なぜか実際のスライドには反映されていません。
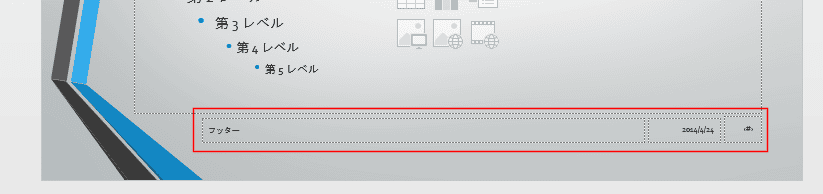
- 下図はスライドの編集画面です。フッターは表示されていません。

- [挿入]タブの[ヘッダーとフッター]を実行します。
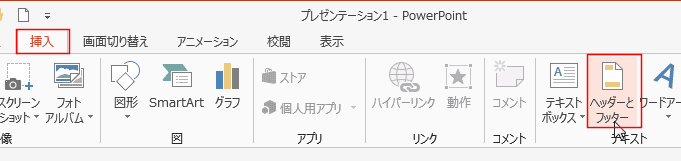
- ヘッダーとフッター ダイアログボックスが表示されましたが、いずれもチェックボックスも選択されていません。

- 下図のように「日付と時刻」「固定」にチェックを入れました。
さらに、「スライド番号」「フッター」「タイトルスライドに表示しない」にもチェックを入れました。
[すべて更新]ボタンをクリックします。
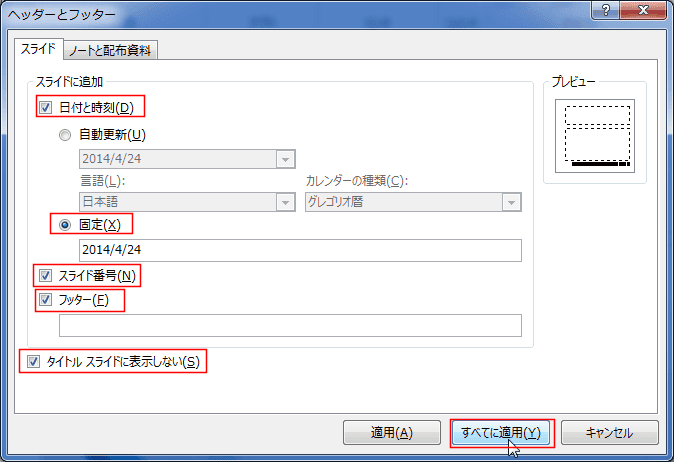
- [スライドマスター]タブの[マスター表示を閉じる]をクリックして、スライドの編集画面に戻ります。

- スライドにヘッダーとフッターが表示されました。

よねさんのExcelとWordの使い方|PowerPoint2013基本講座:目次|スライドマスターでヘッダー/フッターを設定する