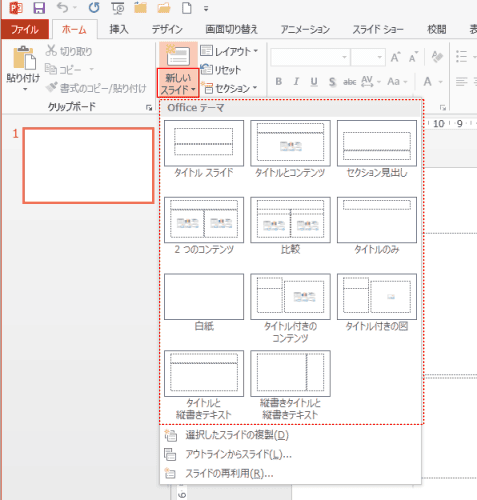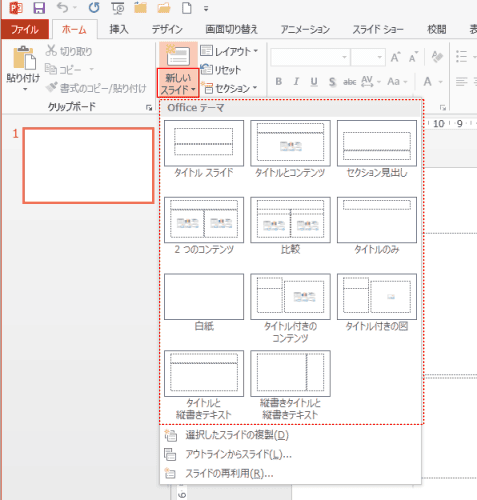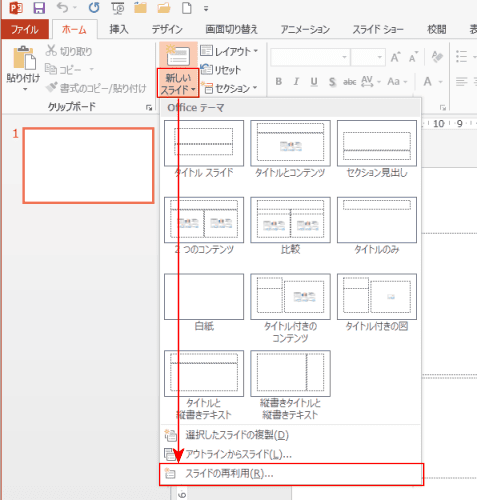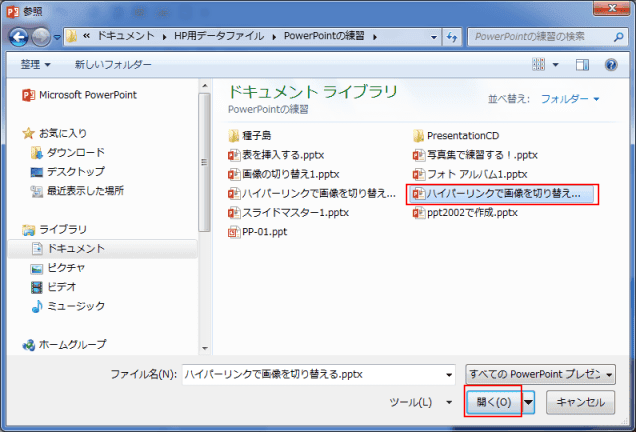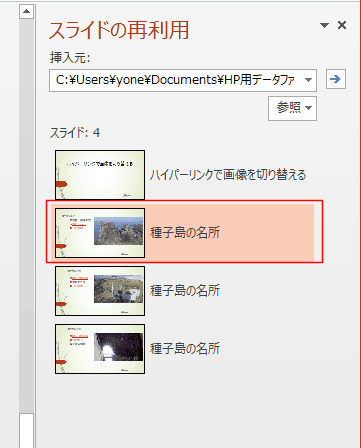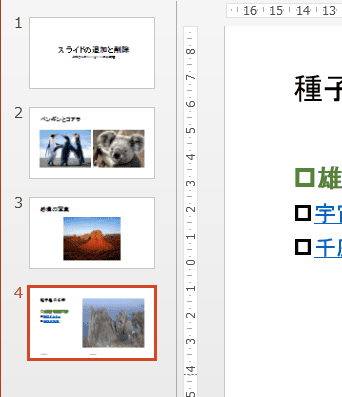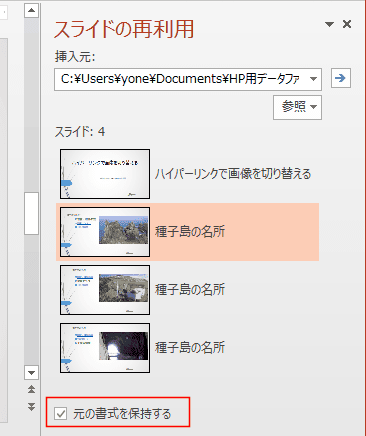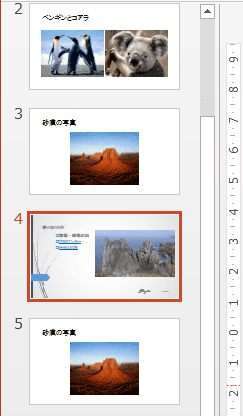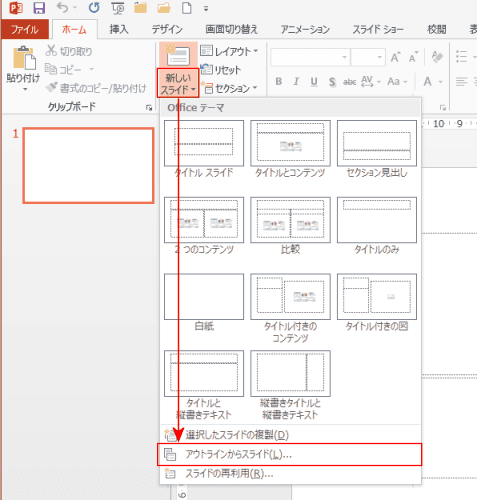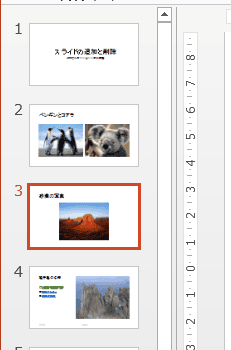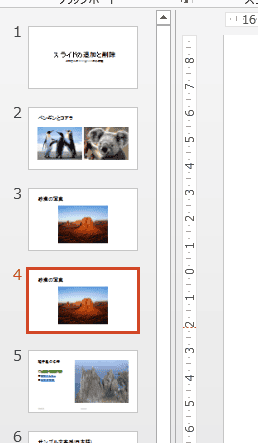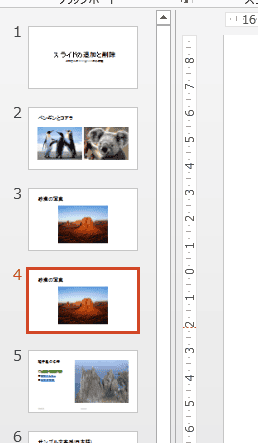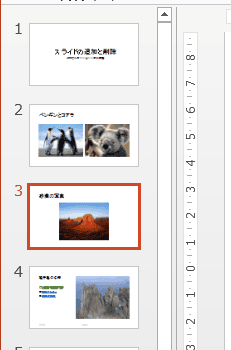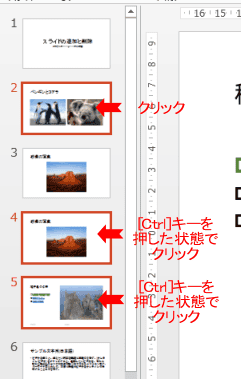-
よねさんのExcelとWordの使い方 »
-
PowerPoint2013基本講座:目次 »
-
スライドの追加と削除
- PowerPoint2013でスライドの追加する方法と削除する方法について書いてみます。
- スタート画面で[新しいプレゼンテーション]を選択した例で説明します。
- [新しいプレゼンテーション]から始めると、タイトルスライドが作成されます。
ここでは、2枚目以降のスライドを追加する方法を書きます。
- [ホーム]タブの[新しいスライド]をクリックすると追加するスライドを11個のレイアウトから選択することができます。
目的に適したスライドを選択します。
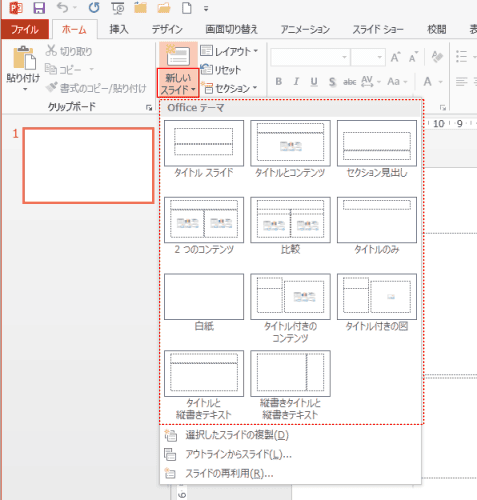
- ここでは、「2つのコンテンツ」を選択しました。次に「タイトルとコンテンツ」を選択して追加しました。
未入力の状態では区別がつかないので、説明のためにタイトルを入力して、図を挿入しています。

- 既に作成している他のプレゼンテーション(別のパワーポイントのファイル)のスライドを使いたいときがあります。
- [ホーム]タブの[新しいスライド]→[スライドの再利用]をクリックします。
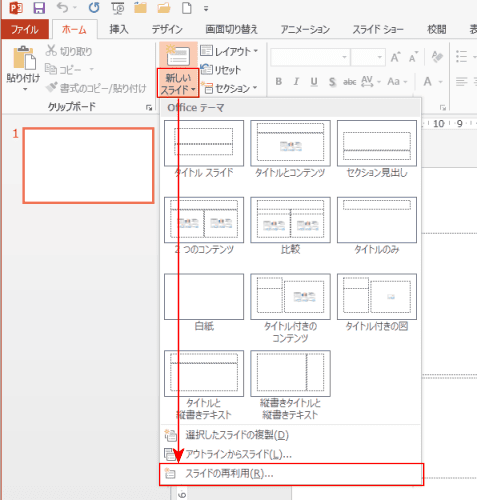
- 右端にスライドの再利用 ウィンドウが開きました。
ここでは、作成済みのファイルから再利用したいと思いますので、[参照]→[ファイルの参照]をクリックします。

- 利用したいスライドの含まれるファイルを選択して、[開く]ボタンをクリックします。
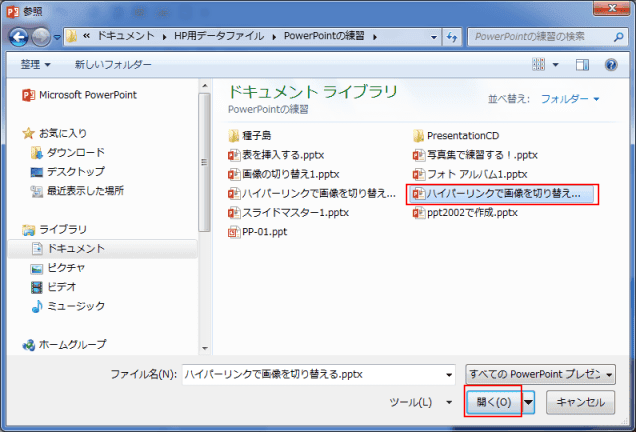
- 選択したファイルのスライドがスライドの再利用に表示されました。
再利用したいスライドをクリックします。
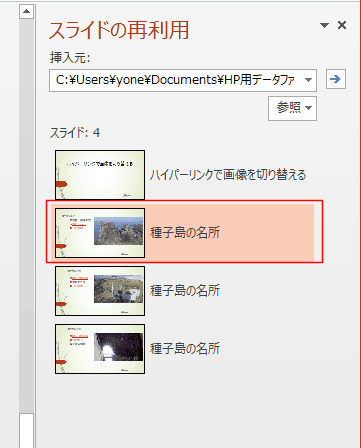
- 選択したスライドが作成中のプレゼンテーションに追加されました。
- 左のサムネイルで選択していたスライドの次に挿入されます。
下図の例ではスライド番号3を選択した状態で、スライドの再利用でスライドを追加しています。
- この例では書式が作業中のファイルと同じようになっています。再利用したスライドの書式はなくなっています。
再利用するスライドの書式を保持するには 再利用するスライドの書式を使用したいときは? をご覧ください。
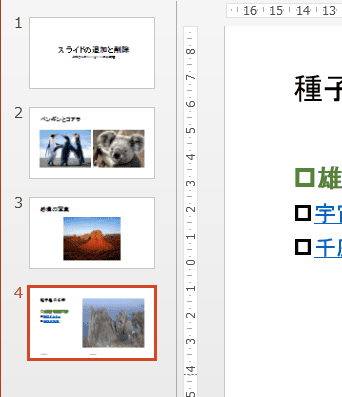
-
すべてのスライドを再利用したいときは? Topへ
- スライドの再利用 ウィンドウのスライドを右クリックし、「すべてのスライドを挿入」を選択します。

-
- スライドの再利用 ウィンドウの下部にある「元の書式を保持する」にチェックを入れた状態で、スライドを挿入します。
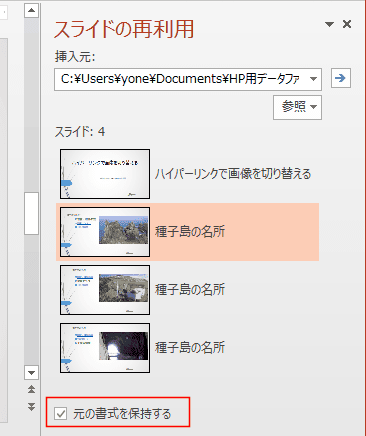
- 元の書式が保持された状態でスライドが挿入されました。
- 下図は左のスライドのサムネイルの状態で説明しています。
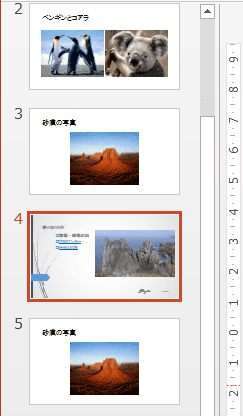
- Wordのアウトラインを設定しているファイルからスライドを追加することができます。
- ここでは、下図のようにアウトラインが設定されているWord文書(ファイル)を使って説明します。
- 下図のWord文書はレベル1(見出し1)とレベル2(見出し2)が設定されています。

- アウトラインからスライドを追加する
- [ホーム]タブの[新しいスライド]→[スライドの再利用]をクリックします。
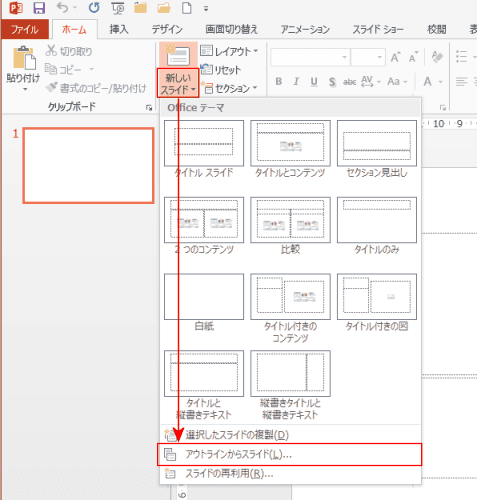
- ファイルを指定して、[挿入]ボタンをクリックします。

- アウトラインを使った文書からスライドが作成されました。

- 既に作成しているスライドの複製を追加します。
- 複製したいスライドを選択します。3枚目のスライドを選択しています。
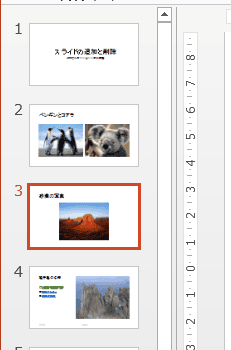
- [ホーム]タブの[新しいスライド]→[選択したスライドの複製]をクリックします。

- 選択していたスライドの複製が作成されました。
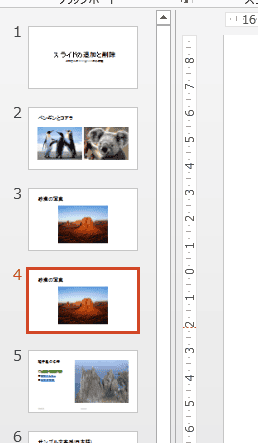
- 既に作成しているスライドを削除する方法です。
- 削除するスライドを選択します。
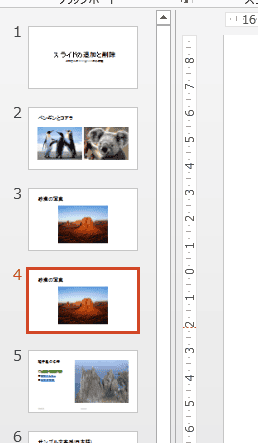
- [Delete]キーを押します。
選択していたスライドが削除されました。
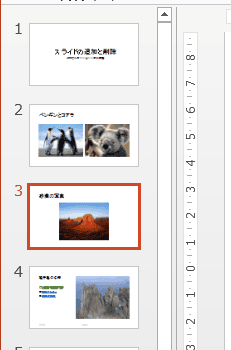
- スライドを右クリックして、右クリックメニューの[スライドの削除]でもスライドを削除することができます。

- 連続した複数のスライドを削除したいときは、削除したい先頭のスライドをクリックして選択して、削除したい最後のスライドを[Shift]キーを押した状態でクリックします。
選択ができたら[Delete]キーを押すと削除されます。
- 連続していないスライドを削除したいときは、削除したい先頭のスライドをクリックして選択して、削除したいスライドを[Ctrl]キーを押した状態でクリックします。
選択ができたら[Delete]キーを押すと削除されます。
よねさんのExcelとWordの使い方|PowerPoint2013基本講座:目次|スライドの追加と削除