既定のサイズは「ワイド画面(16:9)」となっています。
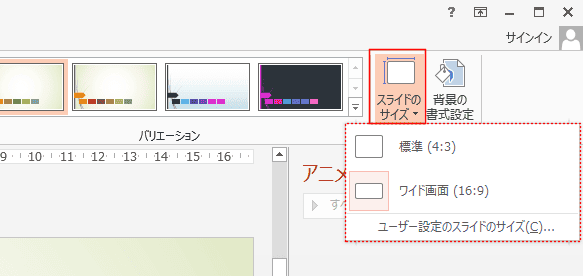
[最大化]では、スライドのサイズを拡大する場合にはコンテンツのサイズも拡大します。コンテンツがスライド上にちょうど収まらない場合があるようです。
[サイズに合わせて調整]では、スライドのサイズを縮小する場合にはコンテンツのサイズも縮小します。コンテンツは縮小表示され、スライド上にすべて収まるようです。
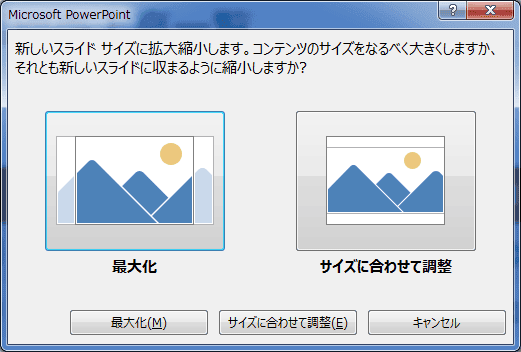
- ワイド画面で作成したものを標準サイズのスクリーンに映すと、上下が黒くなります。

- 下図のように、いろいろなサイズに設定することができます。
ユーザー設定を選択すると、幅、高さを自在に設定できます。

- スライドの開始番号の設定やスライドの向きの縦/横の設定はここにあります。
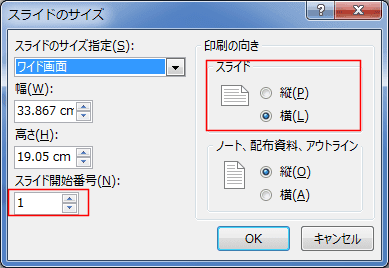
また、PPT2010では「スライドの向き」というコマンドボタンがありましたが、2013ではなくなっているようです。
2013でスライドの向きは上記の「スライドのサイズ」ダイアログボックスの印刷の向きで設定できます。
