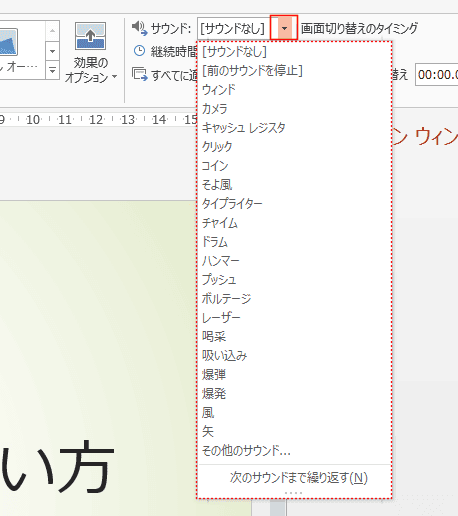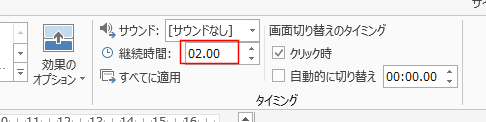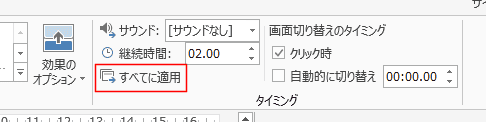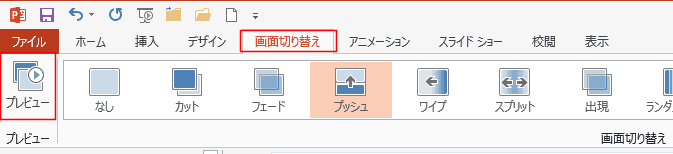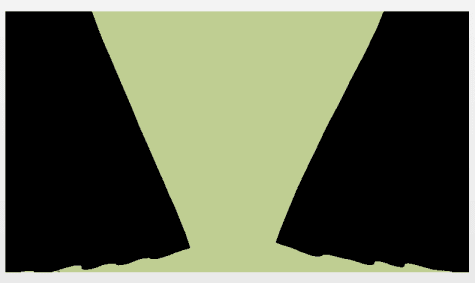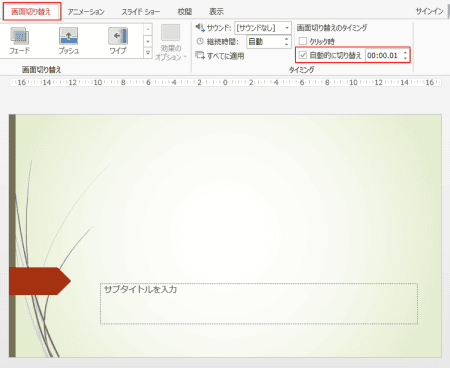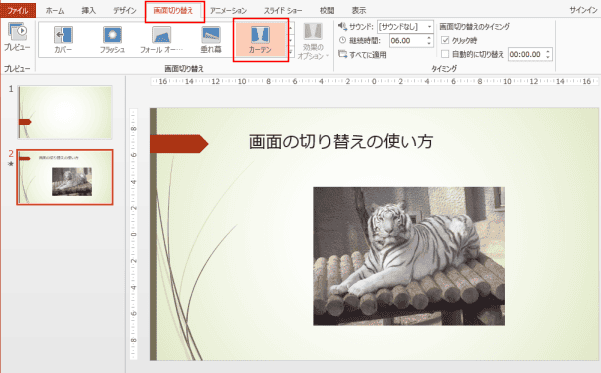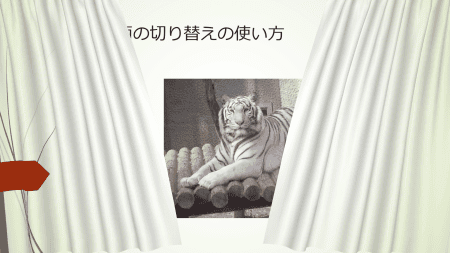-
よねさんのExcelとWordの使い方 »
-
PowerPoint2013基本講座:目次 »
-
スライドの画面切り替え効果を設定する
- PowerPoint2013でスライドの画面切り替え効果を設定する方法について書いてみます。
- スライドを切り替えるときの動きを設定します。表示効果や切り替え時間、サウンドなどを設定することができます。
- スライドを選択します。
- [画面切り替え]タブを選択します。
表示効果を選択します。ここでは[プッシュ]を選択しました。
[効果のオプション]をクリックして、効果の方向などを選択します。ここでは「下から」を選択しました。
- 効果のオプションは選択した表示効果によって異なります。

- サウンドを設定することができます。
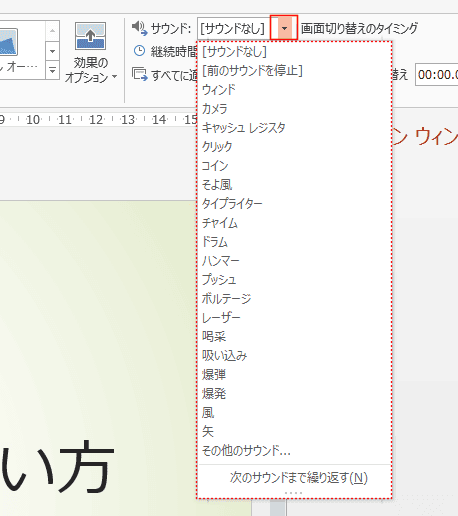
- 継続時間は「2.00」としました。(0.01〜59.00までの値で設定します)
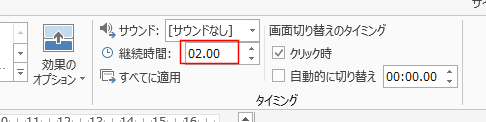
- 画面の切り替えタイミングを設定します。
ここでは「クリック時」にチェックを入れました。
- 「自動的に切り替え」を使うと自動でスライドが切り換えられます。

- これまでに設定した画面切り替え効果は、選択していたスライドに設定されます。
[すべてに適用]をクリックすると、すべてのスライドに設定されます。
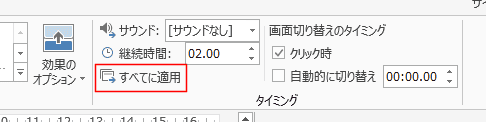
- [画面切り替え]タブの[プレビュー]をクリックすると、選択しているスライドの画面切り替え効果を確認することができます。
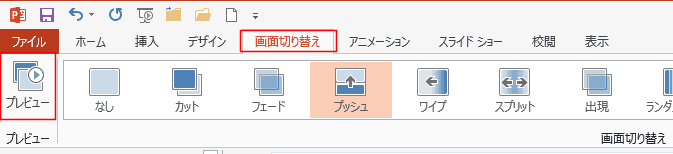
- または、 [F5]キーを押して、スライドショーを開始すると画面切り替えの状態を確認することができます。
クリックすると、設定した画面切り替え効果で、画面が切り替わるのが分かります。
途中でやめたいときは[Esc]キーを押します。
- スライドを切り替えるときの画面の切り替え効果ですが、1枚目のスライドに設定すると黒色の背景が使用されます。
よって、プレゼンテーションの開始画面を1枚加えることはいかがでしょう?
- 黒色のカーテンが表示されました。ちょっと味気ないですね・・・・
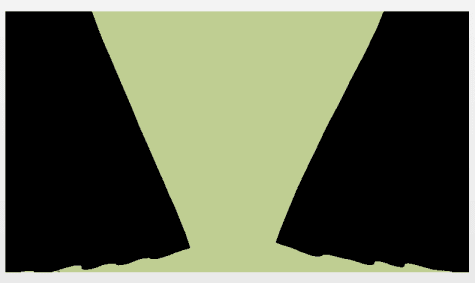
- 1枚目には何も入力していない、テーマだけのスライドを使用します。
1枚目のスライドを選択して、[画面切り替え]タブで「自動的に切り替え」にチェックを入れ、「00:00.01」と設定しました。
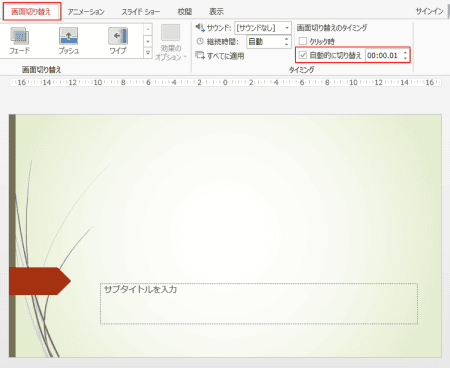
- 2枚目のスライドを選択して、[画面切り替え]タブで「カーテン」を選択しました。
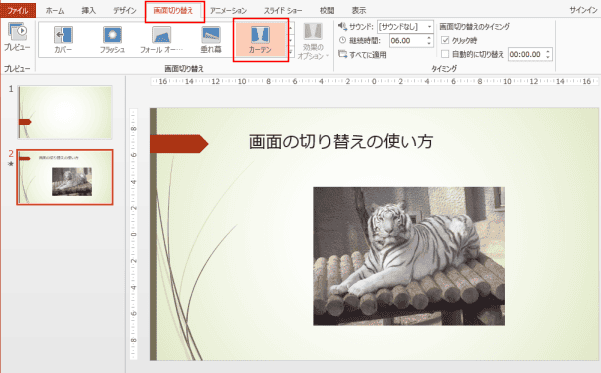
- [F5]キーでスライドを開始すると、下図のような感じで始めることができます。
1枚目のスライドがカーテンの生地になりますので、ちょっといい感じではないでしょうか?
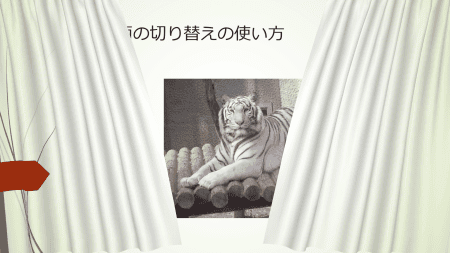
- 「折り紙」にすると下図のようになります。

- 「破砕」の例です。

- カーテンの生地をいろいろ変えたいときには、変えたい配色のスライドを前に挟むとよいことになります。
- 3枚目をグラデーションを使った背景にしました。

- 4枚目に「カーテン」を設定して、実行した時のようすです。

よねさんのExcelとWordの使い方|PowerPoint2013基本講座:目次|スライドの画面切り替え効果を設定する