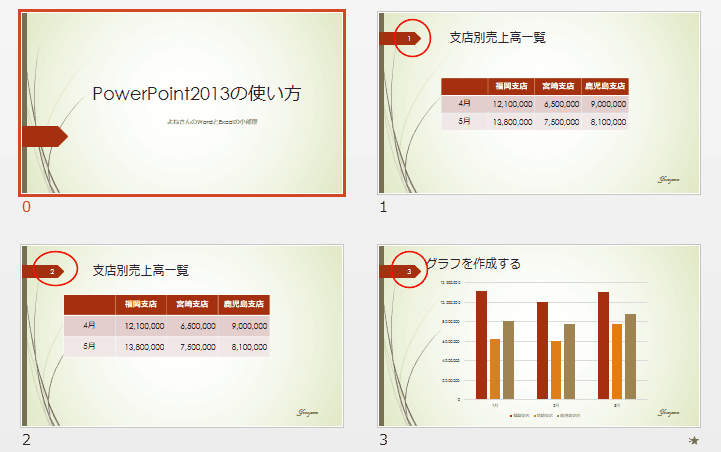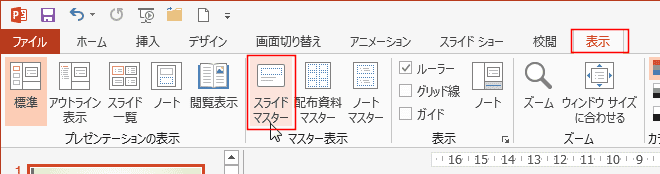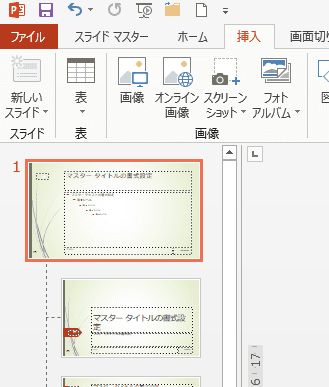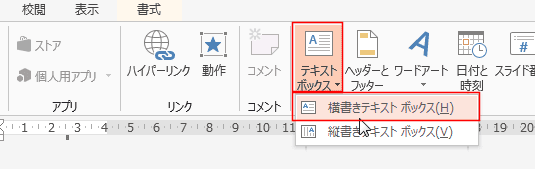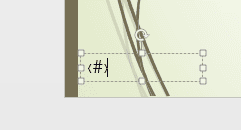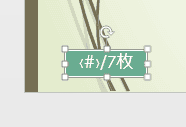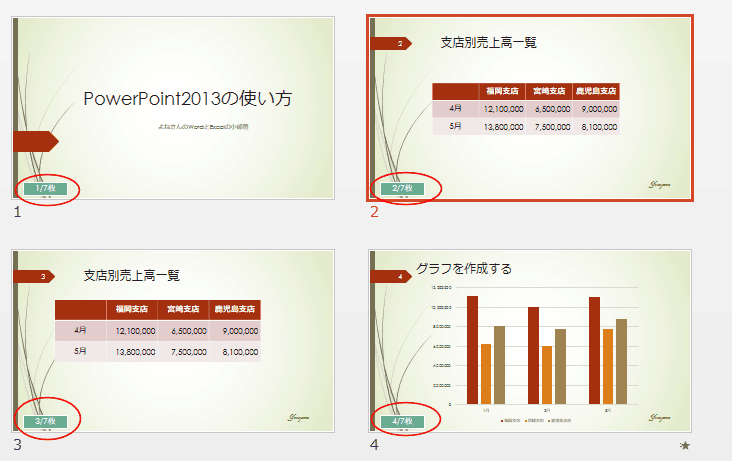-
よねさんのExcelとWordの使い方 »
-
PowerPoint2013基本講座:目次 »
-
スライド番号を2枚目から開始したい
- PowerPoint2013でスライド番号を2枚目から開始する方法について書いてみます。
この方はでスライド番号を表示する方法と同じ操作手順です。
- スライドにスライド番号を表示する
- 1枚目のスライドを選択します。
- [挿入]タブの[スライド番号]を選択します。

- ヘッダーとフッター ダイアログボックスが開きます。
「スライド番号」にチェックを入れます。
「タイトルスライドに表示しない」にチェックを入れます。
[すべてに適用]ボタンをクリックします。

- タイトルスライドを除いてスライド番号が表示されました。
しかし、2枚目はスライド番号が「2」となっています。

- [デザイン]タブの[スライドのサイズ]→[ユーザー設定のスライドのサイズ]をクリックします。

- スライドの開始番号を「0」にします。

- 2枚目のスライド番号が1となりました。
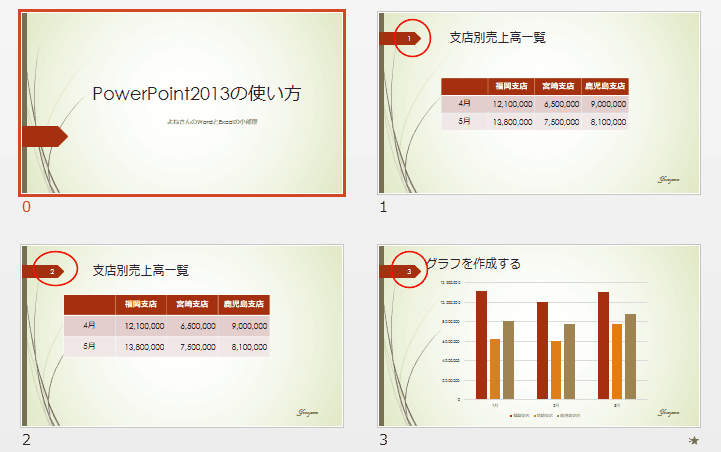
- 上記では、スライド番号をヘッダーとフッター タブから設定しましたが、テキストボックスを使って表示することもできます。
- ここでは、スライドマスターを使ってすべてのスライドに表示する方法を書きます。
個別のページに個別に設定することもできます。
- [表示]タブで[スライドマスター]をクリックします。
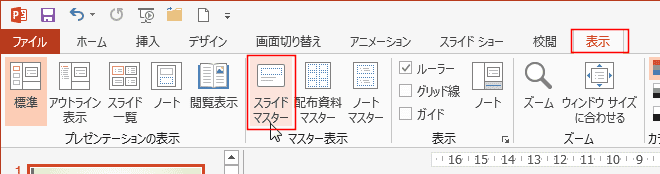
- 最上段に表示されるマスタースライドを選択します。
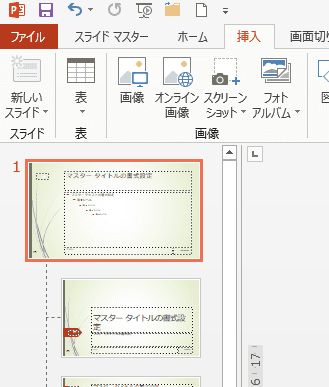
- [挿入]タブの[テキストボックス]→[横書きテキストボックス]を選択します。
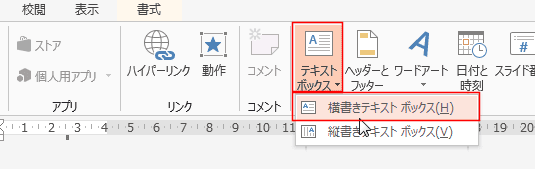
- スライドに横書きテキストボックスを描画します。

- [挿入]タブの[スライド番号]をクリックします。

- テキストボックスに <#> と入力されました。
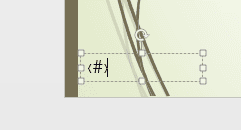
- 下図のように文字を入力して、塗りつぶしの色などの書式を設定しました。
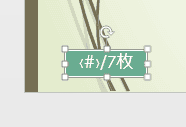
- [スライドマスター]タブの[マスター表示を閉じる]で編集画面に戻ります。

- テキストボックスでスライド番号を表示できました。
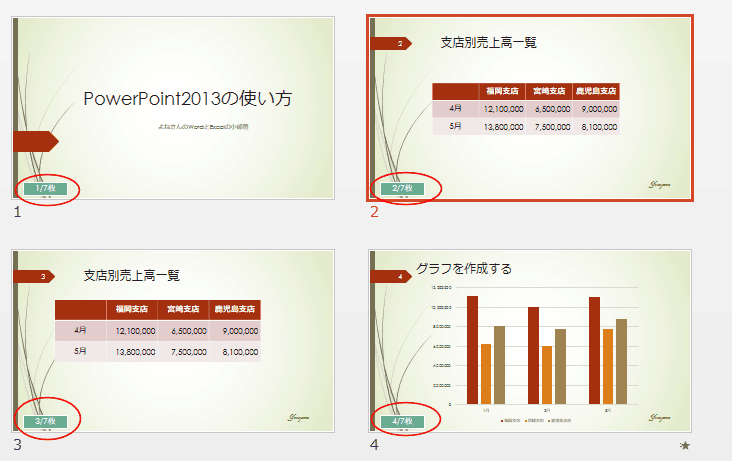
よねさんのExcelとWordの使い方|PowerPoint2013基本講座:目次|スライド番号を2枚目から開始したい