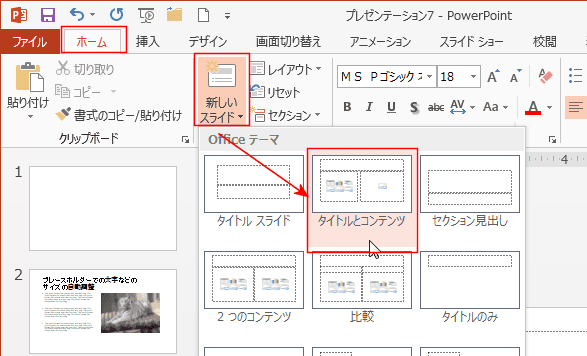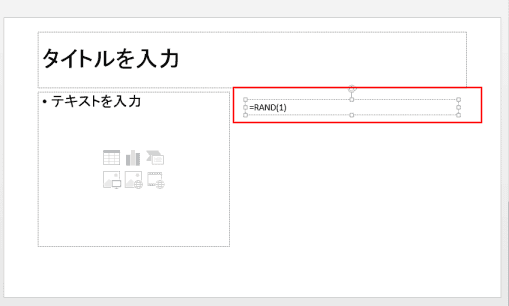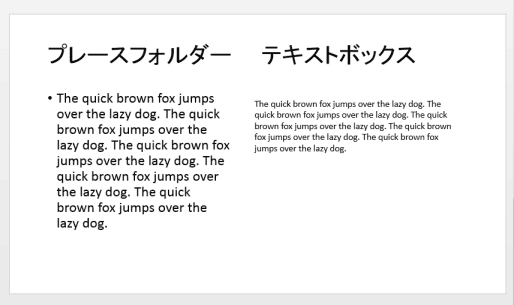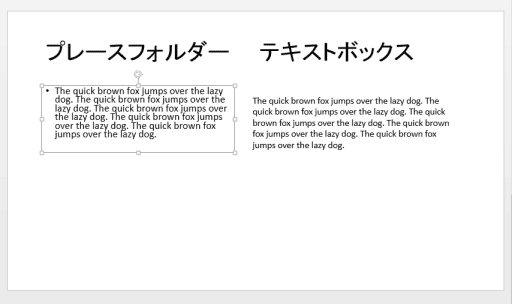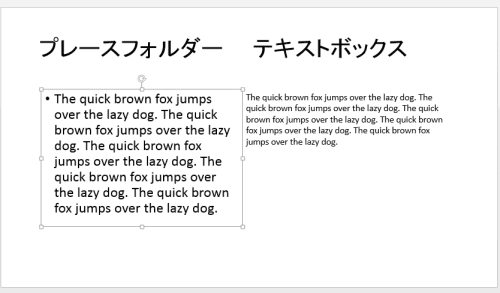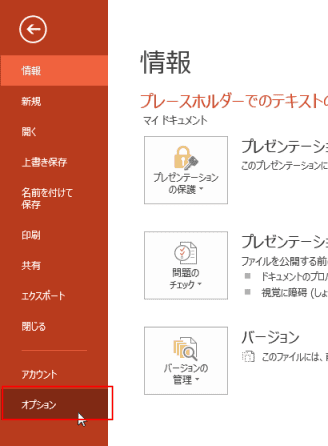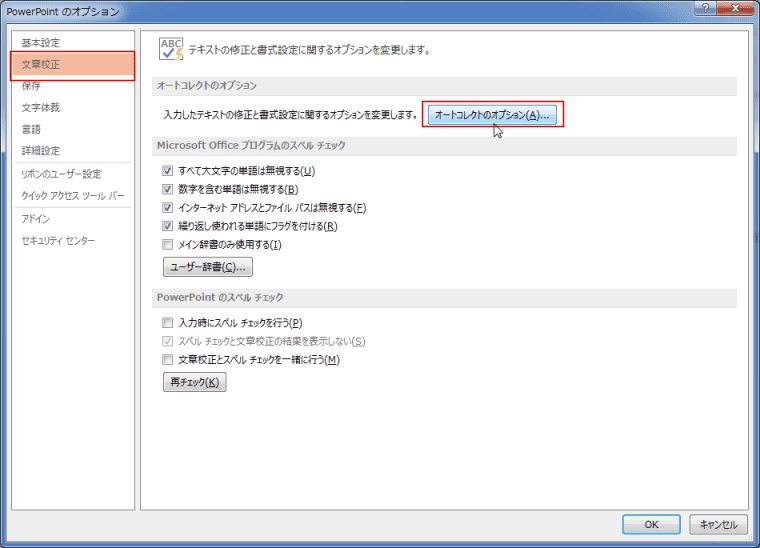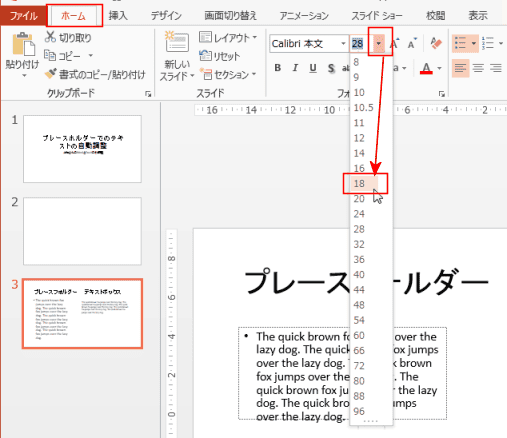-
よねさんのExcelとWordの使い方 »
-
PowerPoint2013基本講座:目次 »
-
プレースホルダーでのフォントサイズの自動調整機能
- PowerPoint2013のプレースホルダーでのフォントサイズの自動調整機能について書いてみます。
- ここでは、プレースホルダーとテキストボックスを使って機能の違いを説明します。
- [ホーム]タブの[新しいスライド]→[タイトルとコンテンツ]を実行します。
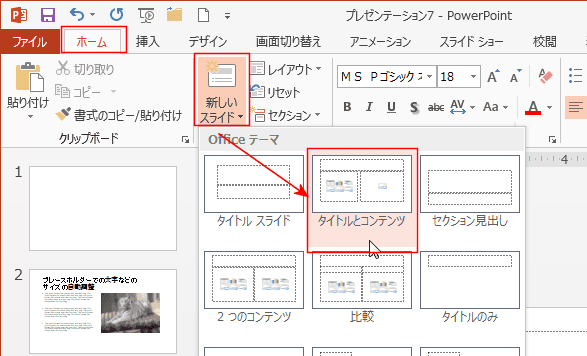
- 下図のようなレイアウトのスライドが作成されました。
右の「図を追加」と表示されているプレースホルダーを選択して、[Delete]キーを押して削除します。

- 削除した部分に、[挿入]タブの[テキストボックス]→[横書きテキストボックス]を選択して、テキストボックスを描画します。

- テキストボックスに、 =RAND(1) と入力して[Enter]キーを押してサンプル文章を入力します。
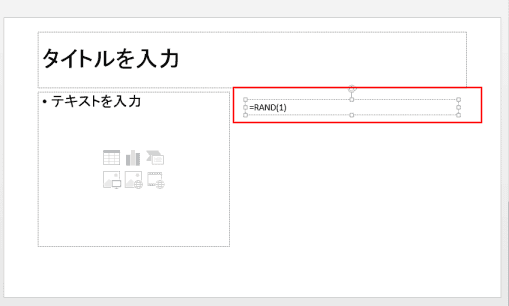
- 左のプレースホルダーにも=RAND(1) と入力して[Enter]キーを押してサンプル文章を入力します。
下図のようになりました。
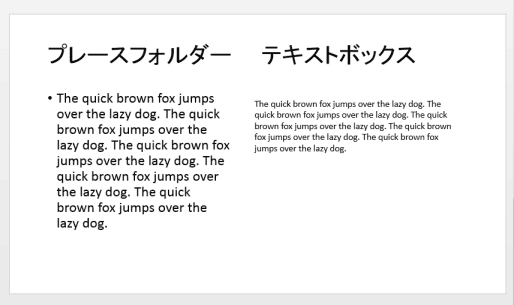
- プレースホルダーに入力されてテキストは、プレースホルダーのサイズを変更すると、サイズに応じてテキストのサイズが変更されます。
一方のテキストボックスに入力されたテキストのサイズは、テキストボックスのサイズを変更しての変化しません。
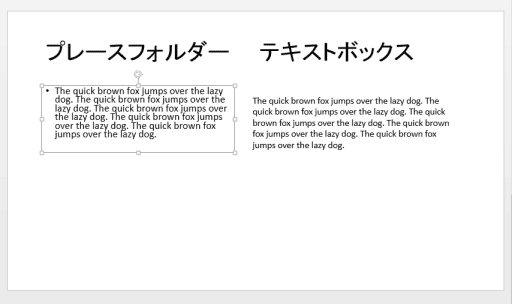
↓
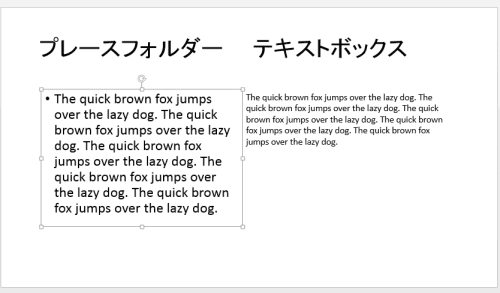
- プレースホルダーごとに設定することができます。
- プレースホルダーにテキストを入力すると、[自動調整オプション]が表示されます。
[自動調整オプション]ボタンをクリックすると、「テキストをプレースホルダー時自動的に収める」と「このプレースホルダーの自動調整をしない」を選択することができます。
- プレ一スホルダの枠内に収まりきらない長い文字を入力した場合に、[自動調整才プション]が表示されます。

- プレースホルダーに入力されたテキストのフォントサイズを自動調整する機能をオフにする設定です。
- [ファイル]タブをクリックして、バックステージビューを表示します。
- [オプション]を選択します。
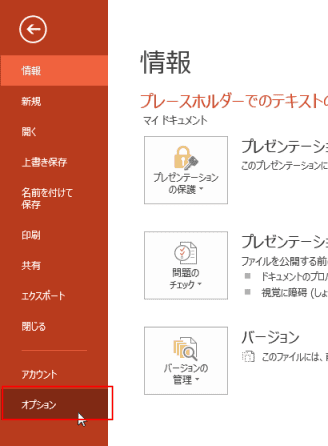
- [文書校正]を選択して、[オートコレクトのオプション]をクリックします。
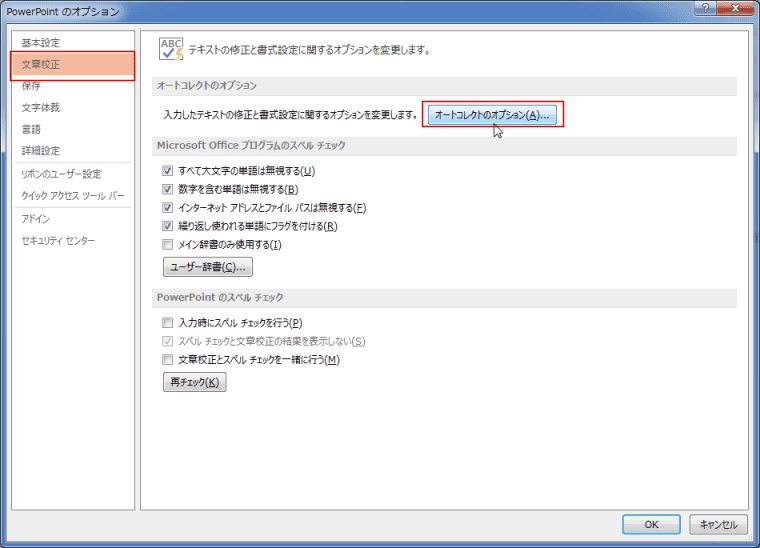
- [入力オートフォーマット]タブを選択します。
「テキストをタイトルのプレースホルダーに自動的に収める」と「テキストを本文のプレースホルダーに自動的に収める」のチェックを外します。

- 自動調整の設定をオフに変更すると下図のようになります。
- プレースホルダーのサイズを変更しても、入力されていたテキストのフォントサイズは変化しません。

- フォントサイズを変更するには、プレースホルダーを選択します。プレースホルダーの内部ではなく、枠線部分をクリックして選択します。
[ホーム]タブのフォントサイズでフォントサイズを変更します。
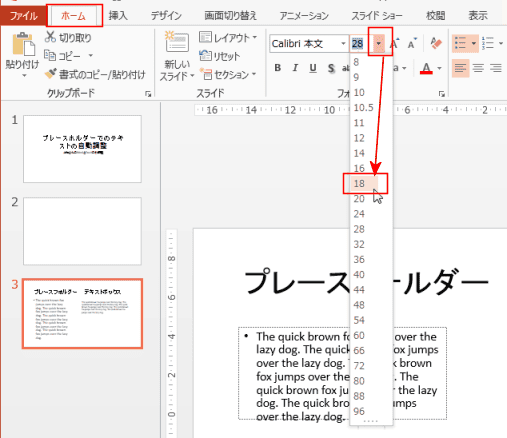
よねさんのExcelとWordの使い方|PowerPoint2013基本講座:目次|プレースホルダーでのフォントサイズの自動調整機能