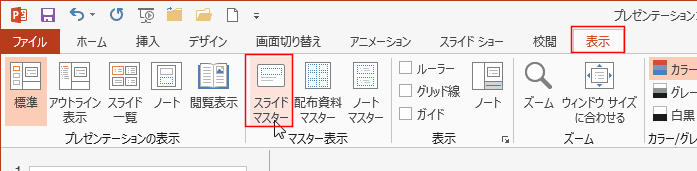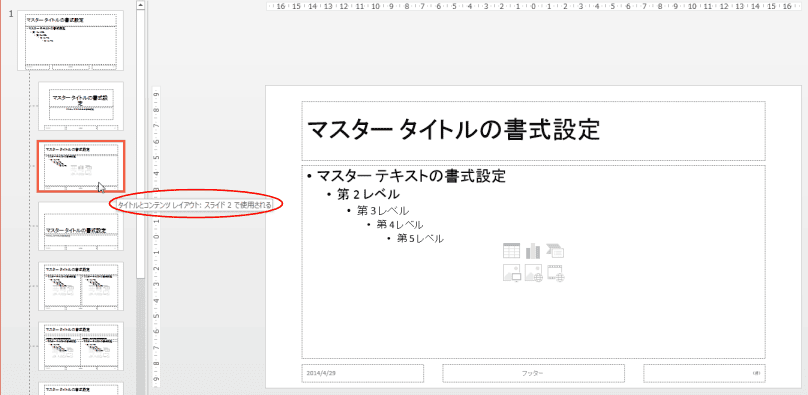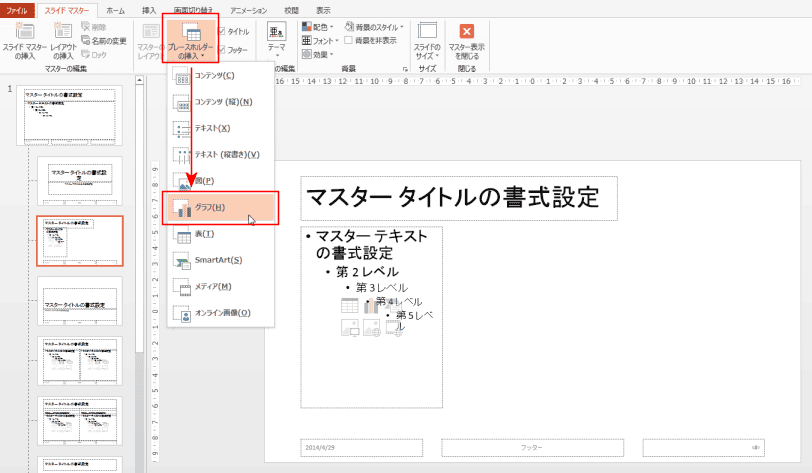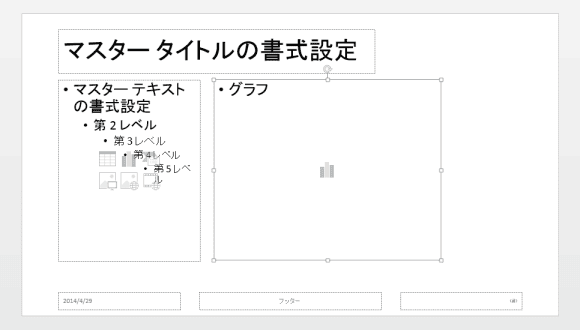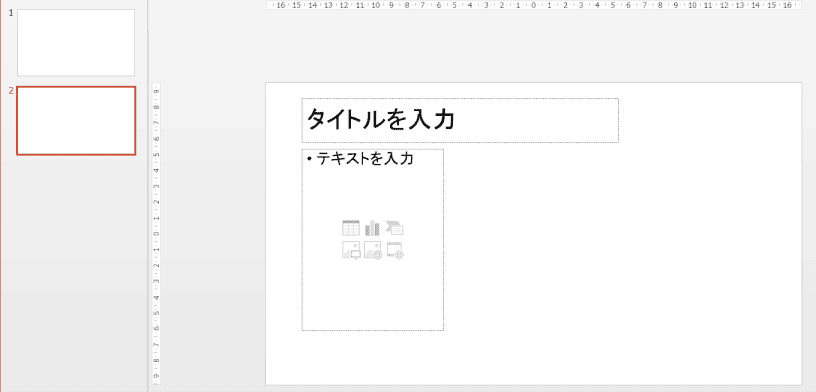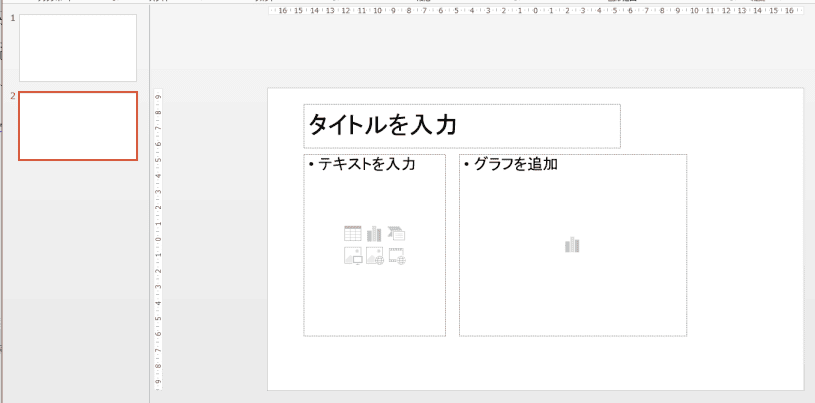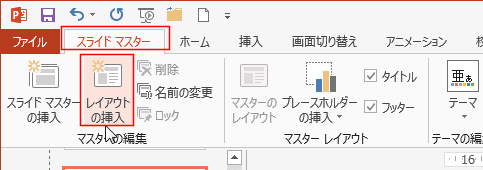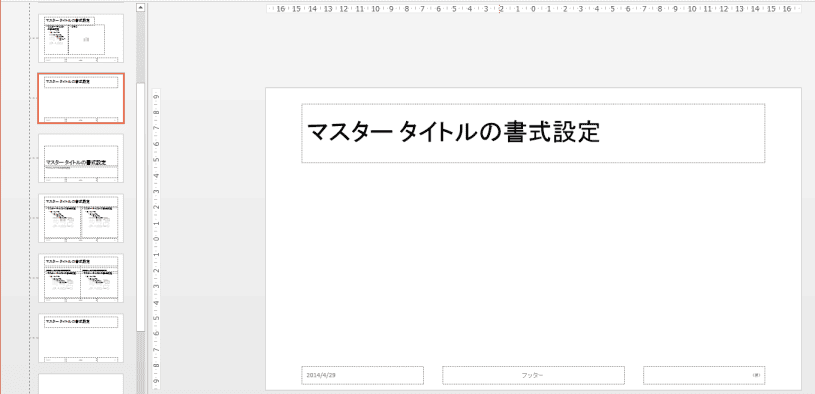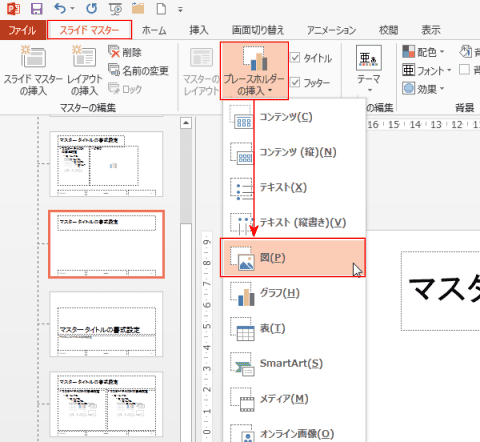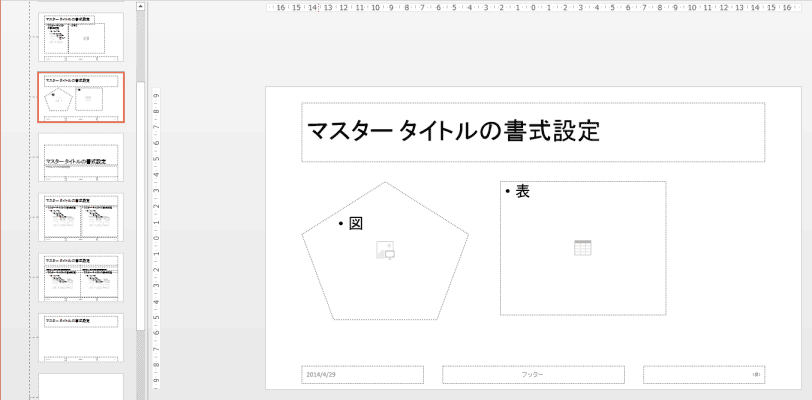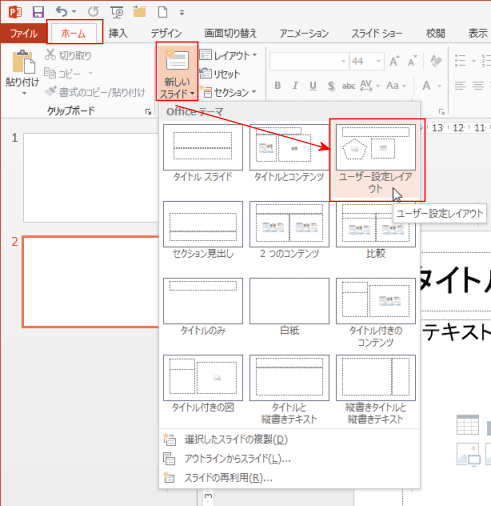-
よねさんのExcelとWordの使い方 »
-
PowerPoint2013基本講座:目次 »
-
プレースホルダーを追加する
- PowerPoint2013でスライドのプレースホルダーを追加する方法について書いてみます。
既存のレイアウトの変更や新しいユーザー設定のレイアウトを作成することができます。
- スライドマスターで使用しているスライドにプレースホルダーを追加して、レイアウトを変更します。
- [表示]タブのマスター表示グループの「スライドマスター]を実行します。
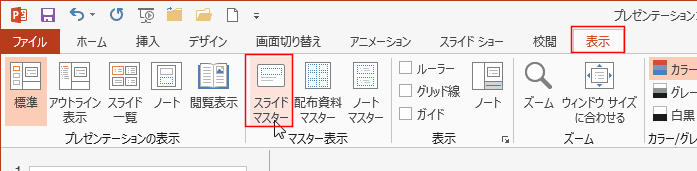
- 左側にスライドのレイアウトが一覧表示されます。
使用中のスライドレイアウトを選択します。
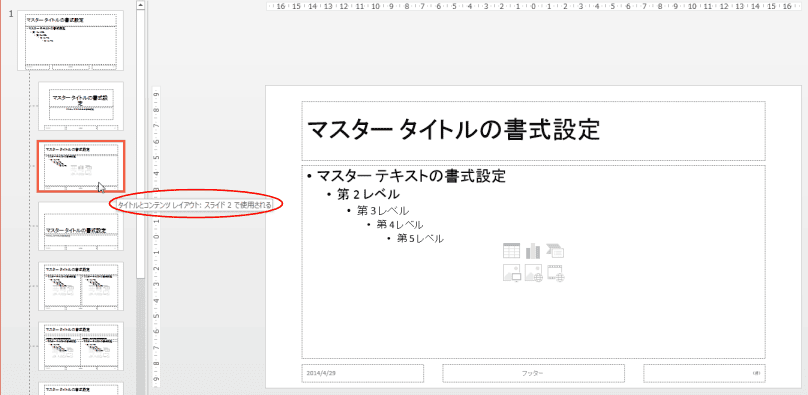
- スライドのレイアウトを下図のように変更しました。
[スライドマスター]タブの[プレースホルダーの挿入]→[グラフ]を選択しました。
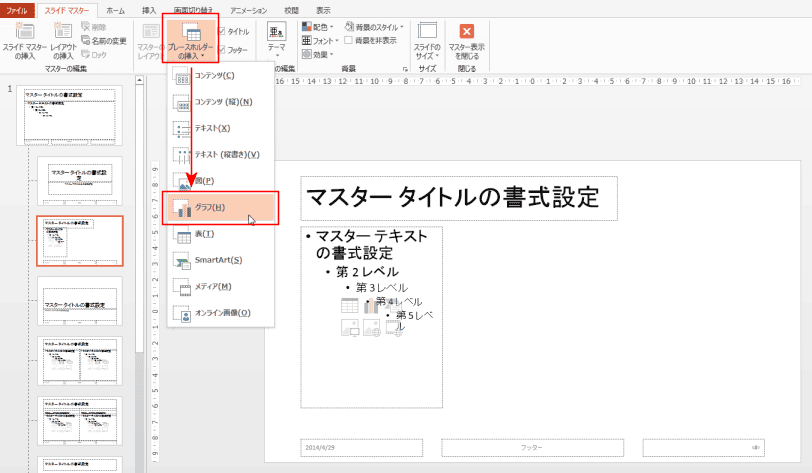
- 下図のようにグラフのプレースホルダーを追加したレイアウトに変更しました。
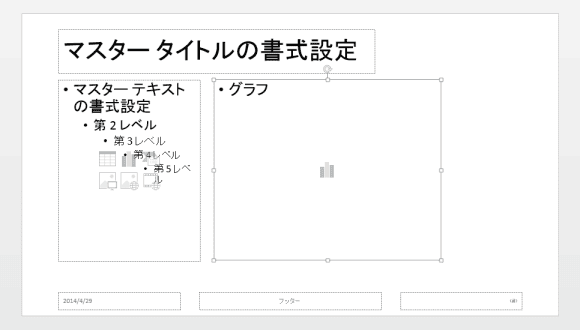
- [スライドマスター]タブの[マスター表示を閉じる]をクリックして、スライドの編集画面に戻ります。

- 追加したはずの「グラフのプレースホルダー」はありません?
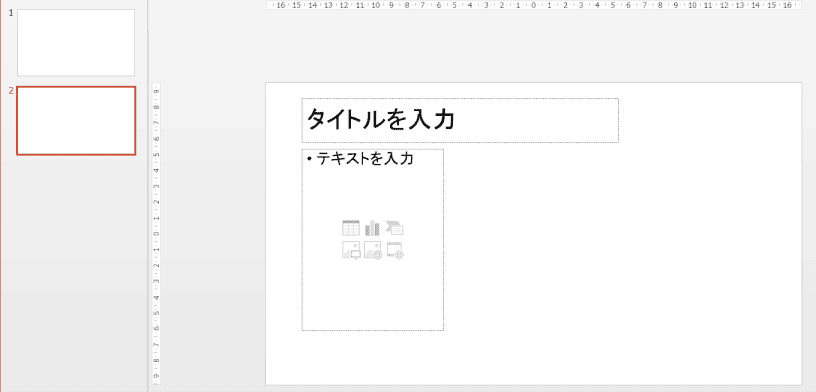
- [ホーム]タブの[レイアウト]をクリックします。
すると、変更したレイアウトが表示されますのでクリックします。ここの例では「タイトルとコンテンツ」になります。

- 変更したレイアウトのスライドになりました。
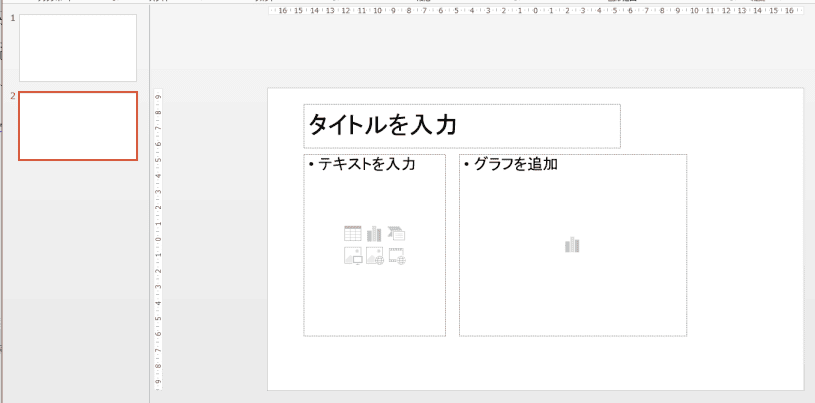
- 新しいレイアウト(ユーザー設定レイアウト)のスライドを作成したいと思います。
- [表示]タブのマスター表示グループの「スライドマスター]を実行します。
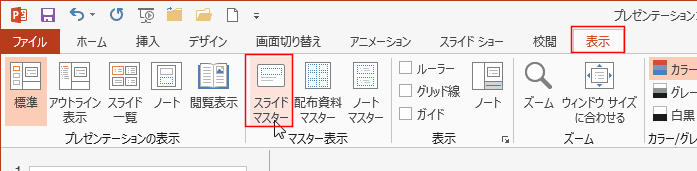
- [スライドマスター]タブの[レイアウトの挿入]を実行します。
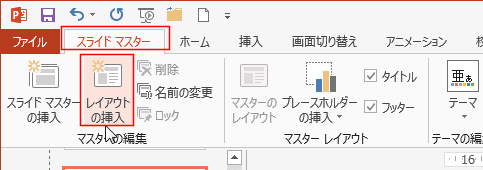
- 新しいレイアウト(ユーザー設定のレイアウト)が表示されました。
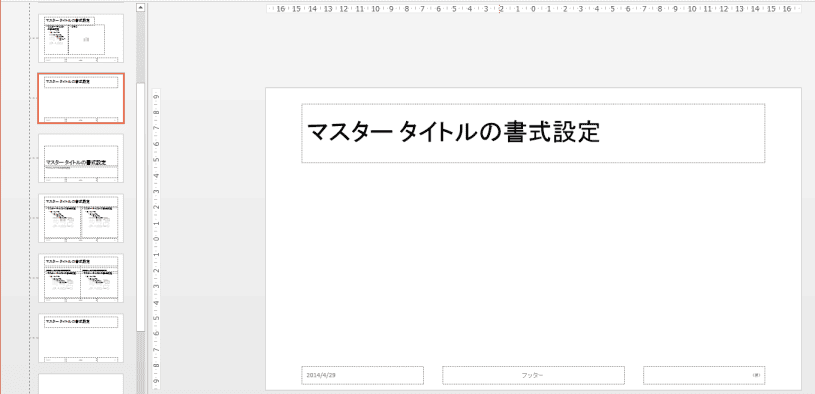
- [スライドマスター]タブの[プレースホルダーの挿入]から「図」や[グラフ]などを挿入して新たなレイアウトを作成します。
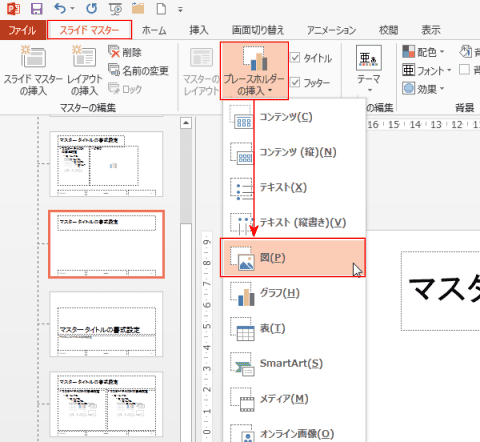
- 下図のように、プレースホルダーを配置して、レイアウトを作成しました。
なお、図は図形の変更で形状を変えています。ほかのレイアウトと異なるのが分かりやすいようにしてみました。
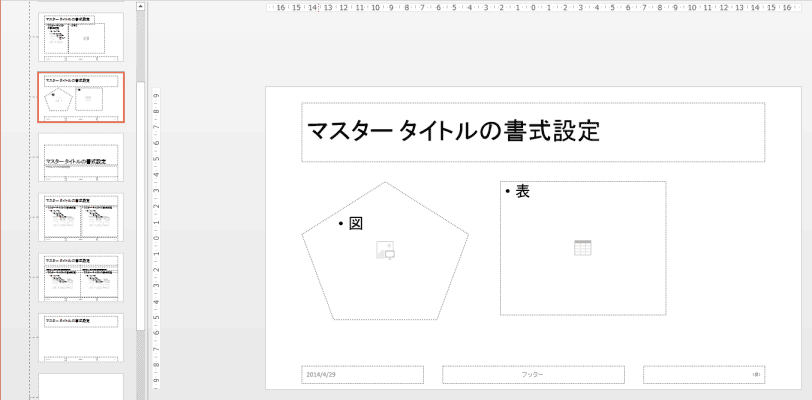
- [スライドマスター]タブの[マスター表示を閉じる]をクリックして、スライドの編集画面に戻ります。

- [ホーム]タブの[新しいスライド]をクリックすると、リストに「ユーザー設定レイアウト」が追加されています。
「ユーザー設定レイアウト」を選択します。
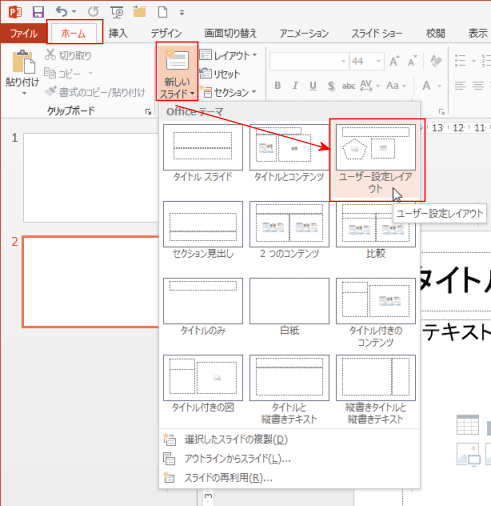
- 「ユーザー設定レイアウト」のスライドが作成されました。

よねさんのExcelとWordの使い方|PowerPoint2013基本講座:目次|プレースホルダーを追加する