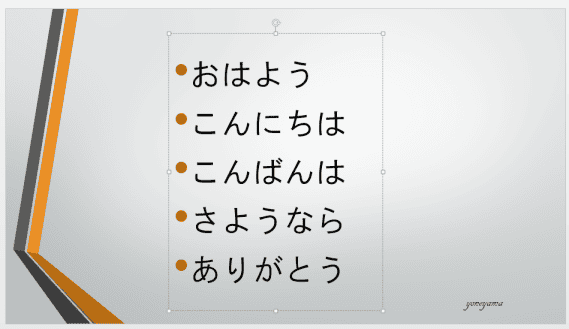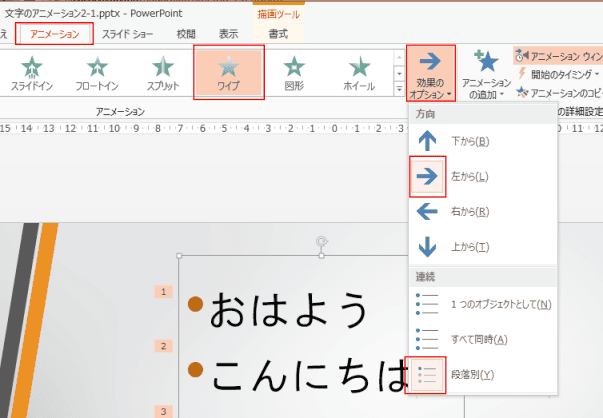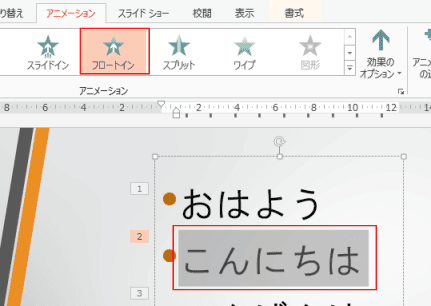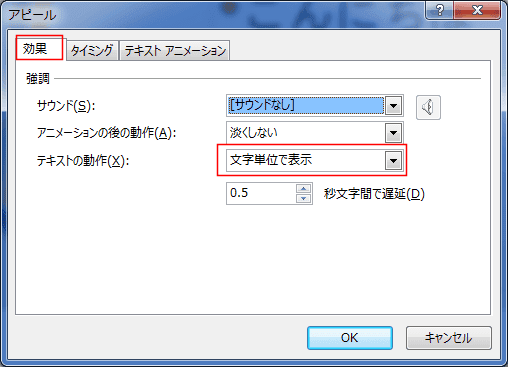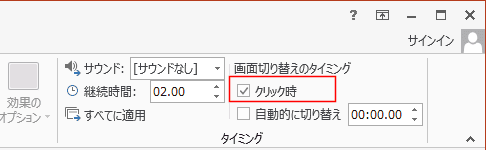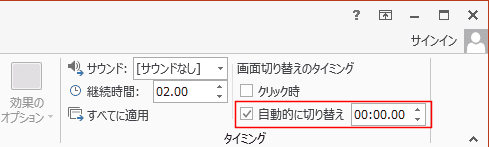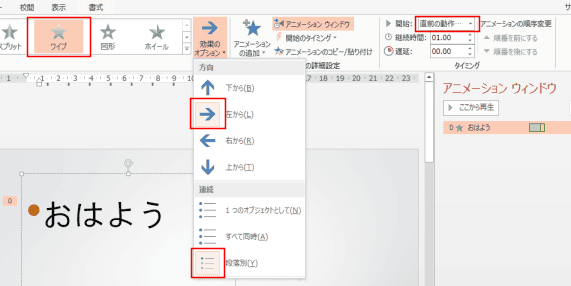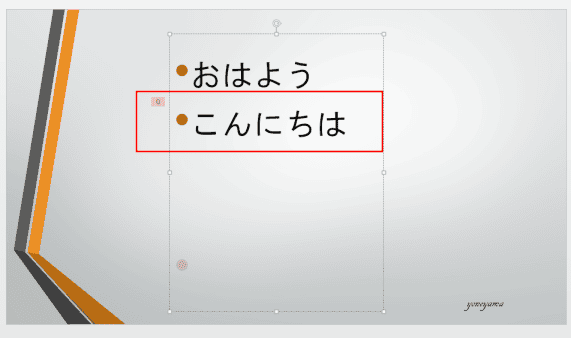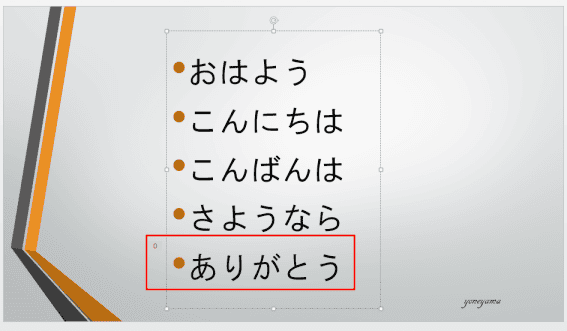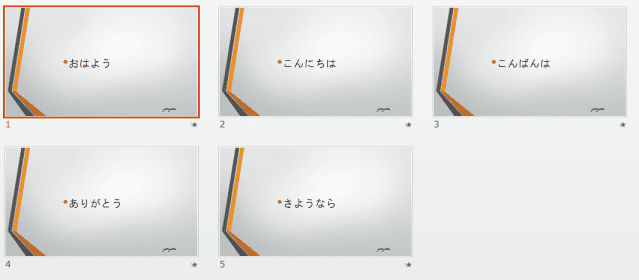-
よねさんのExcelとWordの使い方 »
-
PowerPoint2013基本講座:目次 »
-
箇条書きをアニメーションで1行づつ表示する
- PowerPoint2013で箇条書きをアニメーションで1行づつ表示する方法について書いてみます。
- スライドに箇条書きを入力して、1行ごとに表示する設定をしてみます。
- 下図のように、箇条書きを作成しました。
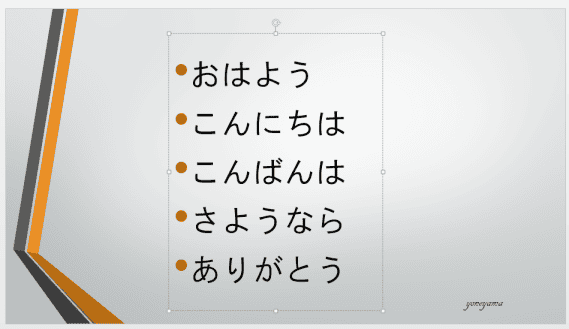
- プレースホルダーを選択します。
- プレースホルダーが実線の枠で囲まれます。
すべての行に同じアニメーションが設定されます。
[アニメーション]タブで[ワイプ]を選択しました。
[効果のオプション]で「左から」と「段落別」に設定しました。
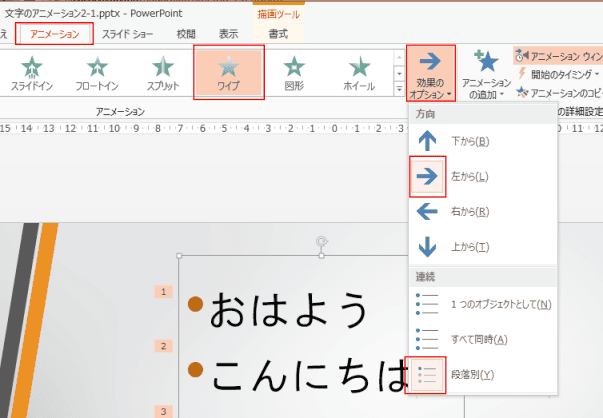
- 各行にアニメーションを設定することもできます。
各行を選択して、アニメーションを設定します。
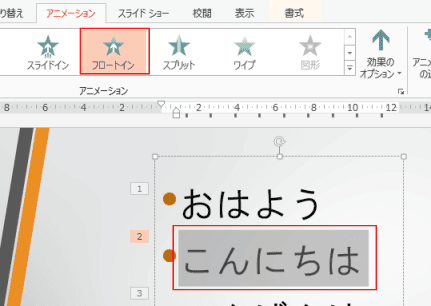
- 下図のように、1行づつ表示されます。

-
- [アニメーション]タブで[アピール]を選択します。
アニメーショングループのダイアログボックス起動ツールをクリックします。

- [効果]タブのテキストの動作で「文字単位で表示」を選択します。
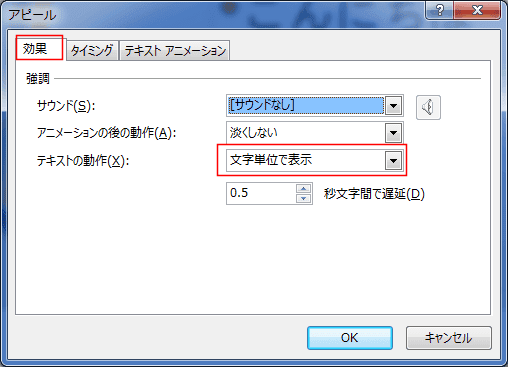
- 動画は→ 箇条書きのアニメーション3
- 箇条書きの各行を表示するときに「画面の切り替えのタイミング」が関係します。
- 箇条書きの各行をクリックするごとに表示するには?
- スライドを選択します。
- [画面切り替え]タブのタイミング グループにある画面切り替えタイミングで「クリック時」にチェックを入れます。
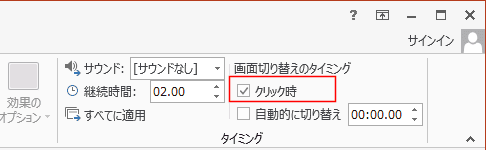
- 箇条書きの各行を自動で表示するには?
- ライドを選択します。
- [画面切り替え]タブのタイミング グループにある画面切り替えタイミングで「自動的に切り替え」にチェックを入れ、時間を設定します。
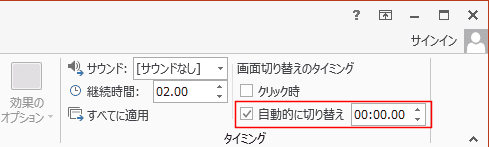
- スライドに箇条書きを入力して、クリックして1行ごとに表示するようにスライドを作成することもできます。
パラパラ漫画と同じような作り方です。
- 1枚目のスライドを作成します。
2つ目以降の箇条書きは空にしますので、[Enter]キーを押して、下図のように入力しています。

- アニメーション効果は下図のようになっています。
開始を「直前の動作と同時」に設定しています。
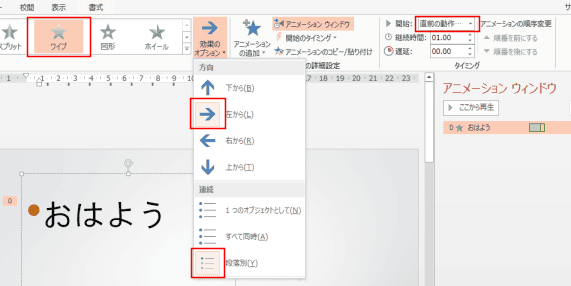
- 2枚目のスライドは、2つ目の段落のみを選択して、アニメーション効果を設定します。
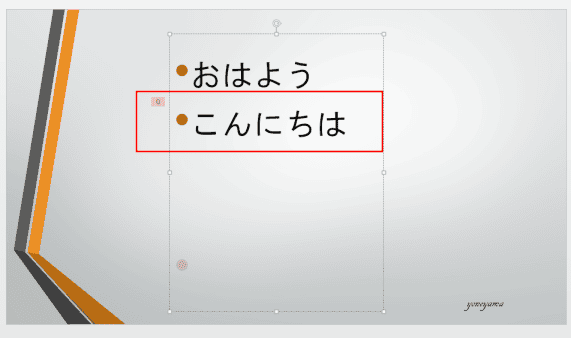
- 3枚目も同様に、3つ目の段落のみを選択して、アニメーション効果を設定します。

- 4枚目も同様に、4つ目の段落のみを選択して、アニメーション効果を設定します。

- 5枚目も同様に、5つ目の段落のみを選択して、アニメーション効果を設定します。
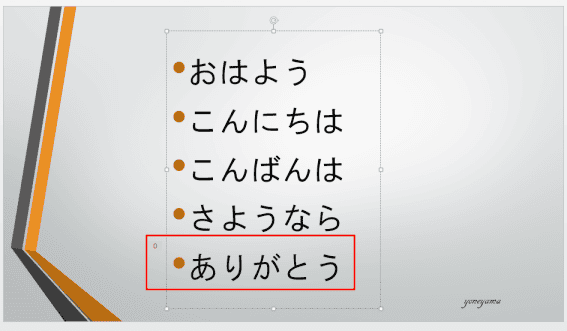
- 1画面に1行づつ表示する例です。
よねさんのExcelとWordの使い方|PowerPoint2013基本講座:目次|箇条書きをアニメーションで1行づつ表示する