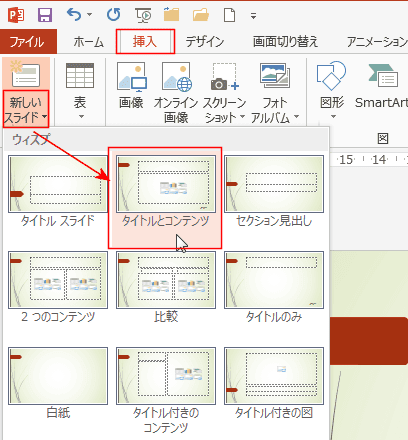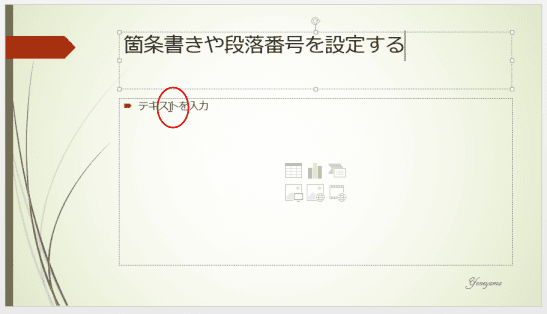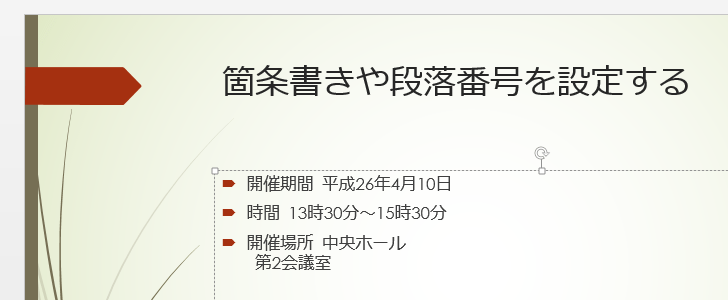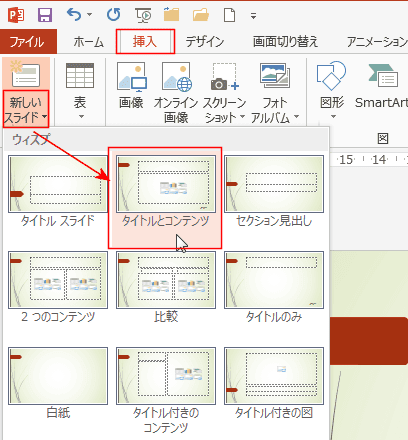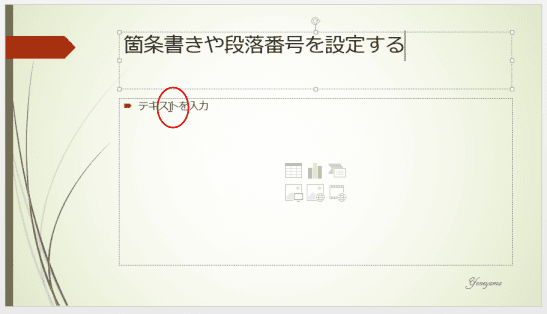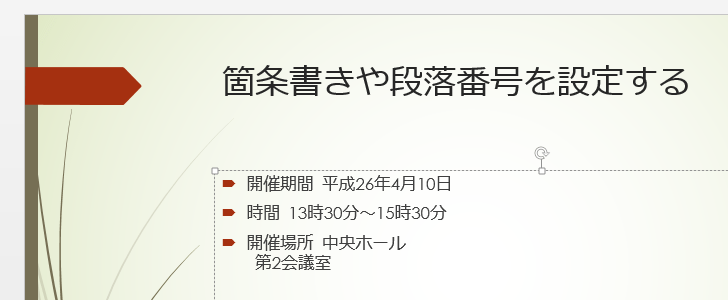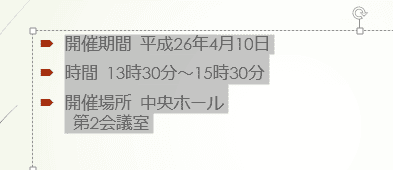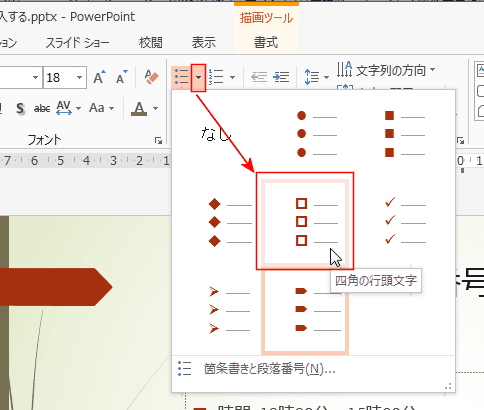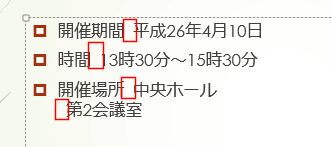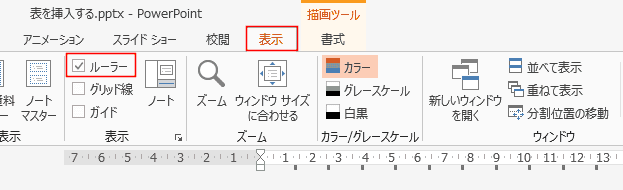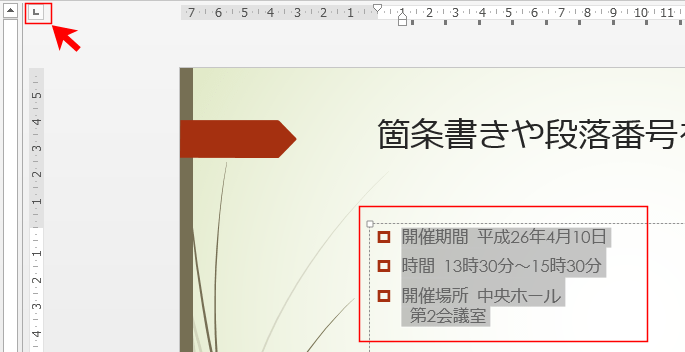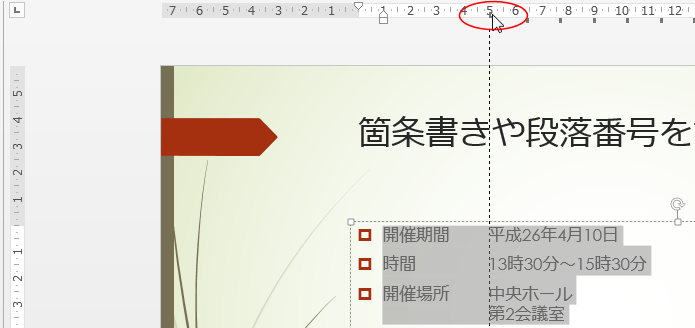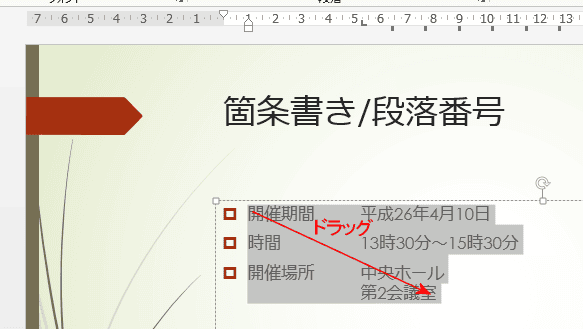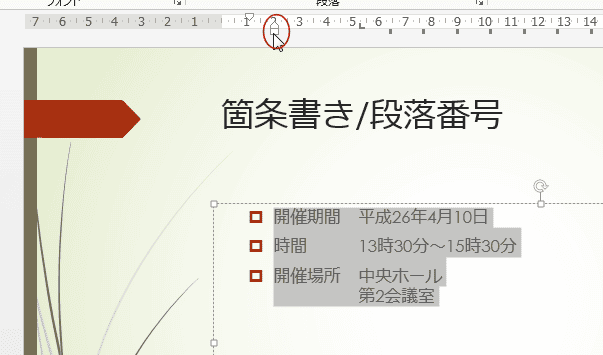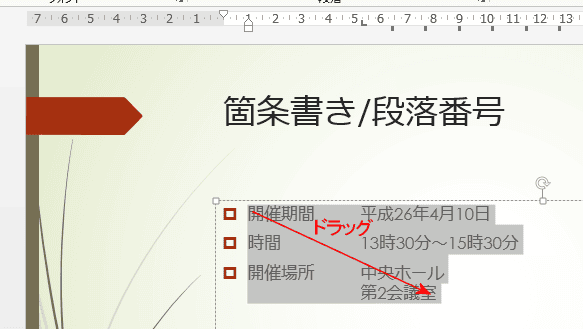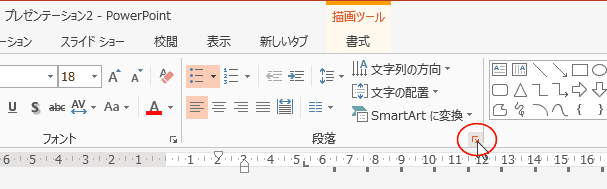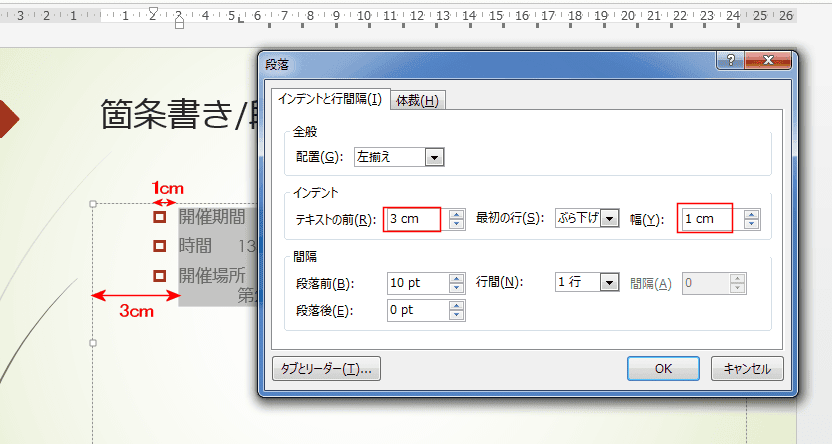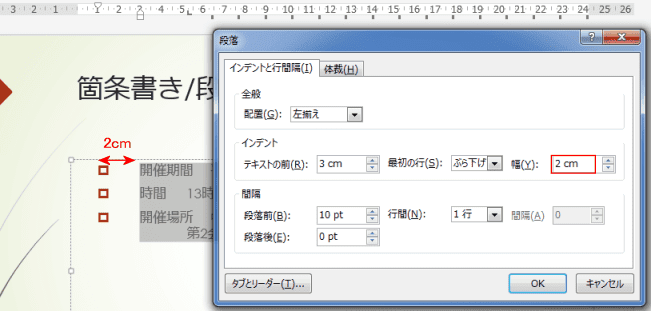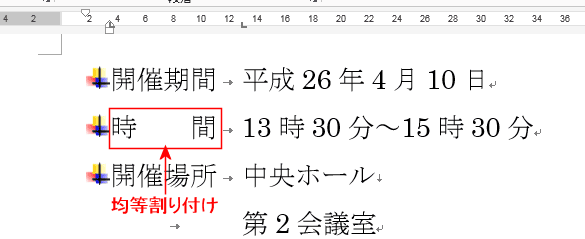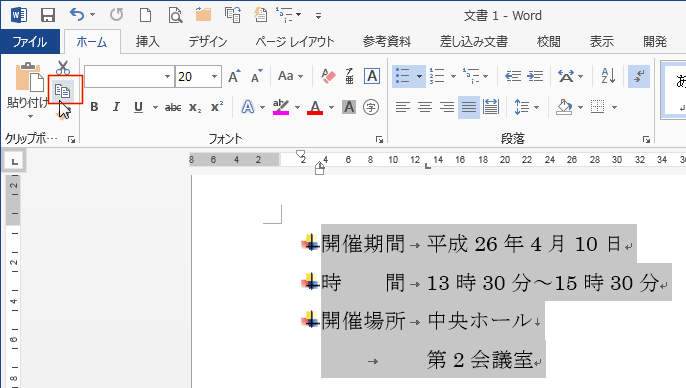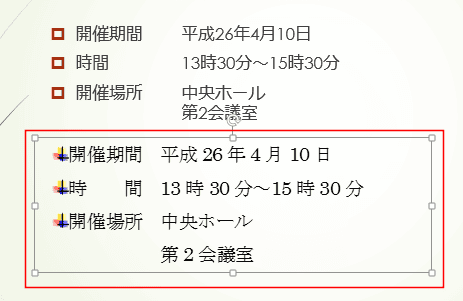-
よねさんのExcelとWordの使い方 »
-
PowerPoint2013基本講座:目次 »
-
スライドで箇条書きや段落番号を設定する
- PowerPoint2013でスライドで箇条書きや段落番号を設定する方法について書いてみます。
- スライドを追加して箇条書きや段落番号を設定してみます。
- なお、箇条書きと段落番号の操作方法は同様なので、このページでは箇条書きを使って説明します。
- [挿入]タブの[新しいスライド]→[タイトルとコンテンツ]を実行しました。
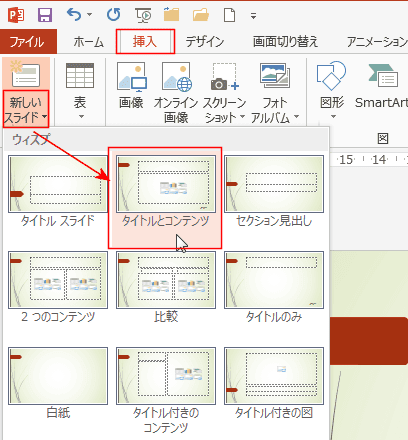
- タイトルとコンテンツのスライドが作成されました。

- コンテンツ部分の「テキストを入力」という文字部分をクリックして、入力すると箇条書きになります。
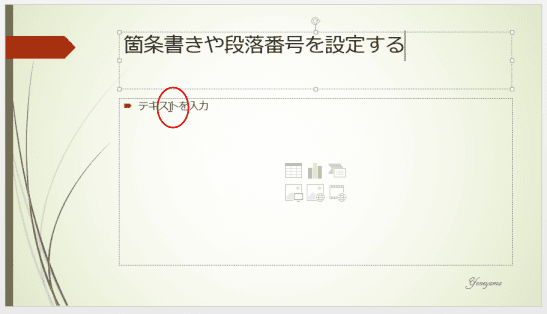
- 下図のように入力しました。
箇条書きの行頭文字は使用しているスタイルによって異なります。
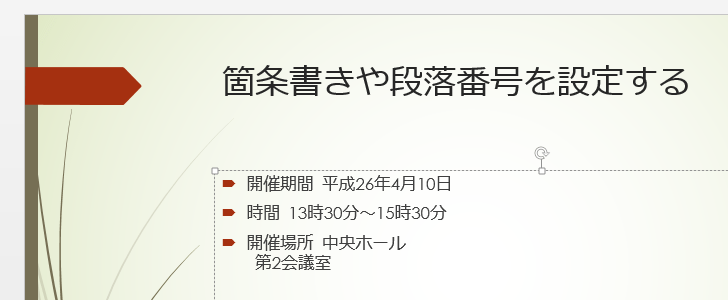
- 行頭文字を変更する箇条書きの段落を選択します。
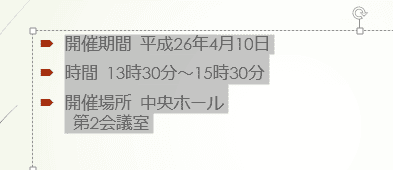
- [ホーム]タブの[箇条書き]→[四角の行頭文字]を選択しました。
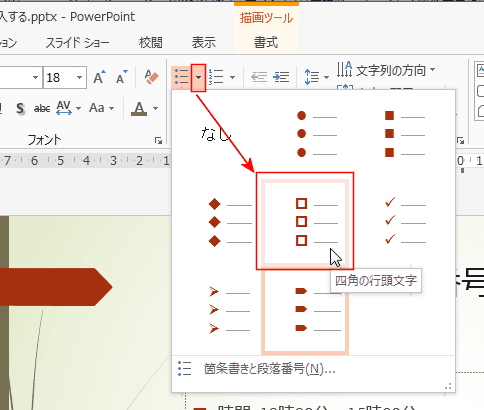
- 行頭文字が変更されました。

- [ホーム]タブの[箇条書き]→[箇条書きと段落番号]を実行すると、ダイアログボックスが表示されます。
図やユーザー設定から独自のものを使用することができます。

- 段落単位で行頭文字が付くので、段落内で改行したいケースがあります。
下図の3つ目の段落です。
段落内での改行は[Shift]+[Enter]で改行します。

- 段落内でタブ揃えをしてみます。
- タブ揃えのために段落内で[Tab]キーでタブを入力します。
下図の四角の部分は[Tab]キーを押して、タブが入力されています。
(Wordのような編集記号の表示がされないのでわかりにくいですね)
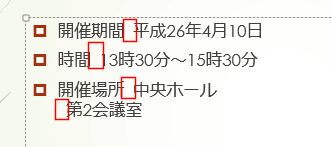
- [表示]タブの「ルーラー」にチェックを入れて、ルーラーを表示します。
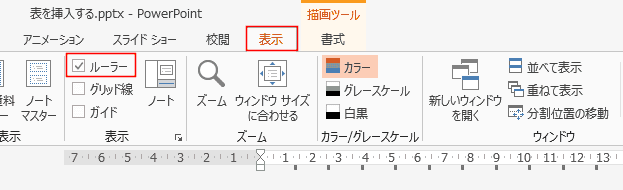
- タブ揃えを行う段落を選択します。
ルーラの左端に「左揃えタブ]が表示されているのを確認します。
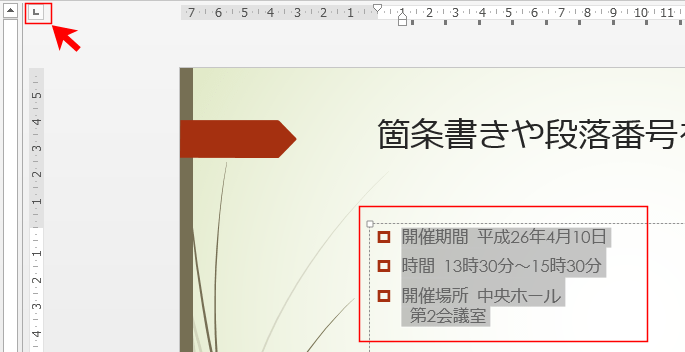
- ルーラーで左揃えタブを設定したい位置をクリックします。
- クリックする場所はルーラーの中央から下の場所です。

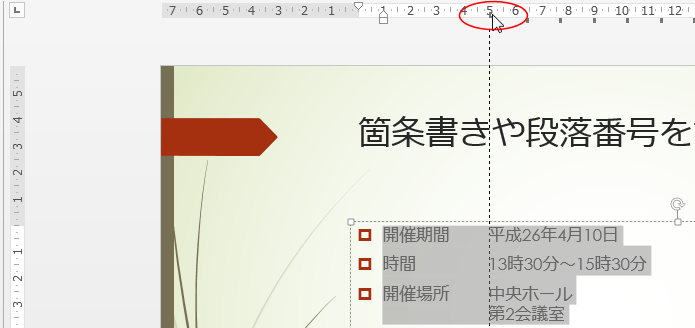
- タブ揃えができました。

- 行頭文字との間隔(インデント)を調整します。
- インデントを変更したい段落を選択します。
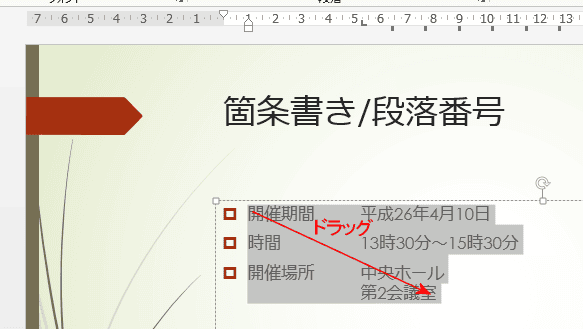
- ルーラー上で上向き三角形(ぶら下げインデント マーカー)をドラッグすると、行頭文字との間隔を調整することができます。

- ルーラー上で四角形(インデント マーカー)をドラッグすると、行頭文字との間隔を保った状態で移動することができます。
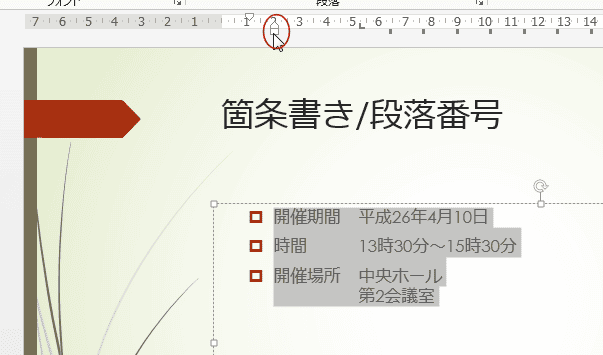
- 段落の書式設定ダイアログボックスを使って調整する
- インデントを変更したい段落を選択します。
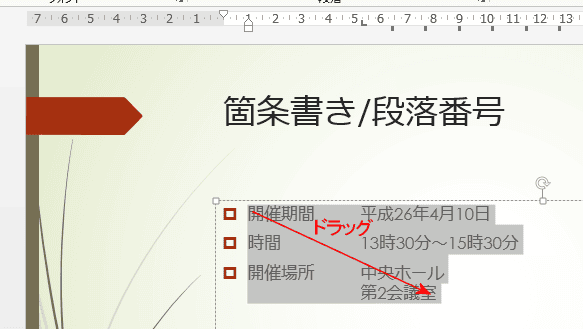
- [ホーム]タブの段落グループにあるダイアログボックス起動ツールをクリックします。
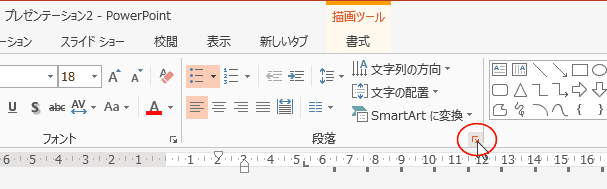
- [インデントと行間隔]タブのインデントで調整します。
テキストの前がプレースホルダーの左端からの距離になります。
幅はテキストの前からの距離になります。
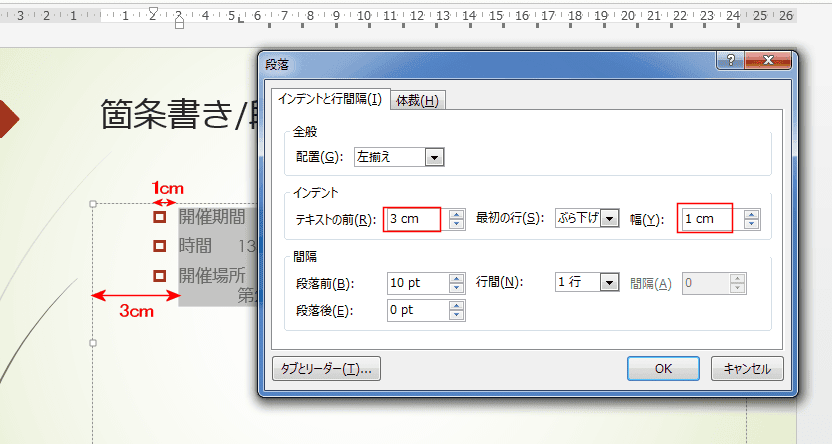
- 幅を2cmにすると、下図のようになります。テキストの前の位置が基準となっていますのでご注意ください。
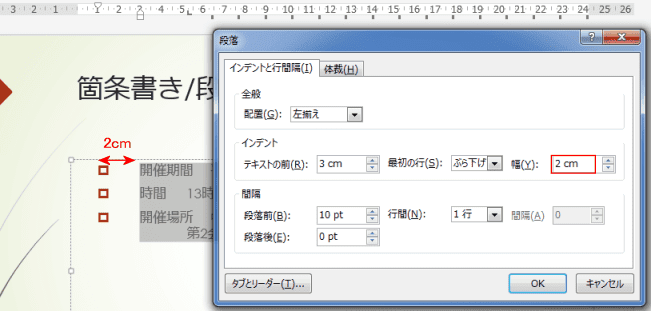
- 文字の均等割り付けをしたいと思います。
ところが、PowerPointでは文字だけを均等割り付けすることができません。段落単位での割り付けになってしまいます。
- 文字の均等割り付けをどうしてもしたい・・・ということで、Word2013を利用する方法です。
- Word2013で下図のように均等割り付けを行ったものを作成しました。
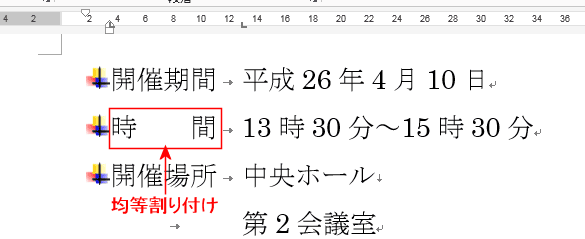
- Word2013で箇条書き部分を選択して、[ホーム]タブの[コピー]を実行します。
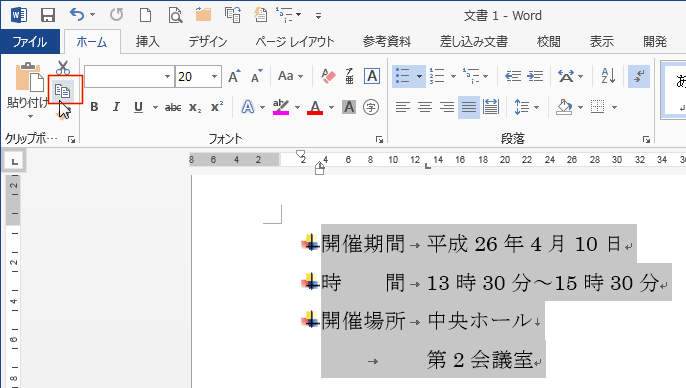
- PowerPoint2013で[ホーム]タブの[貼り付け]→[図]を実行します。

- パワーポイントのスライドに図として貼り付けました。
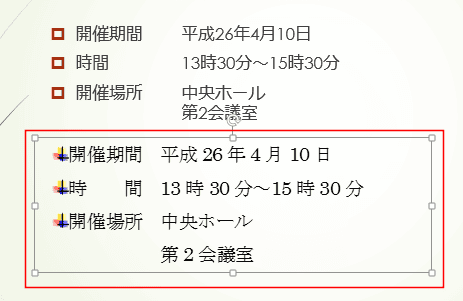
よねさんのExcelとWordの使い方|PowerPoint2013基本講座:目次|スライドで箇条書きや段落番号を設定する