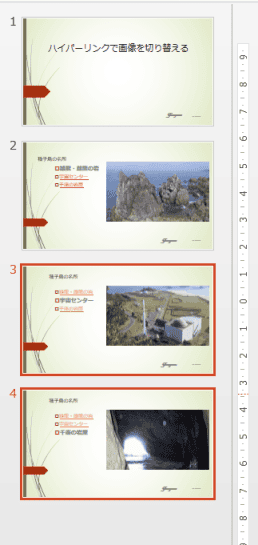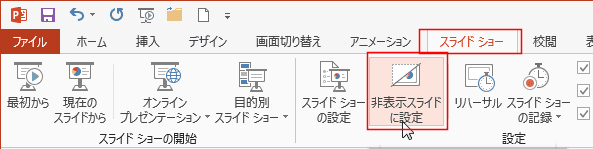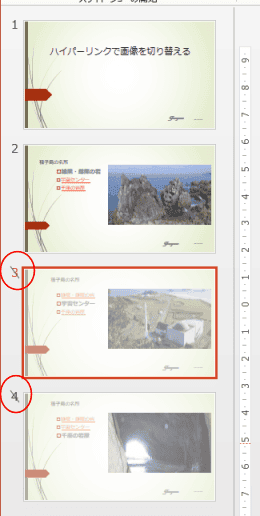ここでは、3枚の画像を使ったスライドを切り替える例で説明します。
- 下図の2〜4のスライドを横のハイパーリンクを使って自在に切り替えます。
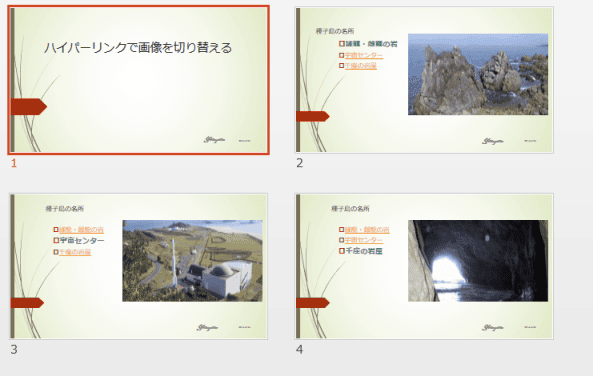
- [挿入]タブの[新しいスライド]→[タイトル付きの図]を実行しました。

- タイトル付の図 のスライドが作成されました。
下図のように配置やサイズを修正しました。
これが2枚目のスライドになります。
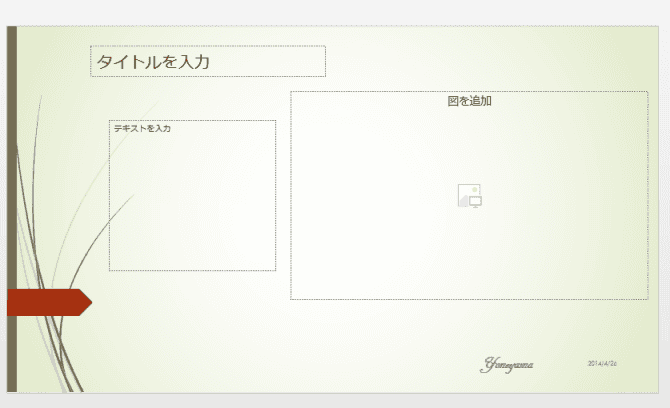
- 一覧の2枚目のスライドを右クリックして、[スライドの複製]を実行します。
2回実行して、3,4枚目のスライドを作成します。
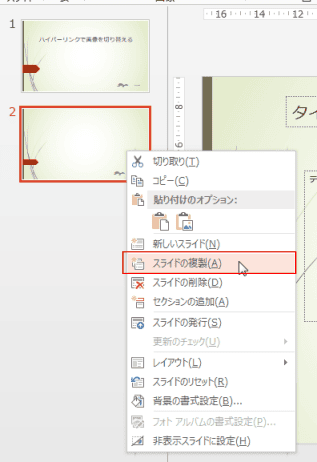
- 2枚目のスライドに下図のようにタイトルや箇条書きを入力しました。
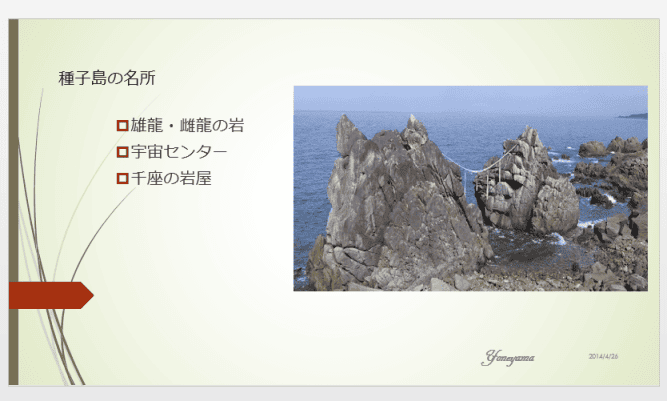
- 3枚目、4枚目も同じように作成します。
異なるのは使用している写真です。また、写真の説明用の文字列をそれぞれ大きなフォントにしています。
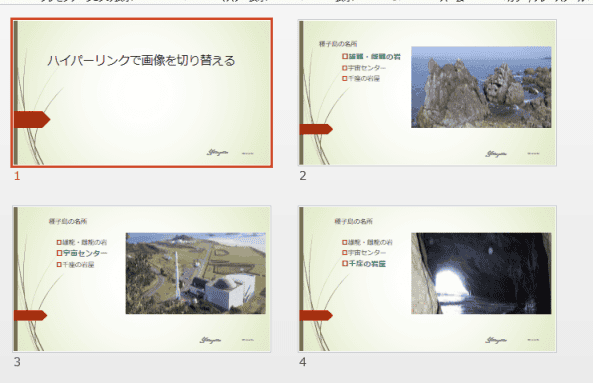
- 3枚目のスライドで、「宇宙センター」を選択して、[挿入]タブの[ハイパーリンク]をクリックします。
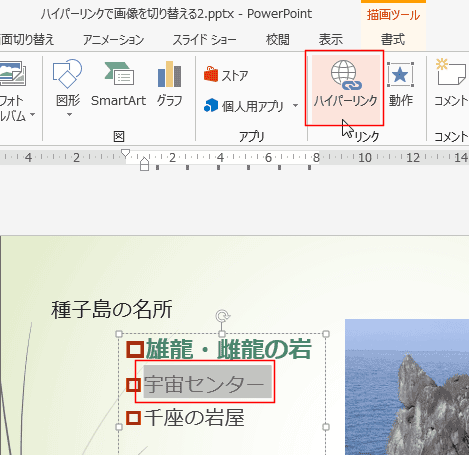
- 「このドキュメント内」を選択します。
3枚目のスライドを選択して、[OK]ボタンをクリックします。
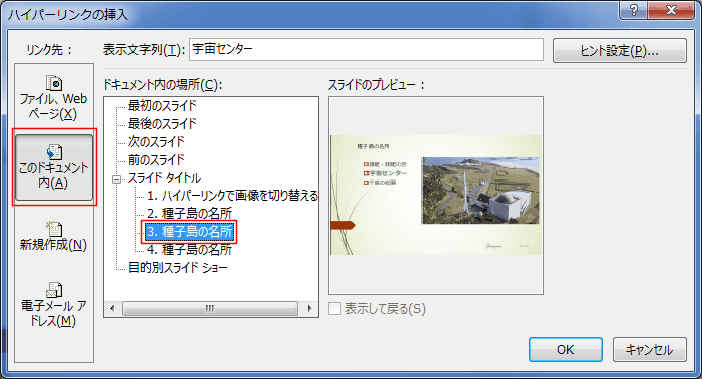
- 同様に「千座の岩屋」を選択して[ハイパーリンク]をクリックします。
リンク先は4枚目のスライドにします。
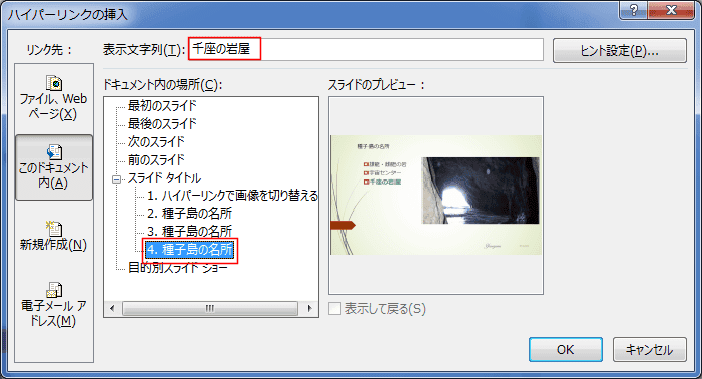
- 2枚目のスライドは下図のようになりました。

- 同様に、3枚目と4枚目のスライドにハイパーリンクを設定します。


クリックするとリンク先のスライドが表示されます。
- 後ろのスライドへ移動したいときはカーソルキー[→]や[↓]を押します。
終了したいときは[Esc]キーを押します。