- [ホーム]タブの[新しいスライド]→[タイトルのみ]を実行しました。
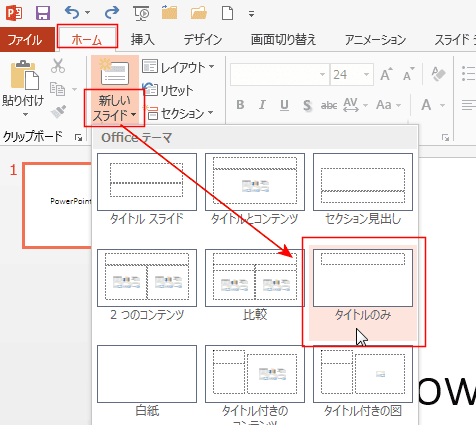
- タイトルのみのスライドが作成されました。
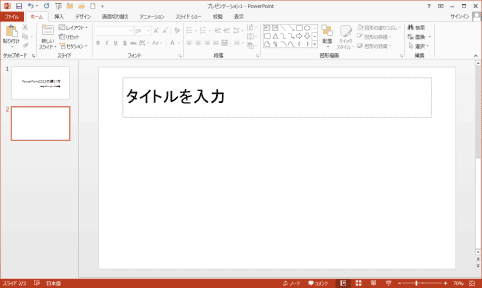
- [挿入]タブの[表]をクリックして、3行×4列 の表を挿入しました。
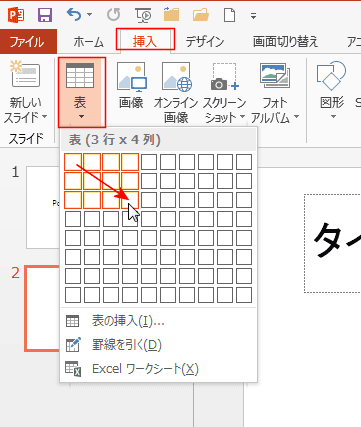
- 3行×4列 の表が挿入されましたが、タイトルと重なっています。
表の枠部分をポイントして、下図の状態で適切な位置へ移動します。
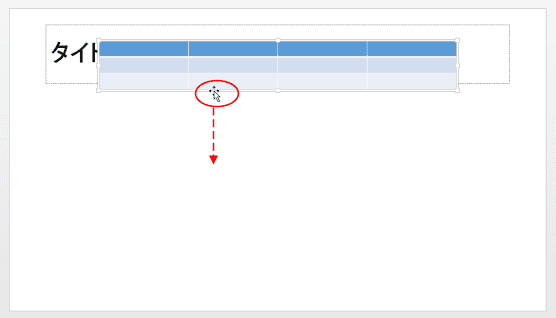
- 移動した表に文字や数値を入力しました。

- 表のサイズや文字の大きさなどを適切に修正します。
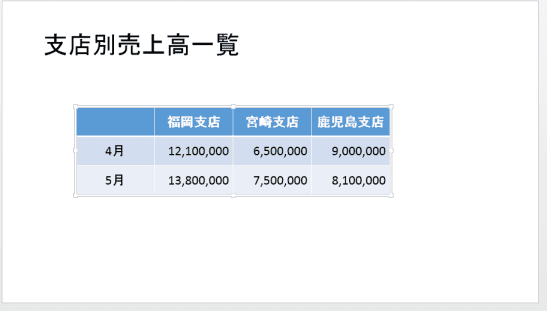
| 表の追加 コマンドから表を挿入する | スライドのコンテンツから表を挿入する |
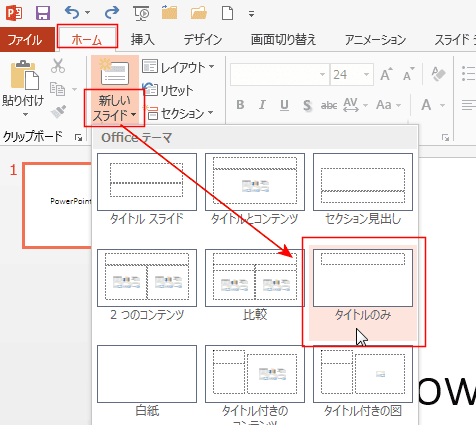
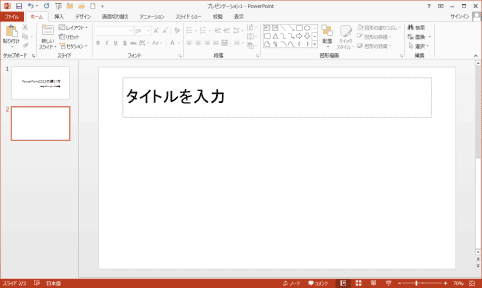
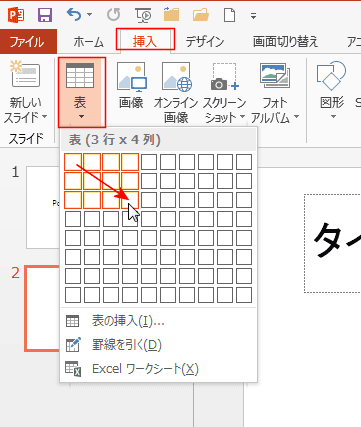
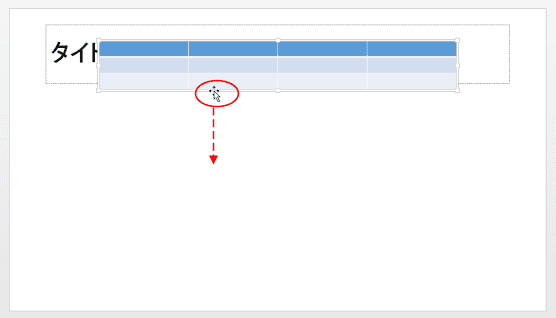

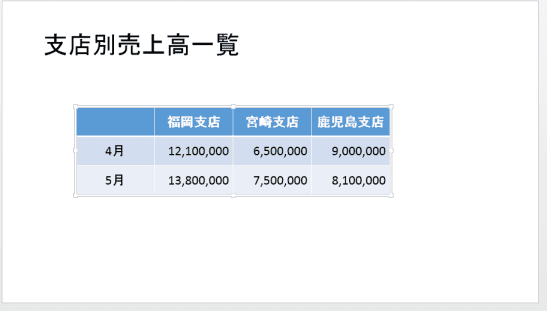

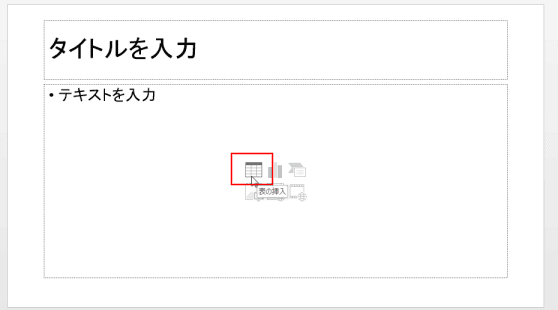

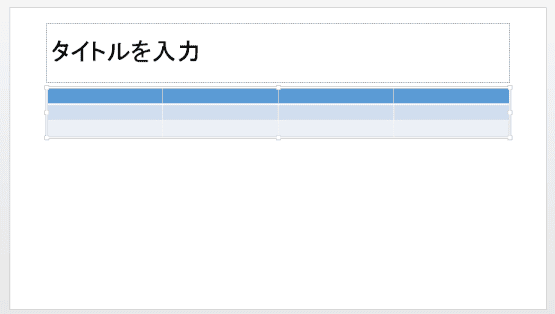
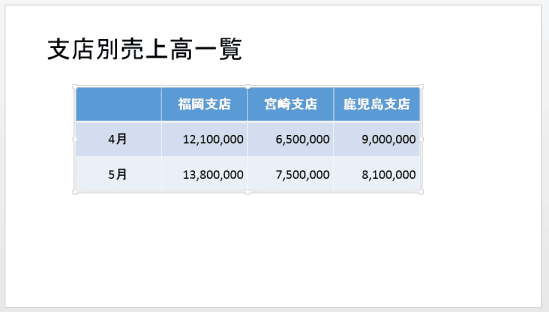
よねさんのExcelとWordの使い方|PowerPoint2013基本講座:目次|スライドに表を挿入する