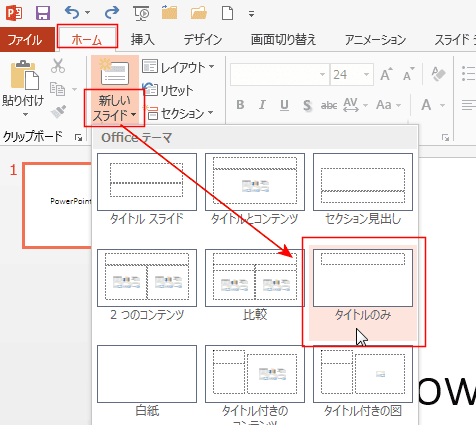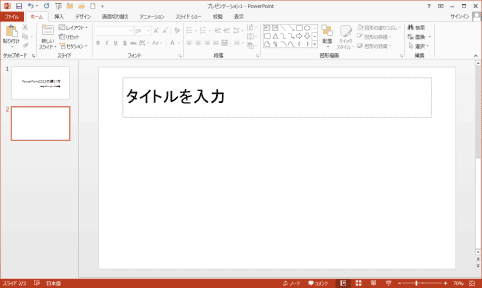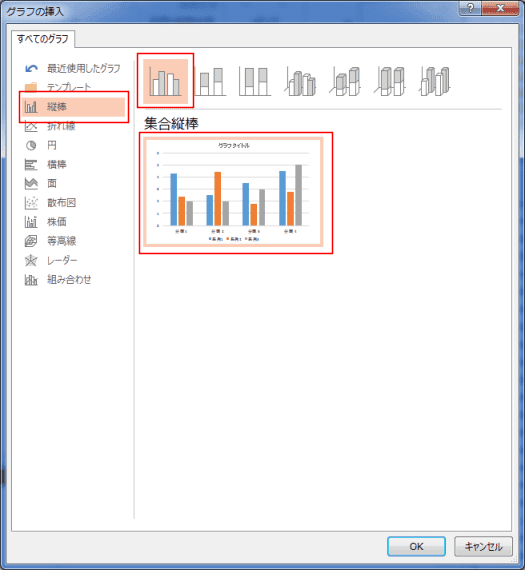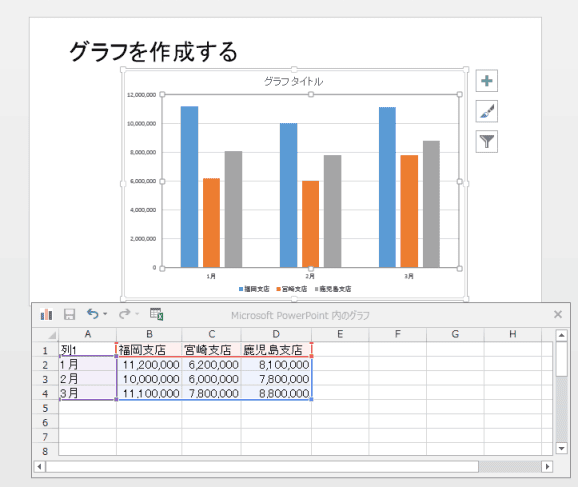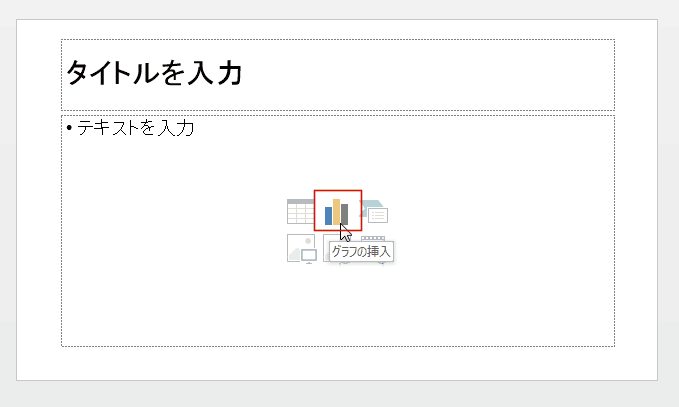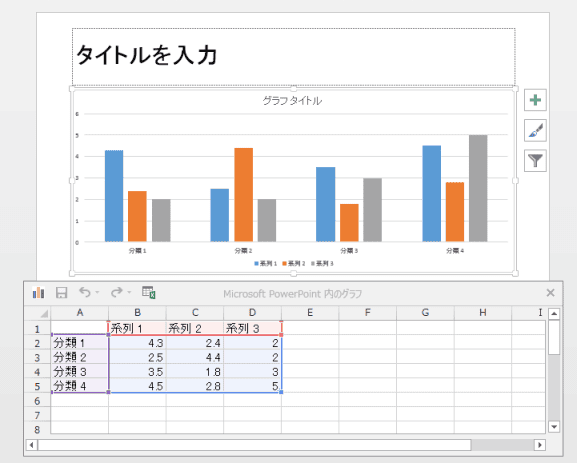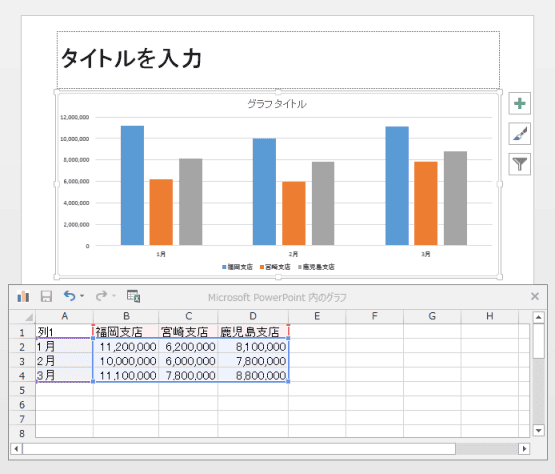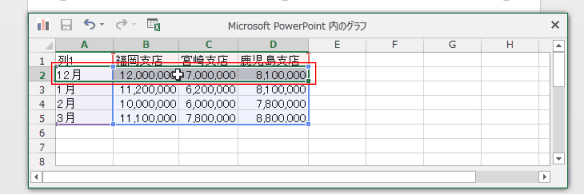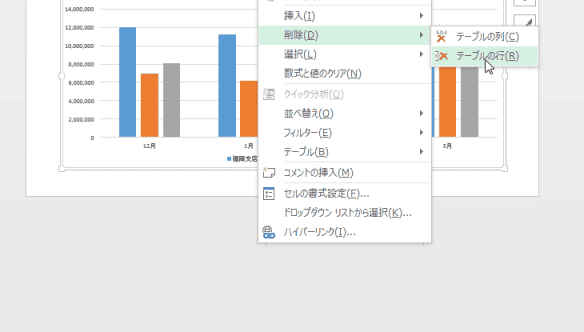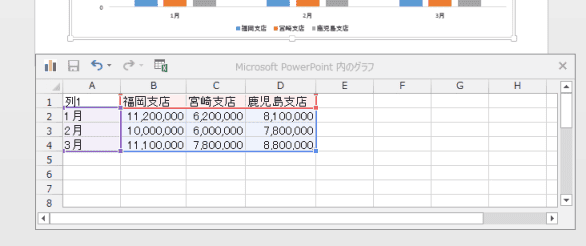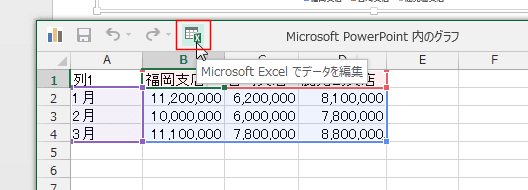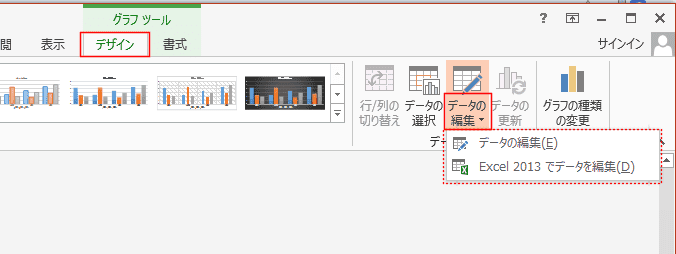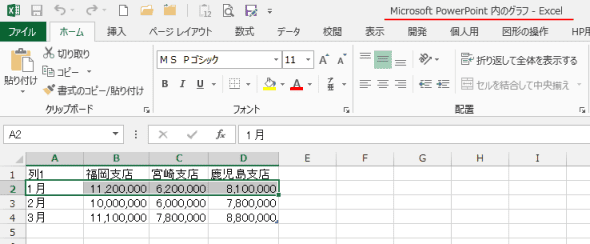-
よねさんのExcelとWordの使い方 »
-
PowerPoint2013基本講座:目次 »
-
スライドにグラフを挿入する
- PowerPoint2013でスライドにグラフを作成する方法について書いてみます。
- グラフを追加するスライドを作成する場面から説明します。
- [ホーム]タブの[新しいスライド]→[タイトルのみ]を実行しました。
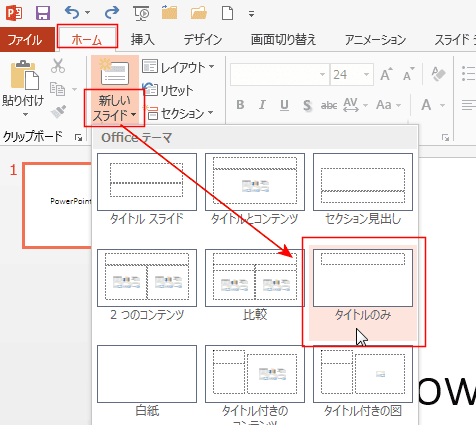
- タイトルのみのスライドが作成されました。
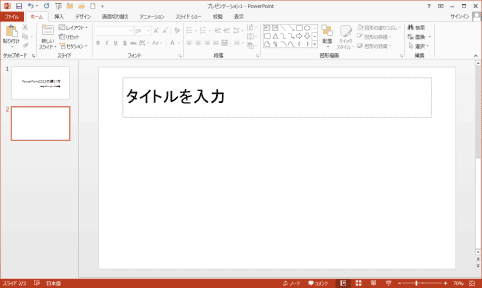
- [挿入]タブの[グラフの追加]をクリックします。

- ここでは、縦棒の集合縦棒を選択しました。[OK]ボタンをクリックします。
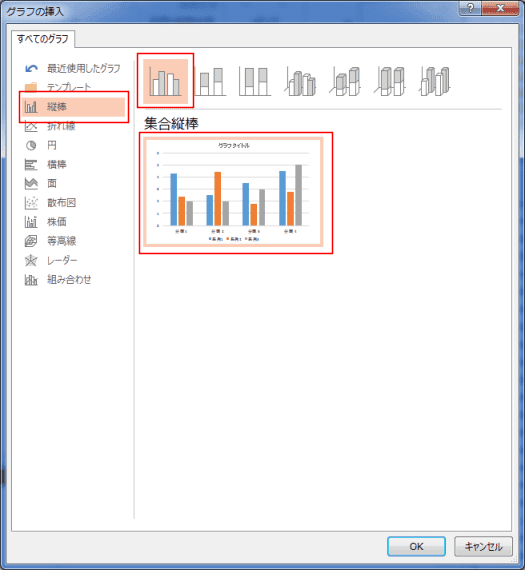
- スライドにグラフが作成されました。
同時に、Microsoft PowerPoint内のグラフというExcel風のウィンドウが開きました。
グラフとタイトルが重なっていますので、グラフの枠をつかんでドラッグして、適切な位置へグラフを移動します。

- Microsoft PowerPoint内のグラフにグラフにするデータを入力します。
データに基づいたグラフが作成できました。
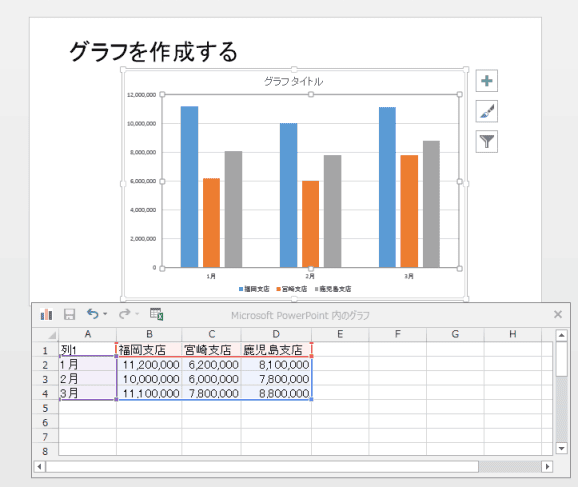
- コンテンツを含むスライドから表を挿入します。
- [ホーム]タブの[新しいスライド]→[タイトルとコンテンツ]を実行しました。

- タイトルとコンテンツのスライドが挿入されました。
コンテンツ部分にある[グラフの挿入]ボタンをクリックします。
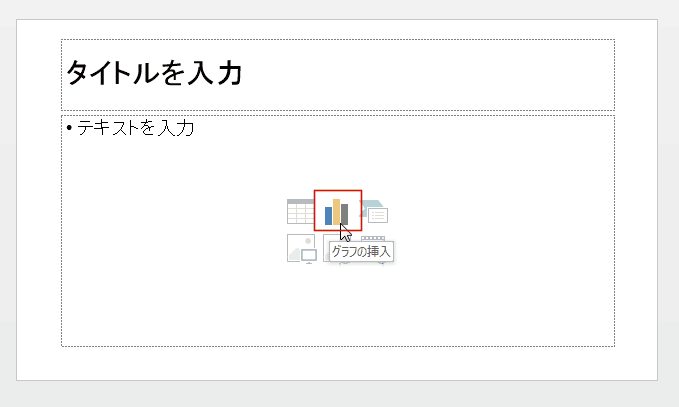
- ここでは、縦棒の集合縦棒を選択しました。[OK]ボタンをクリックします。
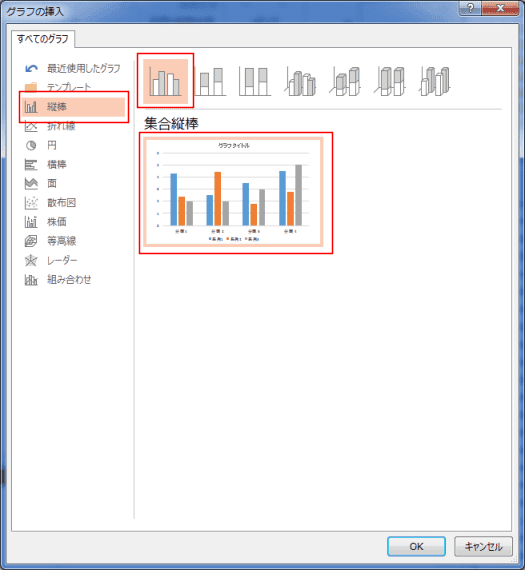
- コンテンツ部分にグラフが表示されます。
同時に、Microsoft PowerPoint内のグラフというExcel風のウィンドウが開きました。
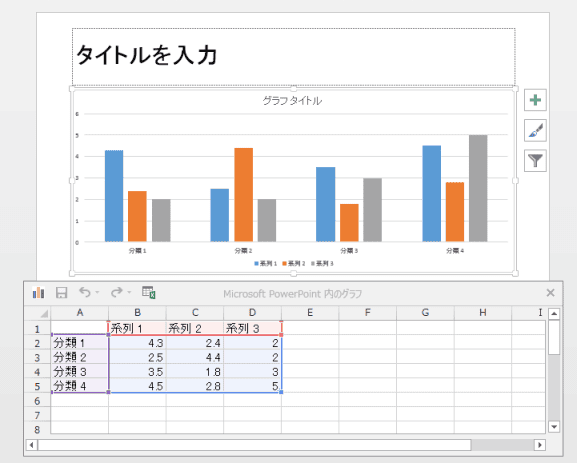
- Microsoft PowerPoint内のグラフにグラフにするデータを入力します。
データに基づいたグラフが作成できました。
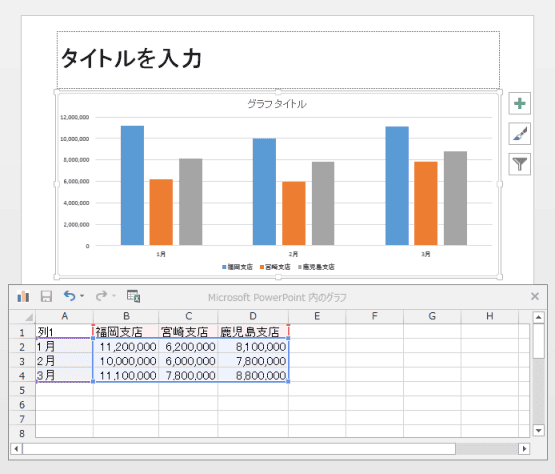
- データリストを編集しているとき、データリスト「Microsoft PowerPoint内のグラフ」が表示されなくなる時がありました。(2014/4/25記)
- 2行目のセルを選択して、右クリックから削除しようとしています。
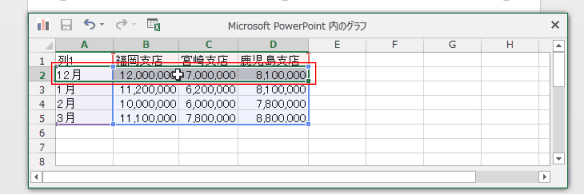
- 右クリックすると・・・
右クリックメニューが表示されましたが、データリストのウィンドウが消えてしまいました。
消えたのを気にしないで、[削除]→[テーブルの行]を実行すると・・・
- 余談ですが、このメニューを見るとExcelのテーブル機能が使われているようですね。
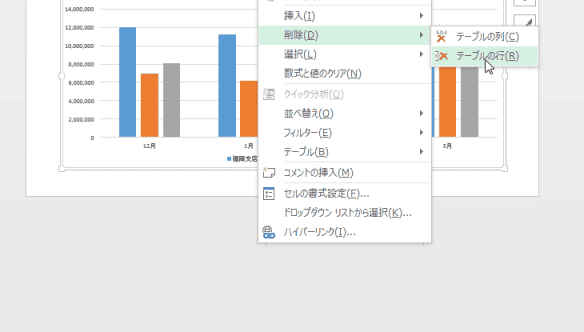
- 削除はできています。データリストが非表示になっていただけのようです。
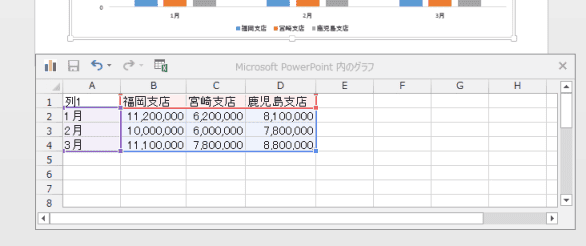
- この挙動が気になる場合は、Excel2013で編集することができます。
「Excel2013でデータを編集」をクリックすると、Excel2013が起動して、Excel2013で編集ができます。
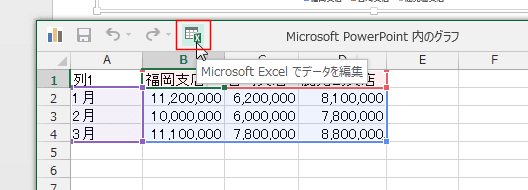
- データリスト「Microsoft PowerPoint内のグラフ」を閉じたら、次はどうやって開くの?
- グラフを選択します。
グラフツールの[デザイン]タブで[データの編集]から「データの編集」を選択すると、「Microsoft PowerPoint内のグラフ」が開きます。
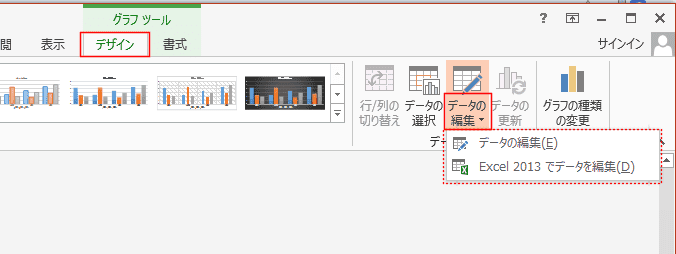
- 「Excel2013でデータを編集」を選択すると、Excel2013が起動して、Excel2013で編集ができます。
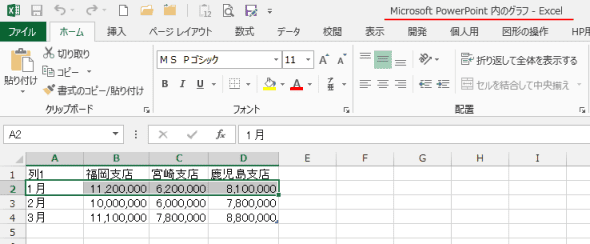
よねさんのExcelとWordの使い方|PowerPoint2013基本講座:目次|スライドにグラフを挿入する