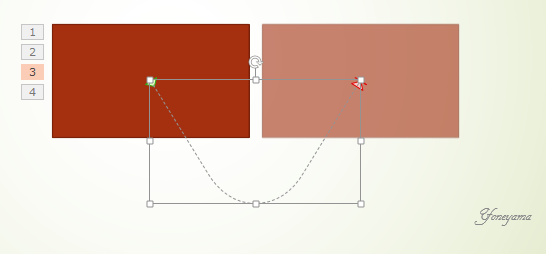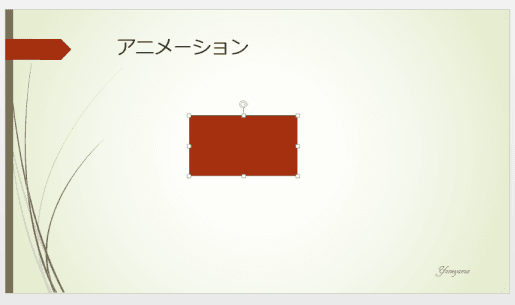
- スライドに配置した図形を選択します。
- [アニメーション]タブの[アニメーションの追加]をクリックします。
表示されたドロップダウンリストには、開始、強調、終了、アニメーションの軌跡といったグループに分けられた効果が設定できることが分かります。- [アニメーション]タブの[アニメーション ウィンドウ]をクリックしてオンにしています。
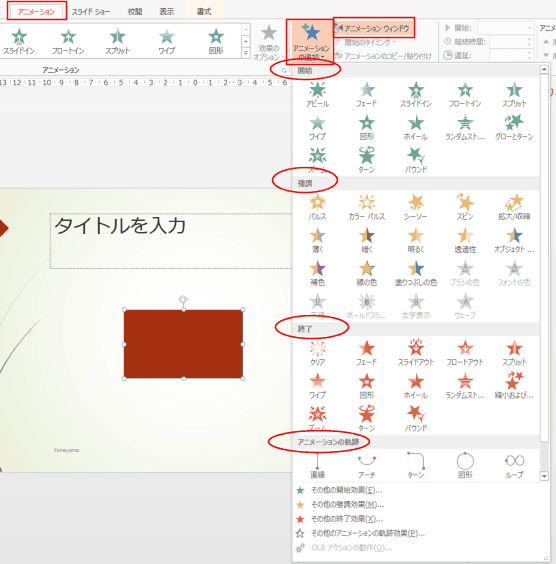
- 開始
- オブジェクトを表示するときのアニメーションを設定します。
- 強調
- オブジェクトを拡大/縮小したり、点滅させたりして目立たせることができます。
- 終了
- オブジェクトを最後には消したりするときのアニメーションが設定できます。
- アニメーションの軌跡
- オブジェクトを移動させるときの軌跡を設定することができます。
- オブジェクト(図形)を選択して、アニメーション効果を設定してみます。
開始で「スライドイン」、強調で「拡大/縮小」、終了で「スライドアウト」を設定しました。
なお、[アニメーション]タブの[アニメーション ウィンドウ]をクリックしてオンにしていますので、アニメーション ウィンドウに下図のように表示されます。
- マウスでポイントすると設定がポップアップ表示されます。
- [ここから再生]ボタンをクリックして、動作を確認することができます。
選択している箇所から再生されます。
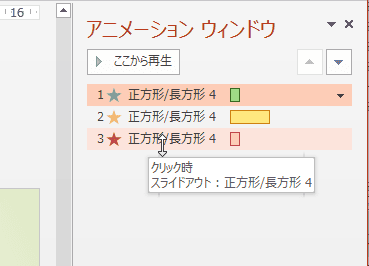
- この動画は→ アニメーション効果1 で見ることができます。
- これに、アニメーションの軌跡を追加してみます。
[アニメーション]タブの[アニメーションの追加]→[アーチ]を選択しました。
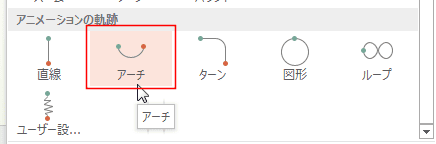
- 破線の矢印でアニメーションの軌跡が表示されました。
ハンドルをドラッグして軌跡を変化させることができます。
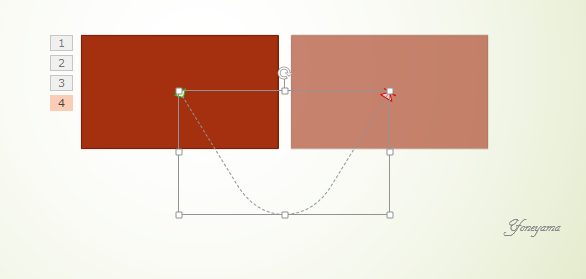
- アニメーションウィンドウで、軌跡を4番目から3番目に移動しました。
- 終了の効果の後ろですと、オブジェクトが消えた後になり動きが見えないためです。
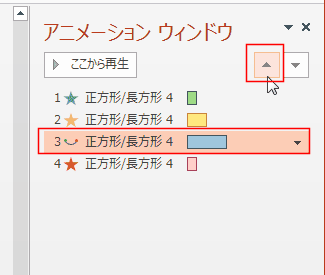
- この動画は→ アニメーション効果2 で見ることができます。
アニメーションウィンドウで各アニメーション効果を選択して、アニメーションタブのタイミング グループで設定ができます。
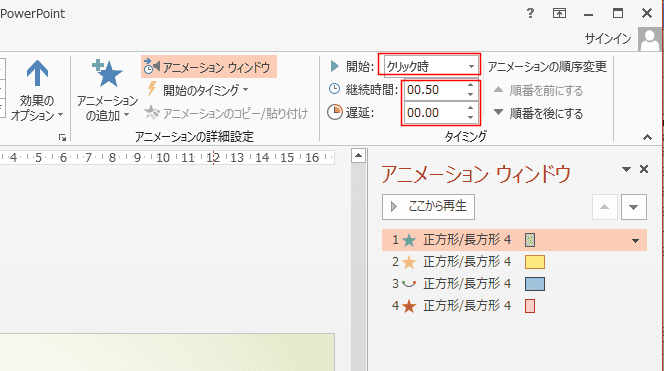

- オブジェクトを選択していると、そのオブジェクトのすべてのアニメーションが削除されます。
アニメーションの番号がすべて着色しています。
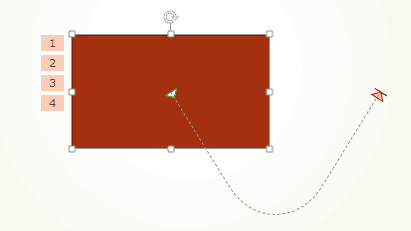
- 個別のアニメーションを選択しているとそのアニメーションが削除されます。
アニメーションの番号が選択したものだけ着色しています。