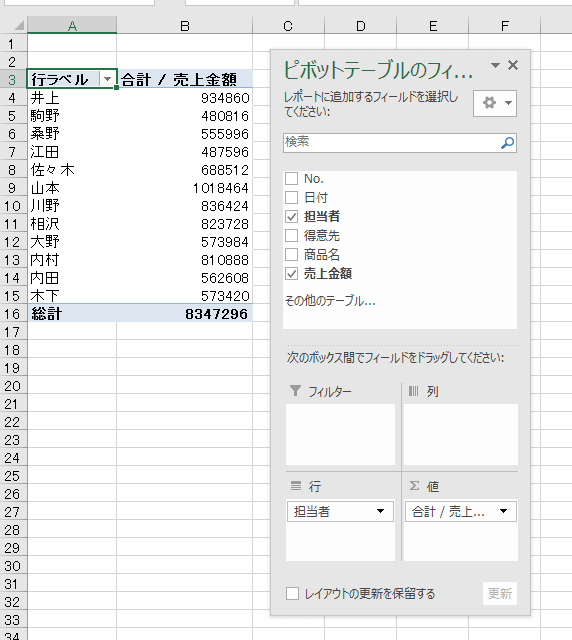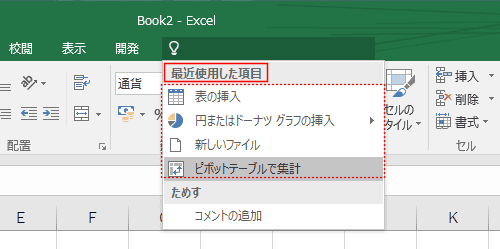「実行したい作業を入力してください...」の部分に操作したいことを入力すると、操作候補がリストで表示されます。
リボンを使わずにここから実行したい機能を使うことができますので、リボンのどこから操作するのかわからないときなどには特に有効な機能と思われます。
リボンの切り替えなどの操作を省くことにもなりますので手っ取り早く作業ができる可能性があります。
ピボットテーブルを作成する例
- Excel2016の[ファイル]タブをクリックして、バックステージを表示します。
データリスト内のセルを選択しています。操作アシスタントに「ピボット」と入力しました。
入力した文字に関連するリストが表示されましたので、「ピボットテーブルで集計」を選択します。
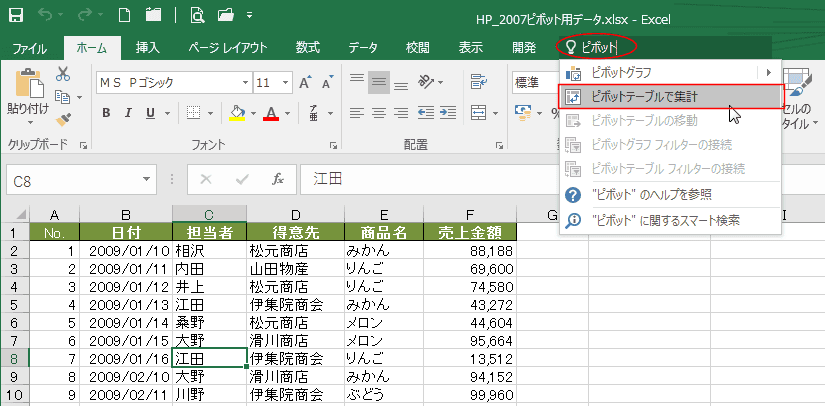
- 「ピボットテーブルの作成」ダイアログが表示されました。
設定を確認して[OK]ボタンをクリックしました。
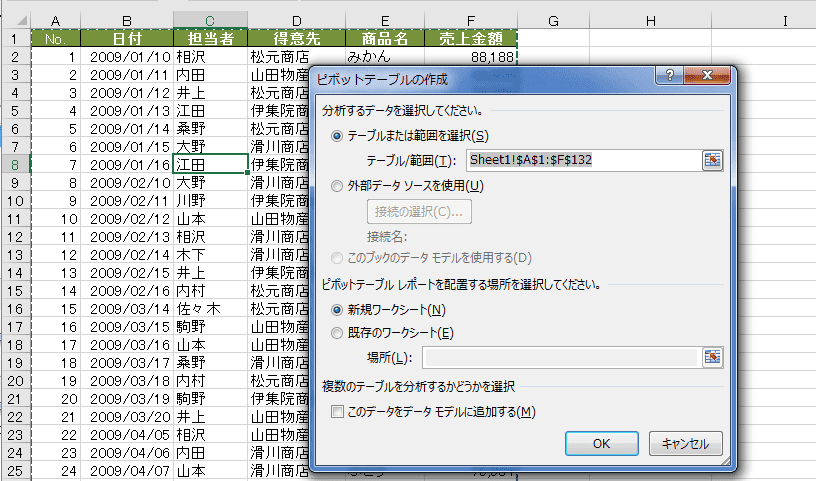
- 新しいシートが作成され、ピボットテーブルのフィールドを設定してピボットテーブルを作成しました。