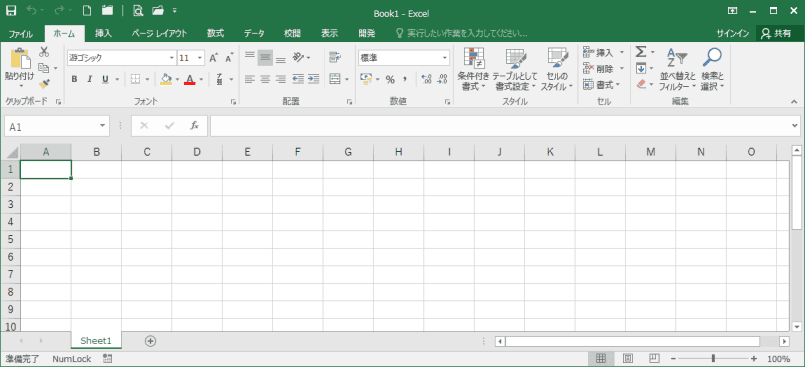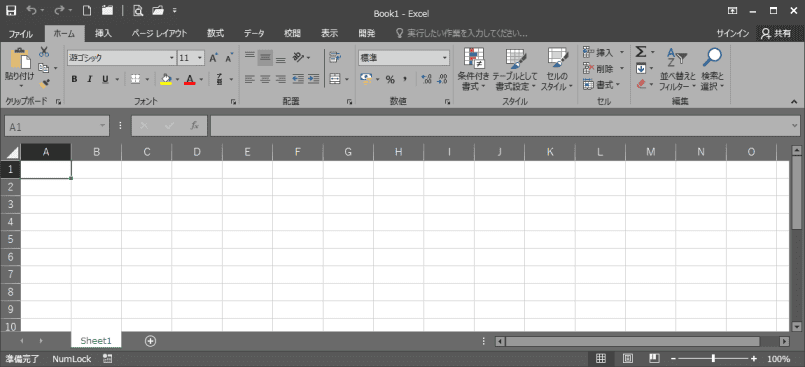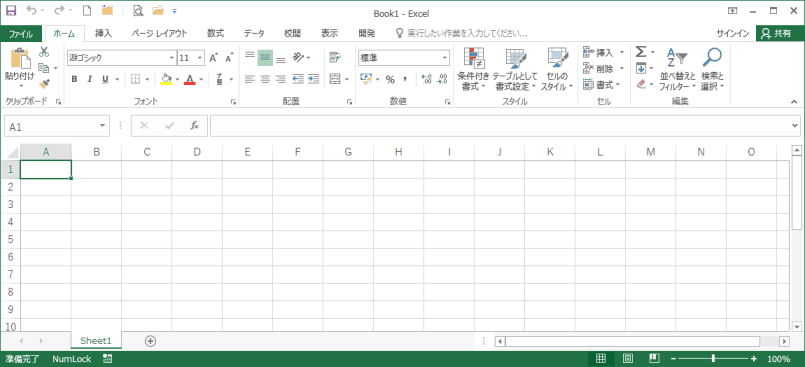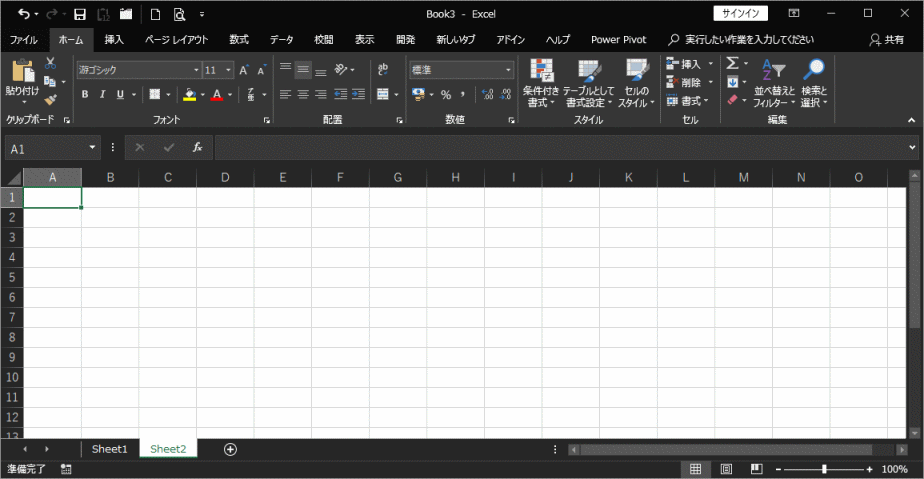また、Office2019(永続ライセンス)を購入された方も「黒」が選択できるようになりました。(2018/10/8 記)
- アカウントから設定する方法
- Excel2016の[ファイル]タブをクリックして、バックステージを表示します。
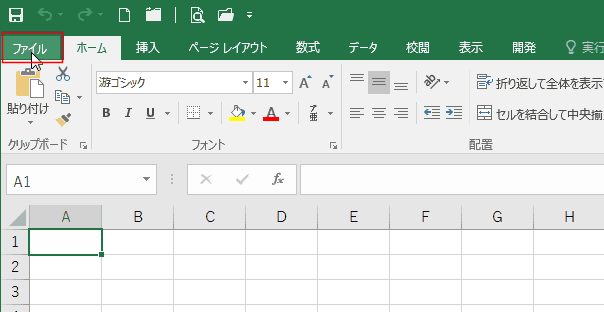
- [アカウント]を選択します。
「Officeテーマ」で選択します。カラフル、濃い灰色、白の3種類から選択ができます。

- Excel2016でOffice365サブスクリプションをご契約の方は「黒」が選択できるようになりました。
また、Office2019(永続ライセンス)を購入された方も「黒」が選択できるようになりました。(2018/10/8 記)
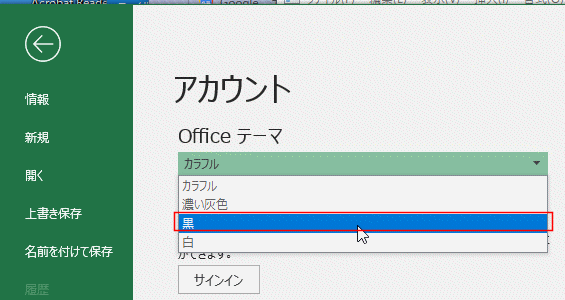
- Excel2016でOffice365サブスクリプションをご契約の方は「黒」が選択できるようになりました。
- Excel2016の[ファイル]タブをクリックして、バックステージを表示します。
- オプションから設定する方法
- Excel2016の[ファイル]タブをクリックして、バックステージを表示します。
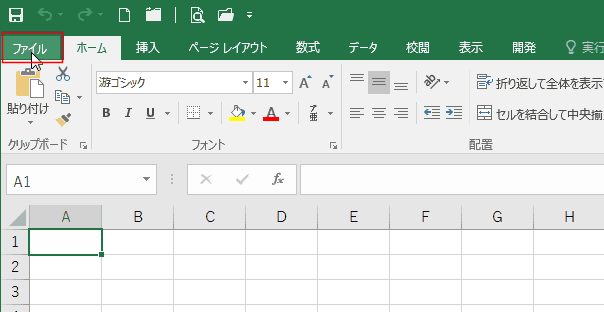
- [オプション]を選択します。
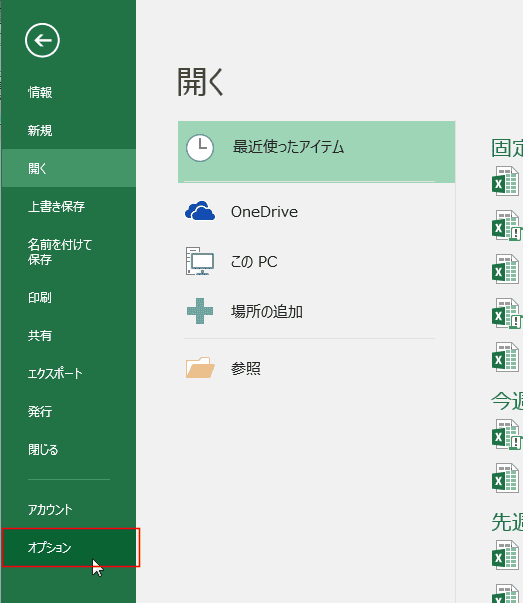
- [基本設定]を選択します。
Officeテーマのドロップダウンリストをクリックして、カラフル、濃い灰色、白の3種類から選択ができます。

- Excel2016でOffice365サブスクリプションをご契約の方は「黒」が選択できるようになりました。
また、Office2019(永続ライセンス)を購入された方も「黒」が選択できるようになりました。(2018/10/8 記)
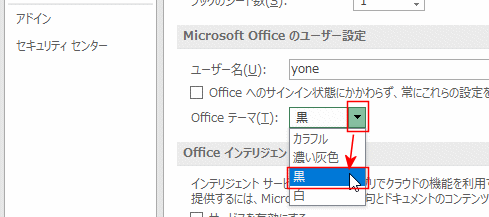
- Excel2016でOffice365サブスクリプションをご契約の方は「黒」が選択できるようになりました。
- Excel2016の[ファイル]タブをクリックして、バックステージを表示します。