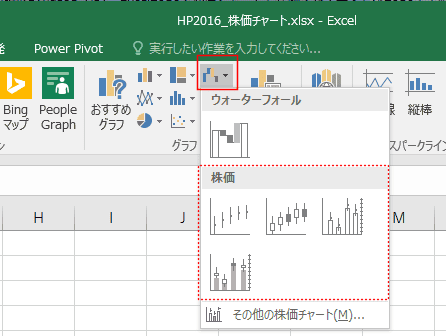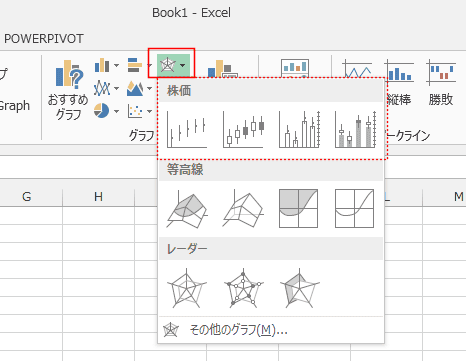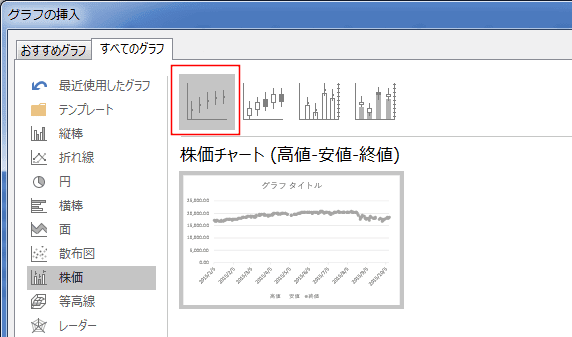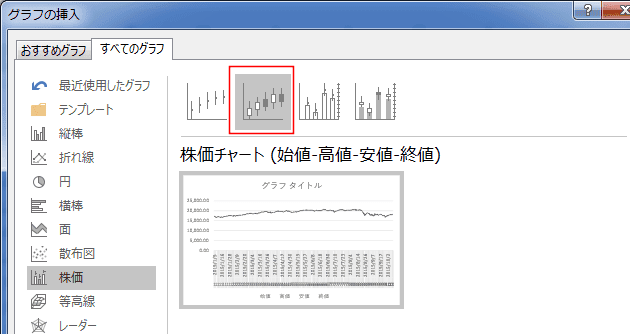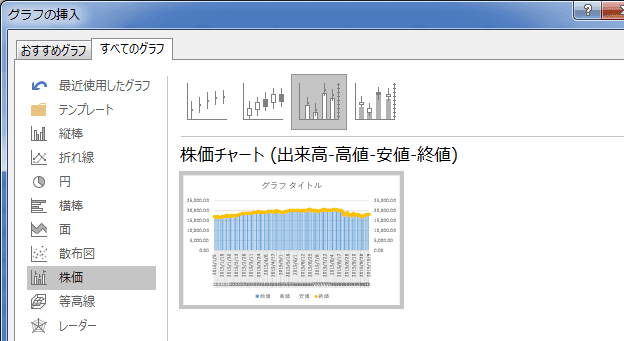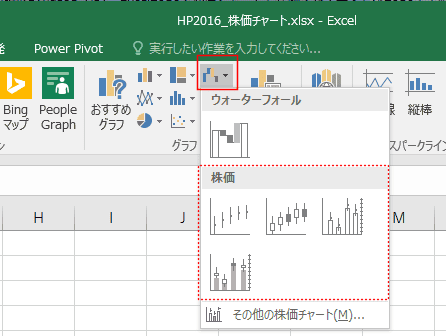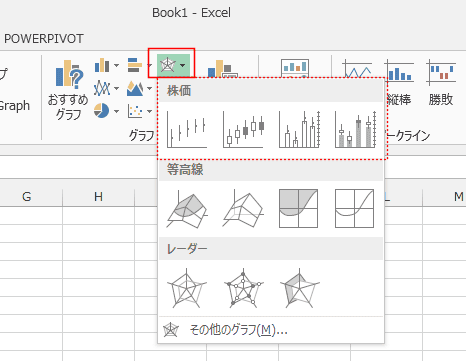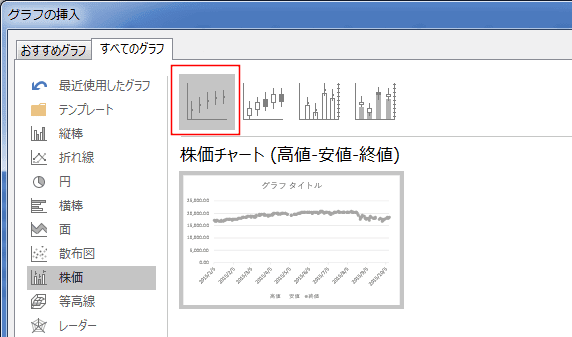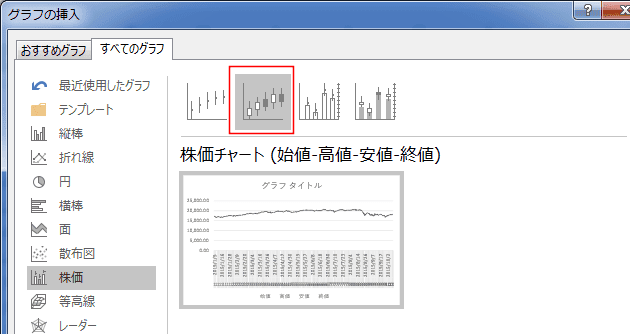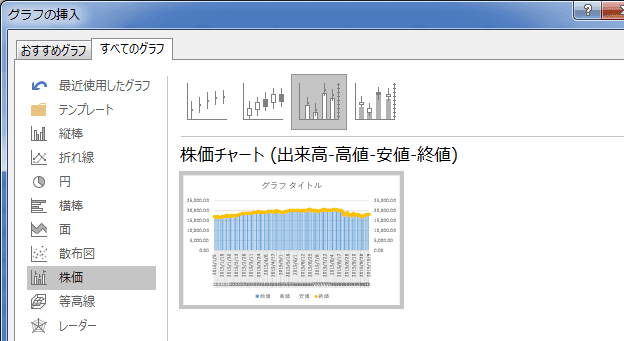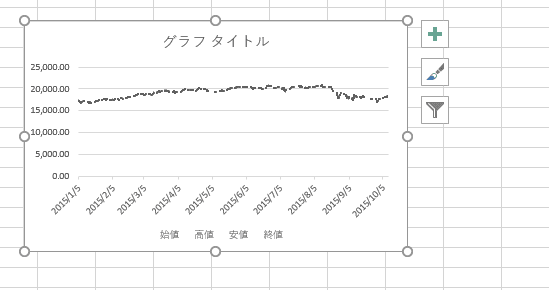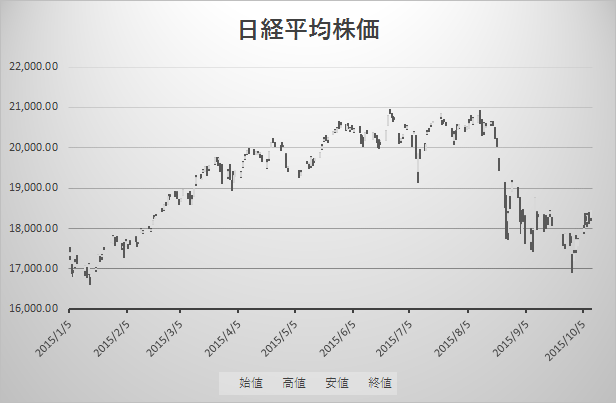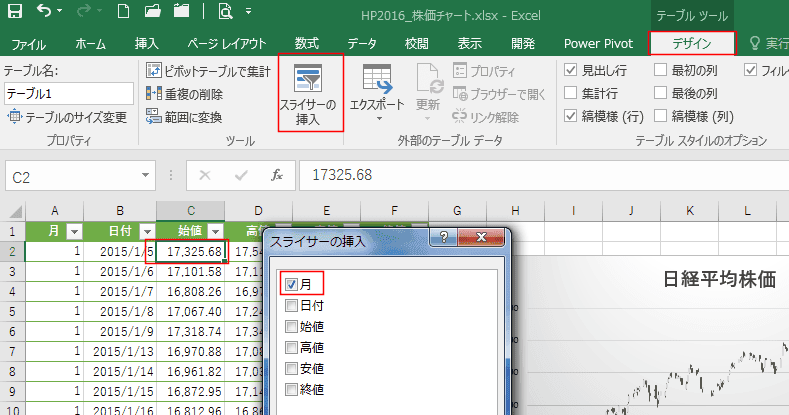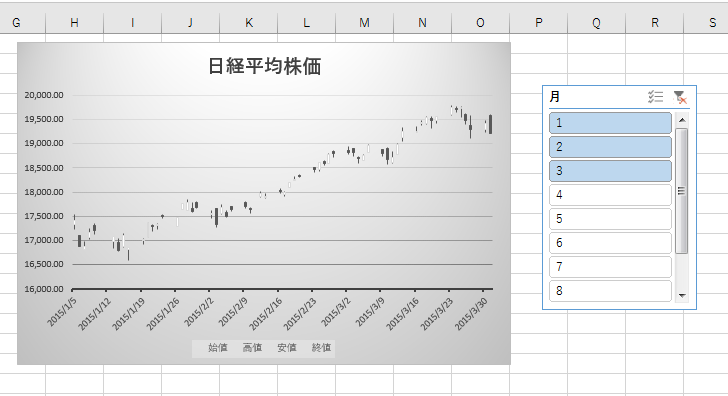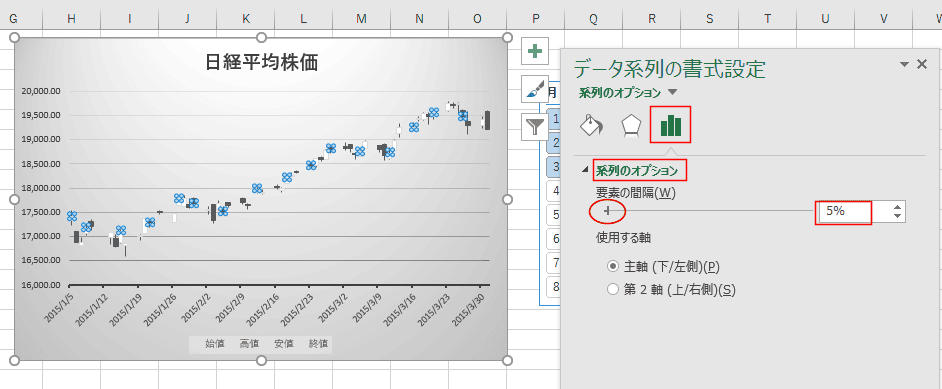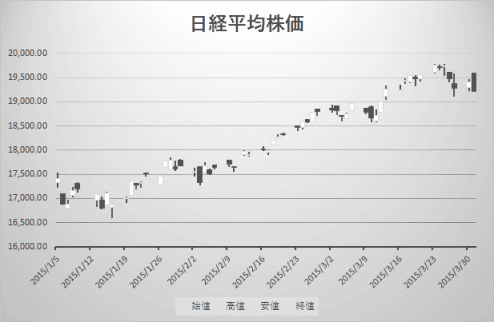-
よねさんのExcelとWordの使い方 »
-
Excel 2016の使い方の目次 »
-
グラフの使い方 »
-
Excel2016で株価チャートを作成する
Excel2016で作成できる株価チャートについて Topへ
- Excel2016の株価チャートの種類はExcel2013と同様で4種類です。
コマンドの種類が異なっています。
Excel2016では「ウォーターフォール図または株価チャートの挿入」というコマンドから選択することができます。
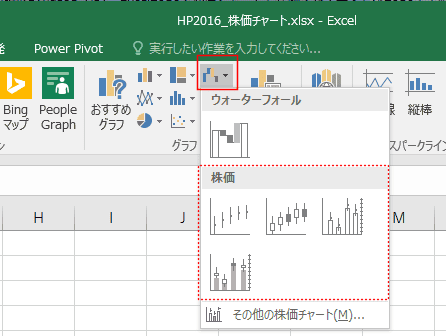
- 以前のExcel2013では「株価チャート、等高線グラフ、またはレーダーチャートの挿入」というコマンドから選択するようになっていました。
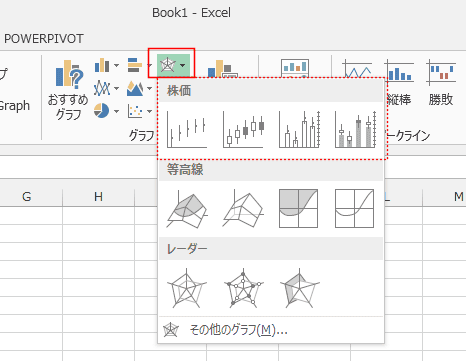
- 作成できる株価チャートの種類は以下の4種類で、作成するグラフに応じてデータの配置を行う必要があります。
下図は「高値-安値-終値」を選択した時、データの配置が指定と異なっているとの情報が表示された時のものです。

- 高値-安値-終値
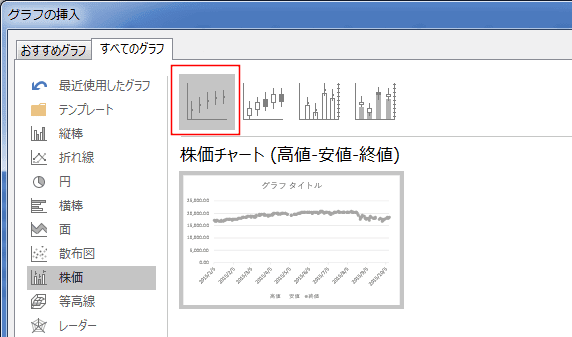
- 始値-高値-安値-終値
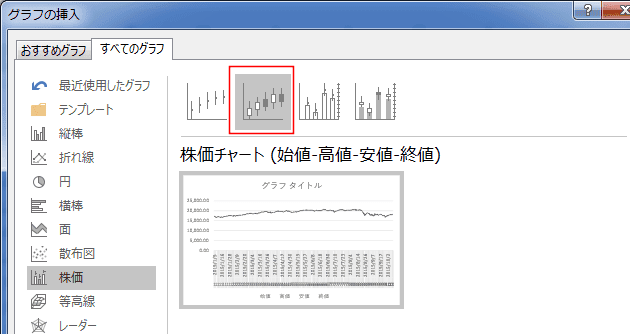
- 出来高-高値-安値-終値
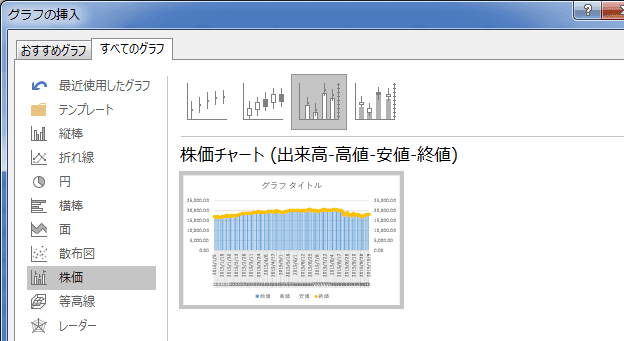
- 出来高-始値-高値-安値-終値

Excel2016で株価チャートを作成する Topへ
- Excel2016で株価チャートを作成してみます。
データは下図のように月、日付、始り値、高値、安値、終値の順番に配置しています。
「月」は2015年1月〜10月のデータを月単位でスライサーで可変表示するために設けています。
また、データはテーブルにしています。テーブル化は[ホーム]タブの[テーブルとして書式設定]を使うと手っ取り早いと思います。

- グラフにするにはデータ範囲が指定の配置になっている必要があります。
ここの例ではフィールド「月」が邪魔になります(余計なものになります)ので、日付〜終値のデータを選択して、「始値-高値-安値-終値」を選択します。

- 株価チャートが作成されました。
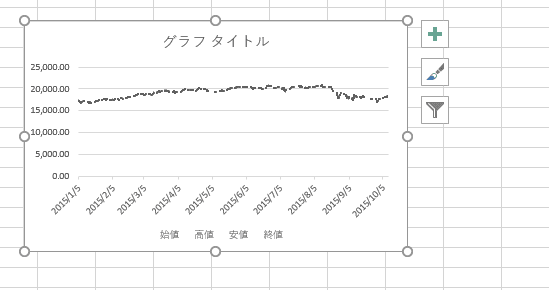
- 軸の設定など体裁を調整します。
下図のようになりました。
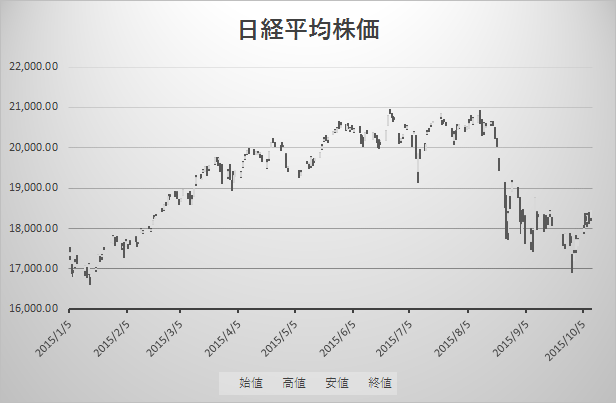
- テーブル内のセルを選択して、テーブルツール リボンを表示します。
[デザイン]タブの[スライサーの挿入]を実行します。
スライサーの挿入で「月」にチェックを入れて、[OK]ボタンをクリックします。
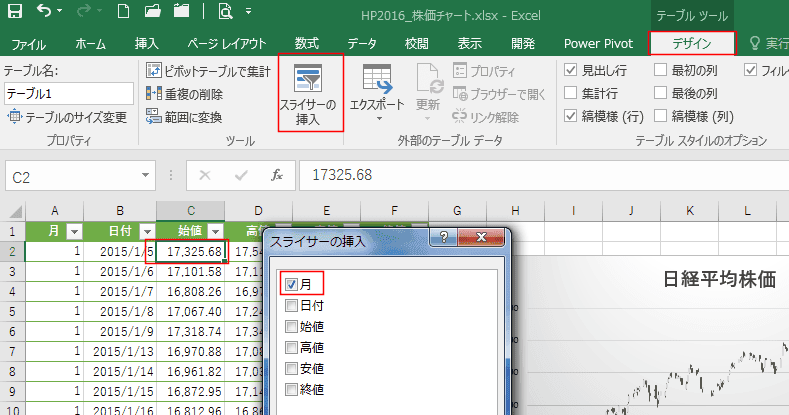
- スライサーが表示されました。

- スライサーで月をフィルターすると・・・・グラフが消えてしまいます。
グラフエリアをダブルクリックして、グラフエリアの書式設定を表示します。
プロパティで「セルに合わせて移動やサイズ変更をしない」にチェックを入れます。

- シートをアクティブな状態でスライサーでデータを絞り込むとグラフが消えるケースがあります。
グラフの左上をタイトル行に配置することで、データの絞り込み時に消えることを防ぐことができます。

- スライサーで9月〜10月のデータに絞り込み、グラフに表示した例です。

- 下図は1月〜3月のデータをグラフに表示した例です。
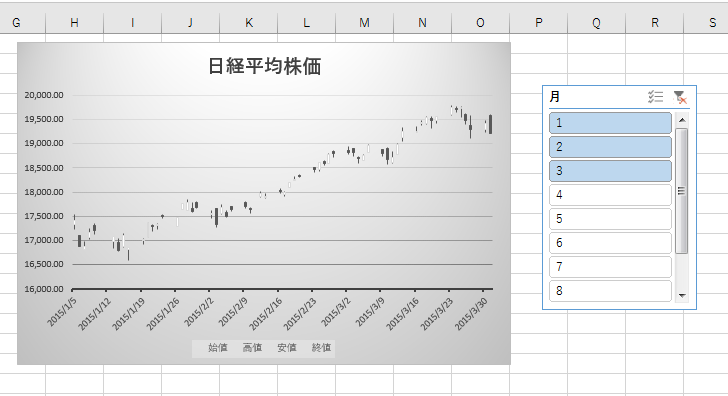
- グラフの棒が細くて見づらい・・・ということで、データ系列をダブルクリックして、データ系列の書式設定を表示します。
系列のオプションの要素の間隔を調整します。ここでは 5% に設定しました。
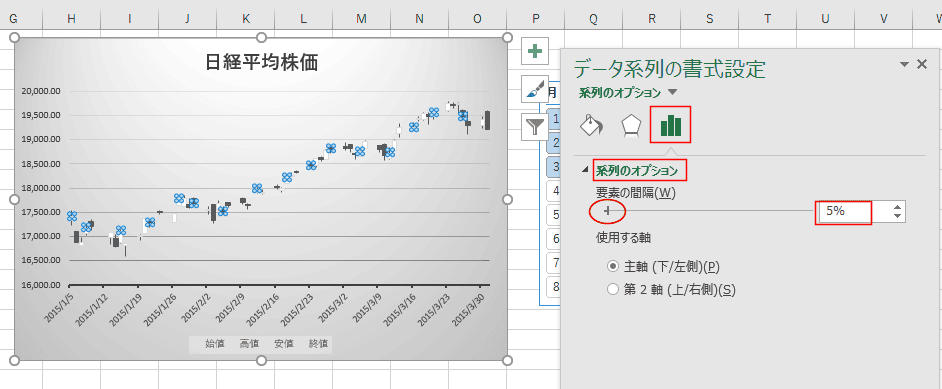
↓
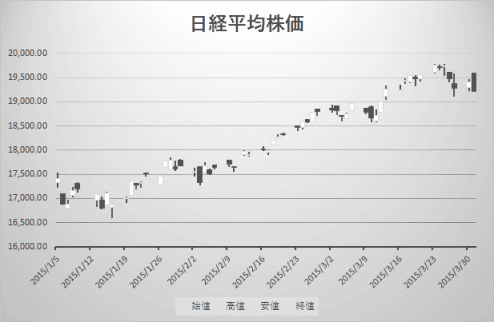
よねさんのExcelとWordの使い方|Excel2016基本講座:目次|Excel2016で株価チャートを作成する