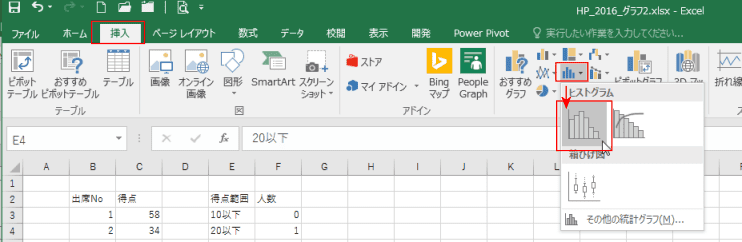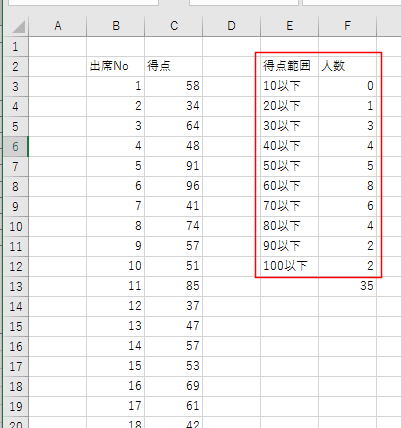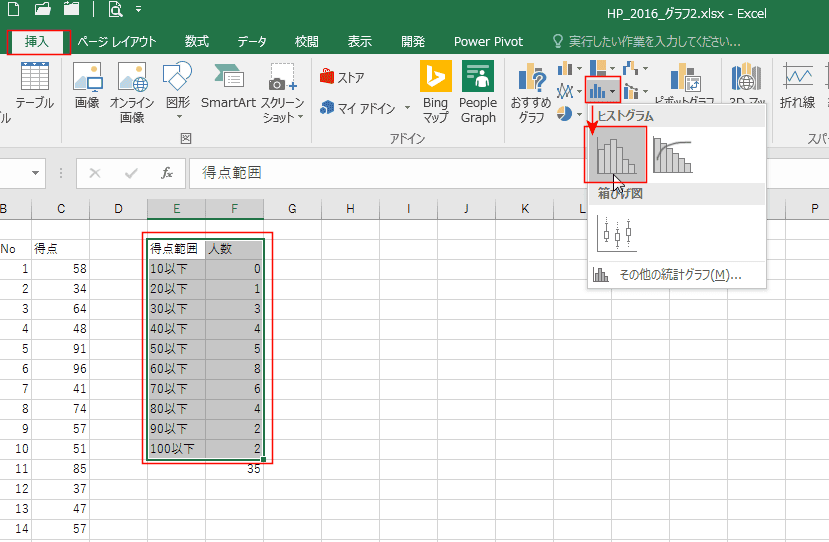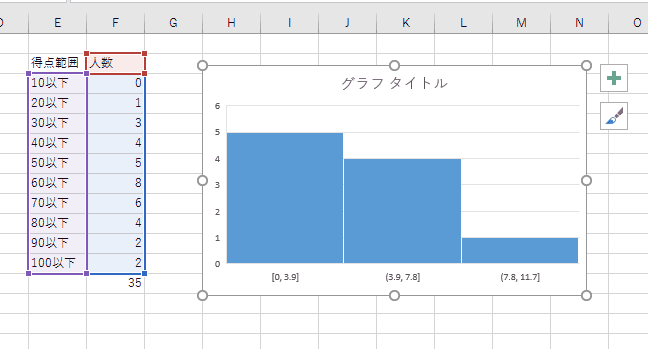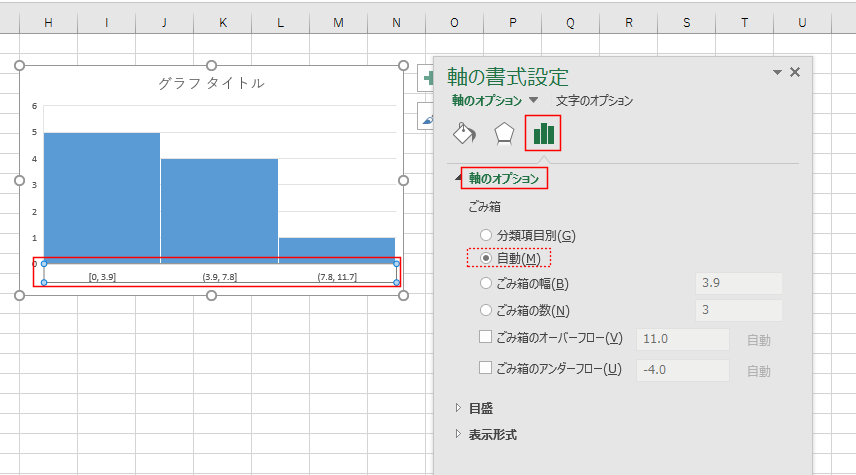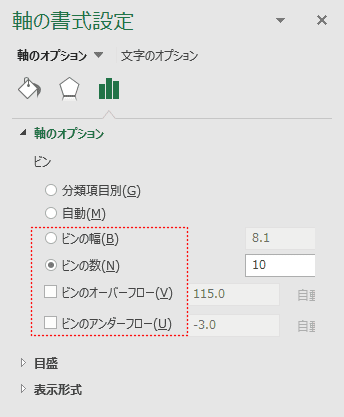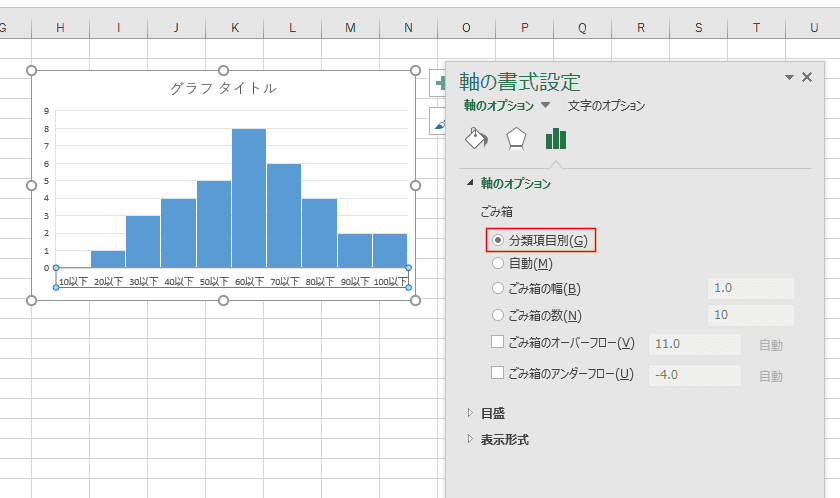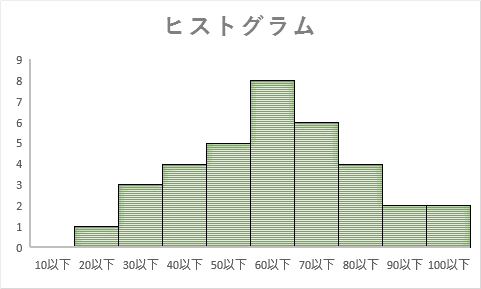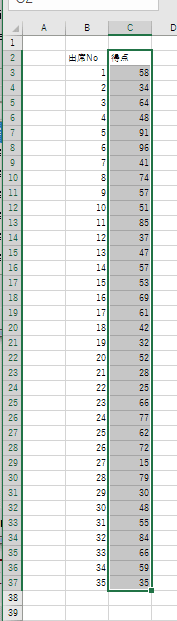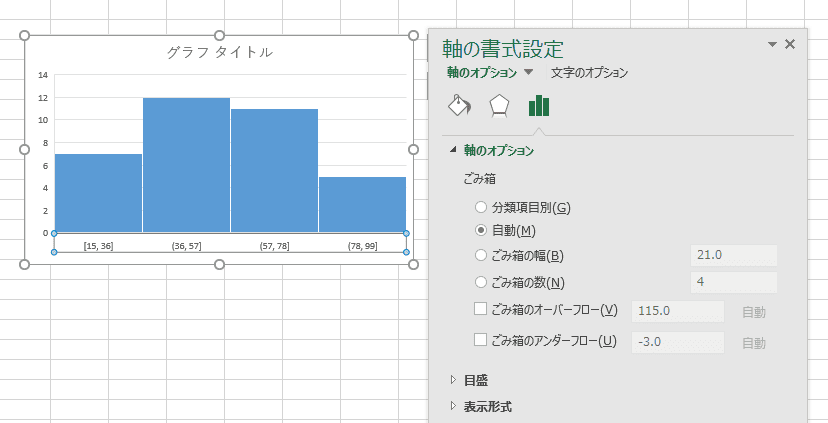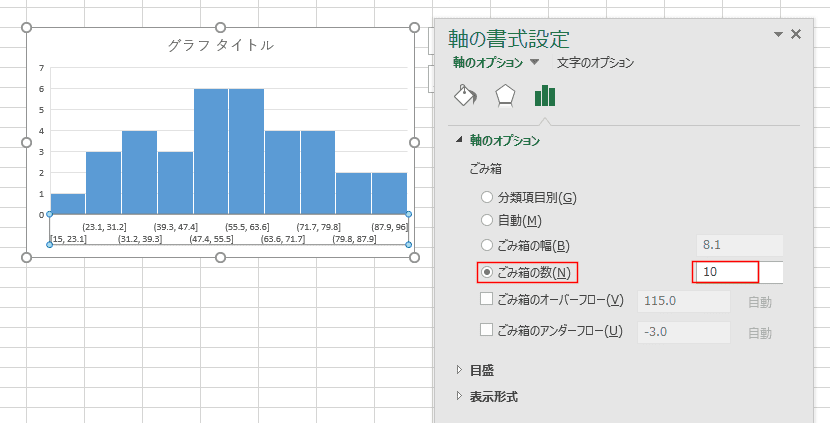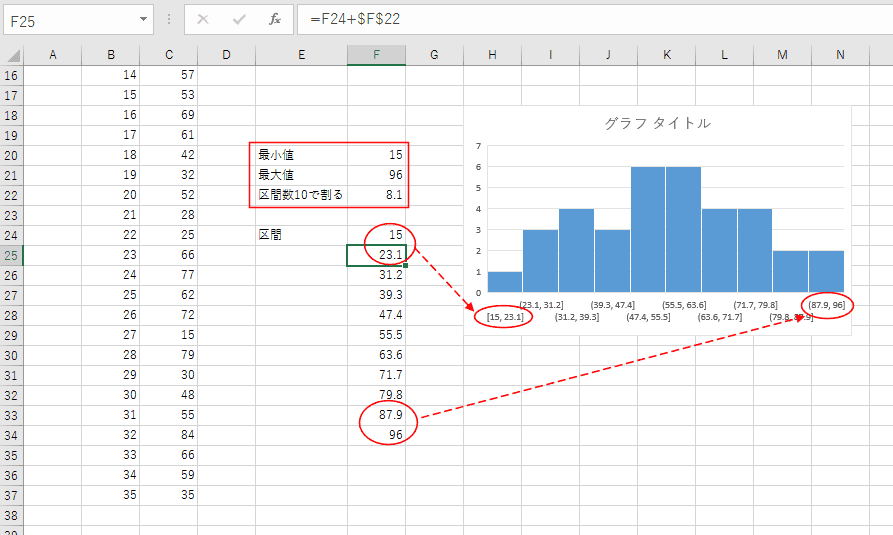-
よねさんのExcelとWordの使い方 »
-
Excel 2016の使い方の目次 »
-
グラフの使い方 »
-
Excel2016でヒストグラムを作成する
Excel2016でヒストグラムを作成する Topへ
- Excel2016では統計グラフの挿入からヒストグラムを作成することができるようになっています。
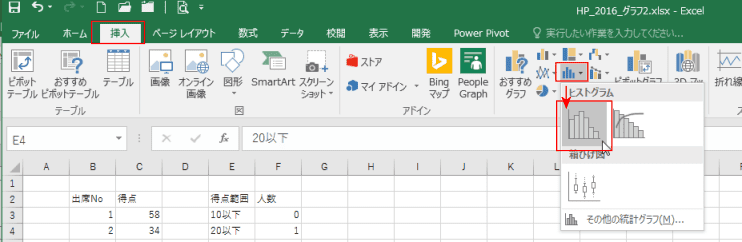
- 以前のExcel2013では集合縦棒グラフや分析ツールを使ってヒストグラムを作成することができました。
エクセル2013基本講座:ヒストグラムを作成する をご覧ください。
- 作成手順
- 下図のような得点分布のデータを使ってヒストグラムを作成します。
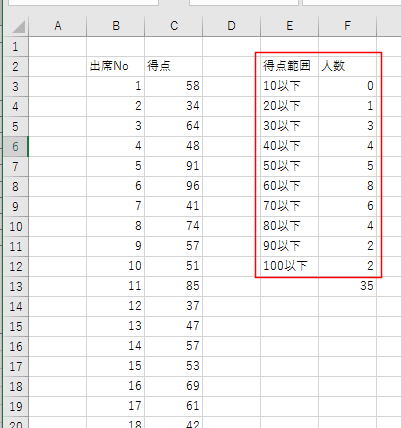
- ヒストグラムにするデータ範囲を選択します。
[挿入]タブの[統計グラフの挿入]→[ヒストグラム]を実行します。
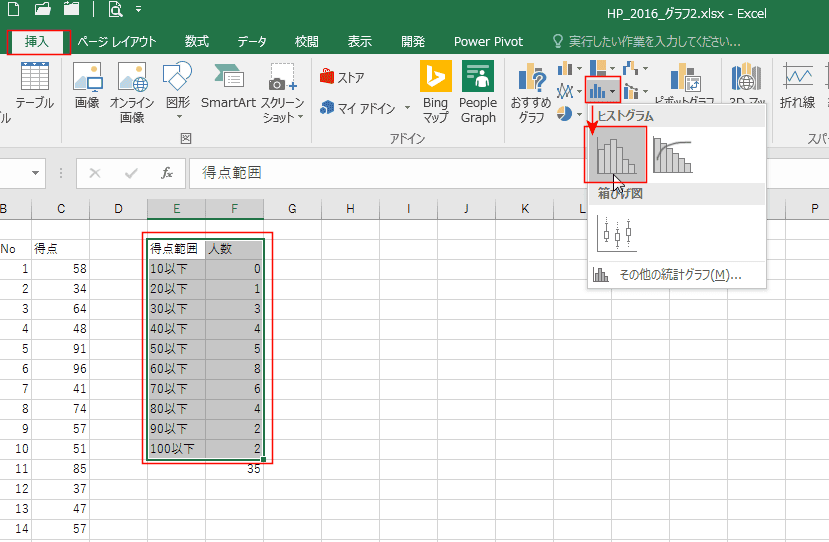
- すると・・・、下図のような期待したものとは異なるものが作成されました。
(この作成されたグラフは人数が0〜3.9が5個、3.9〜7.8が4個、7.8〜11.7が1個といったグラフのようです。)
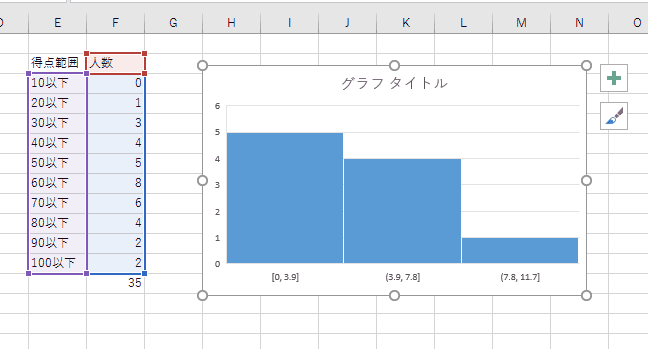
- 横軸の区切り方がおかしいので、横軸ラベルをダブルクリックします。
軸の書式設定 ウィンドウが表示されました。
軸のオプションを選択すると、「ごみ箱」という項目があります。(意味不明なのですが、誤訳か何かの間違いと思われますので、修正が行われるかもしれません。→ 2017/11/6 時点では ビン に変更されています。)
「自動」が選択されていますので、ここを変更します。
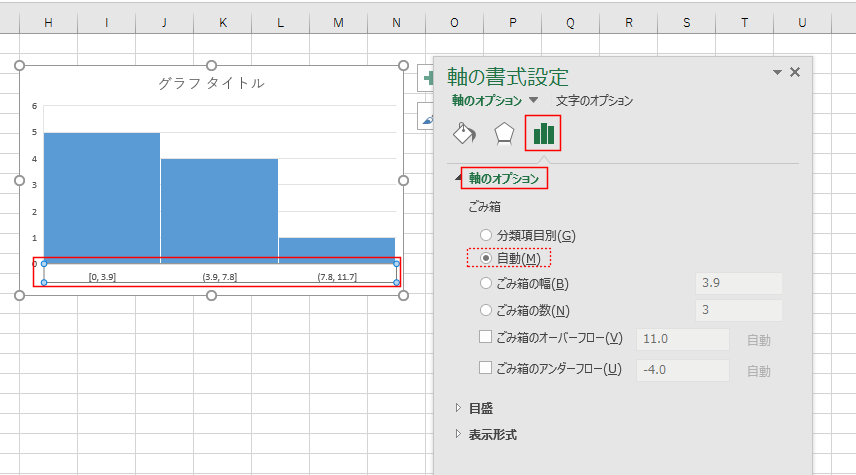
- ビンの幅、ビンの数・・・といった具合に、「ごみ箱」が「ビン」に置き換えられていました。(2017/11/6 記載、ビルド番号は16.0.8528.2126)
このページの画像には「ごみ箱」と表記されていますが、「ビン」に置き換えてごらんください。
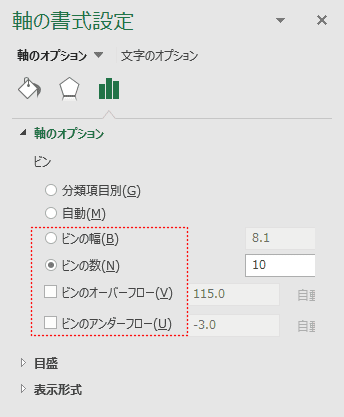
- 「分類項目別」を選択すると、期待したヒストグラムになりました。
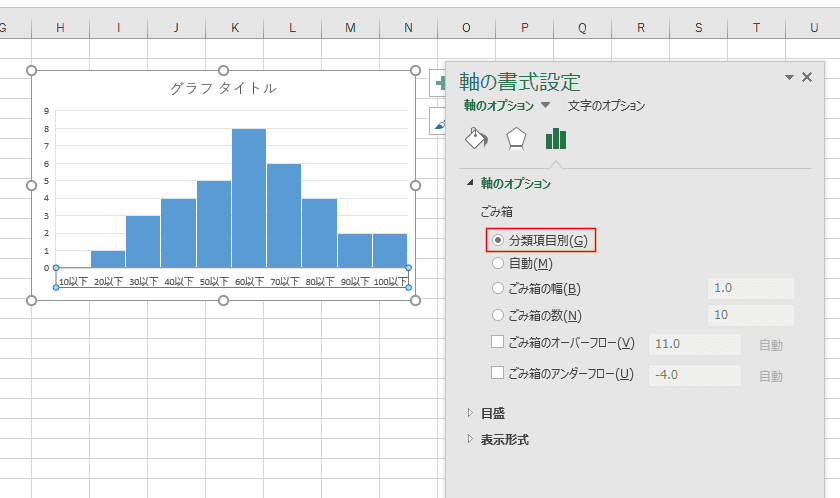
- グラフのスタイルで色の変更やスタイルを変更して完成としました。
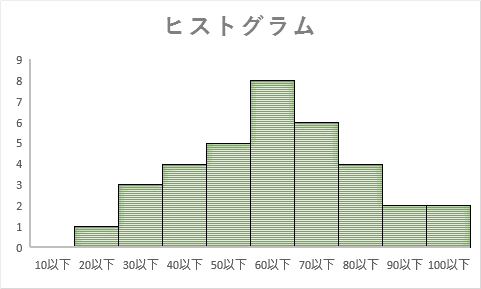
Excel2016でのヒストグラムの自動作成の仕組み Topへ
- 上記では区間を決めて求めたデータリストからヒストグラムを作成しました。
元のデータ(生データ)からExcel2016でヒストグラムを作成してみると、Excel2016でのヒストグラムの作成方法を垣間見ることができます。
- 作成手順
- 元の生データ部分を選択します(ヒストグラムにしたいデータの塊を選択します。)
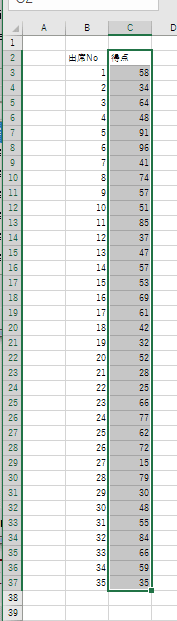
- [挿入]タブの[統計グラフの挿入]→[ヒストグラム]を実行します。
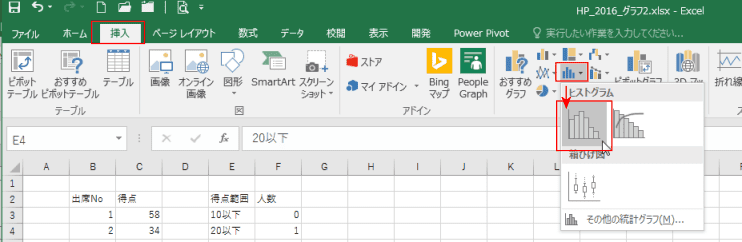
- 下図のようなヒストグラムが作成されました。
横軸をダブルクリックして軸の書式設定を表示すると「自動」が選択されています。
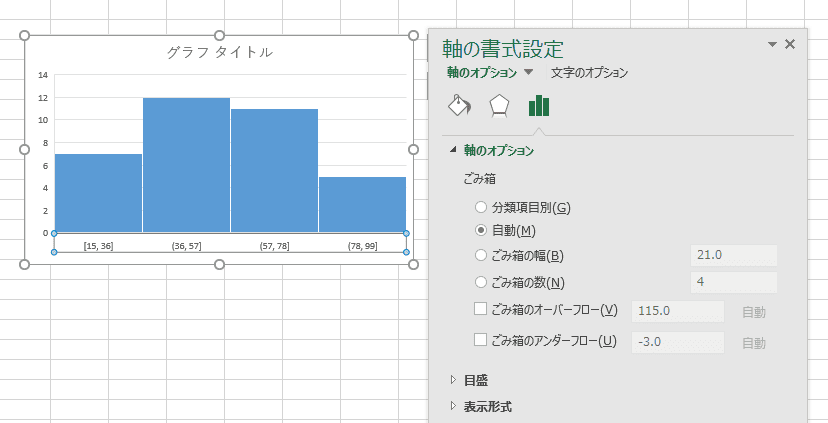
- 「ビンの数」にチェックを入れて、「10」としました。
- (画像では「ごみ箱の数」となっていますが、2017/11/6現在では「ビンの数」に変更されています。)
下図のように横軸が10に区分されました。
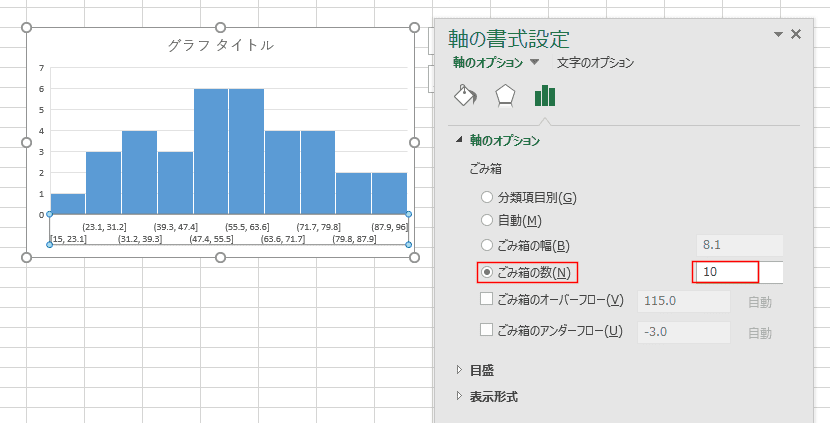
- ここではデータの最小値と最大値を10等分して、各区間のデータ数を求めてヒストグラムが作成されていることが分かります。
これで区分が指定できればよいのですが、下限と上限を指定する項目が見つかりませんので、各区間を指定したいときはそのように区分したデータリストを準備して作成する必要があります(前項で作成した方法)。
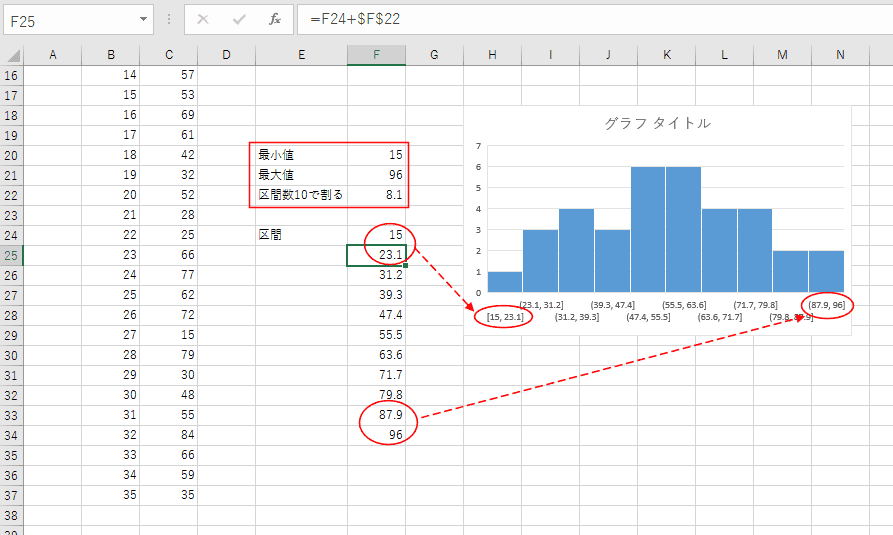
よねさんのExcelとWordの使い方|Excel2016基本講座:目次|Excel2016でヒストグラムを作成する