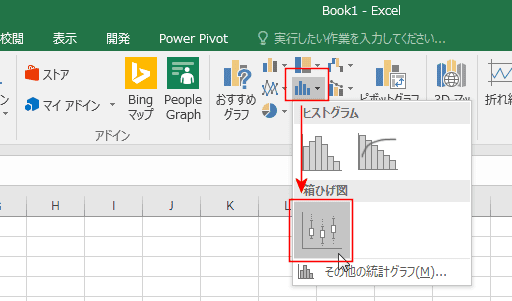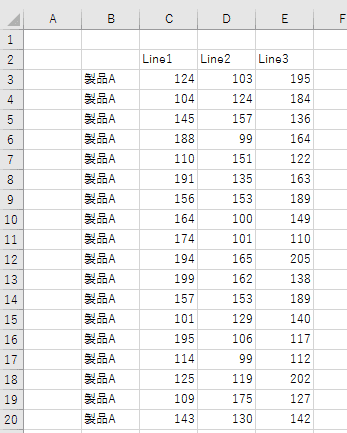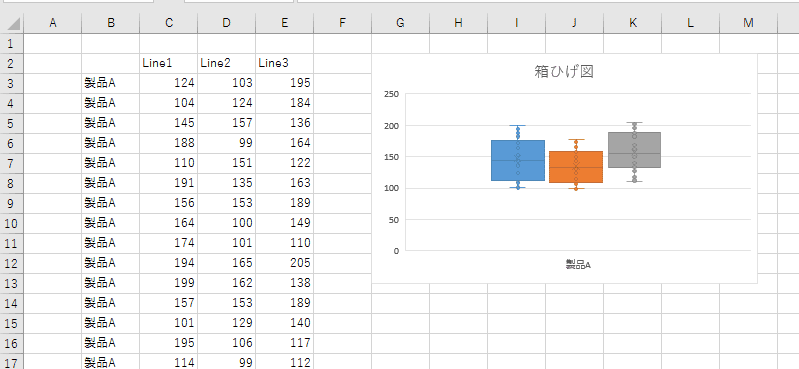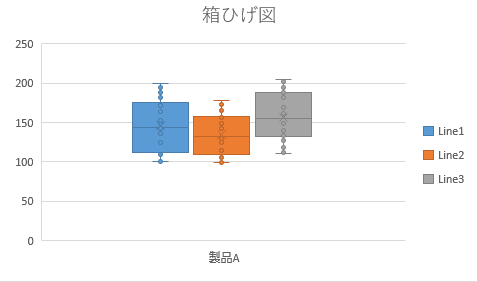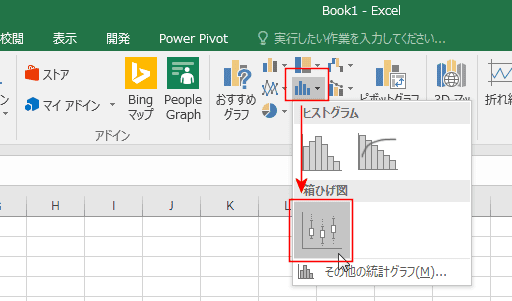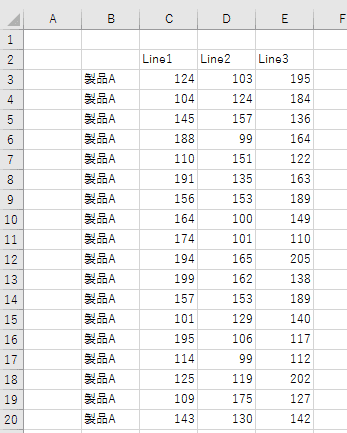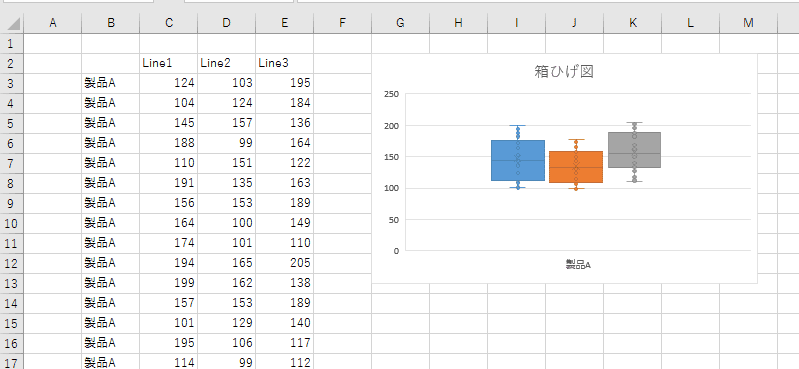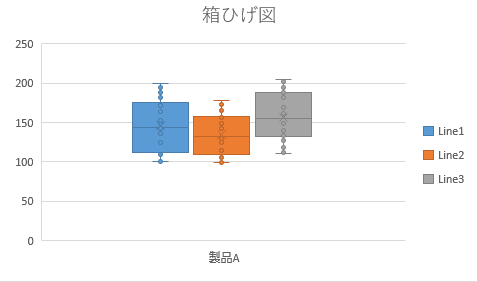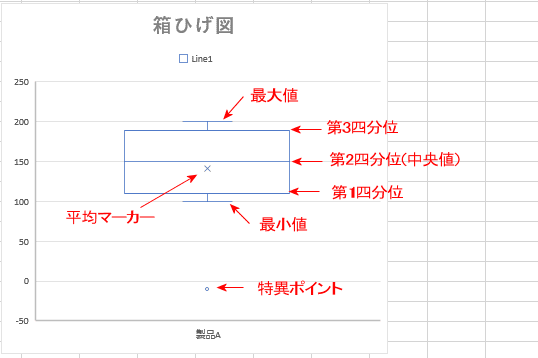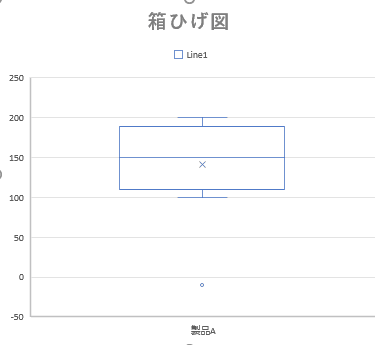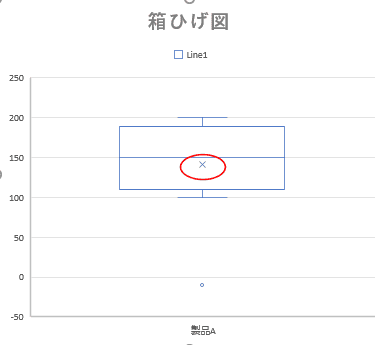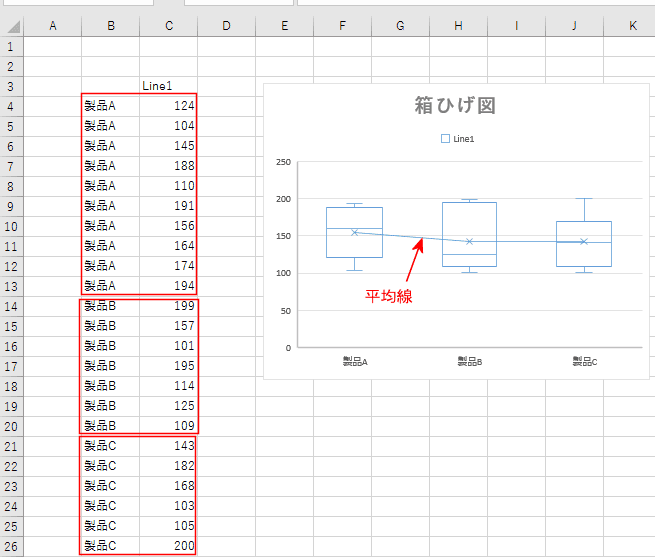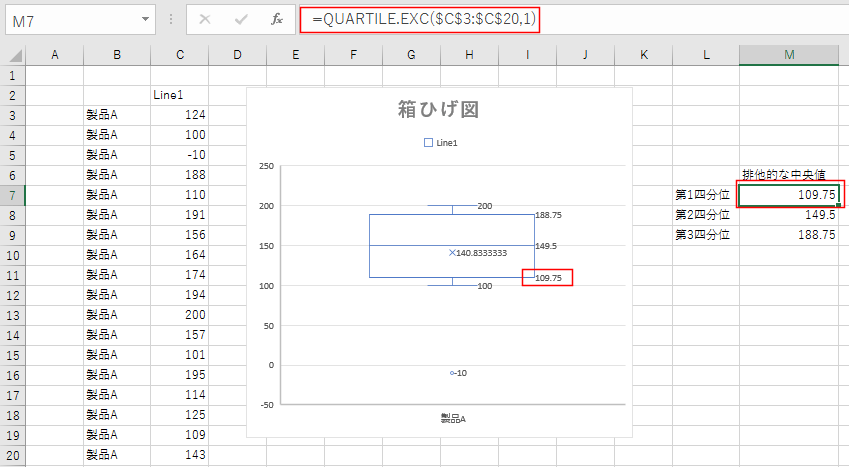-
よねさんのExcelとWordの使い方 »
-
Excel 2016の使い方の目次 »
-
グラフの使い方 »
-
Excel2016で箱ひげ図を作成する
Excel2016で箱ひげ図を作成する Topへ
- Excel2016では挿入タブの[統計グラフの挿入]から[箱ひげ図]を作成することができるようになっています。
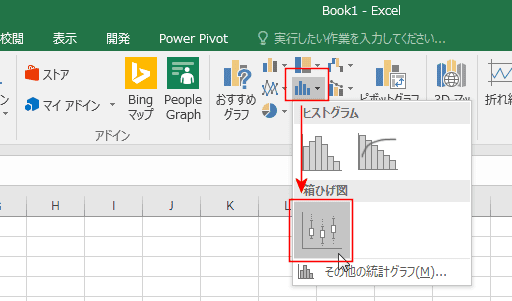
- 作成手順
- 下図のような製品Aを各製造ライン(Line1〜3)で作成した製品Aの特性値を測定した結果があります。
このデータから箱ひげ図を作成してみます。
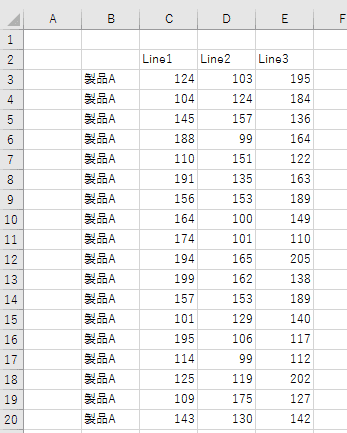
- データ範囲を選択します。
[挿入]タブの[統計グラフの挿入]→[箱ひげ図]を実行します。

- 箱ひげ図が作成されました。
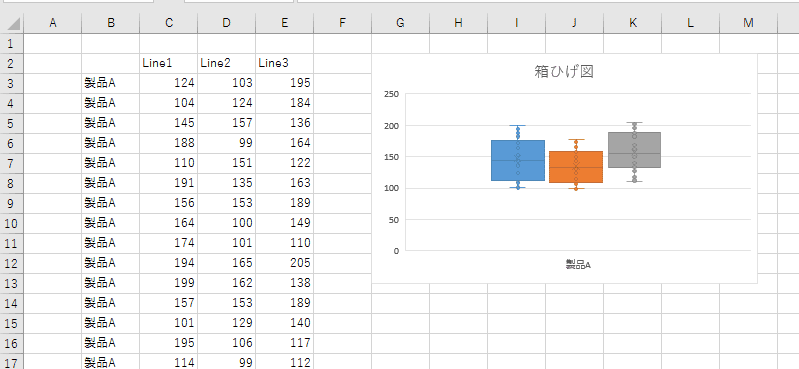
- 下図は凡例を表示した例です。
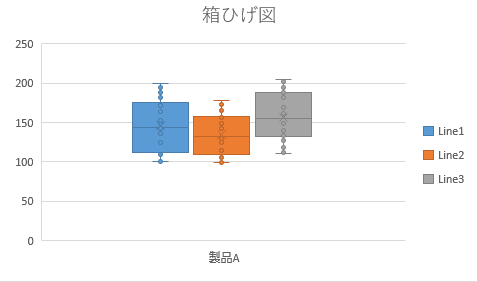
箱ひげ図のオプションについて Topへ
- データ数を少なくした例で説明します。また各要素をわかりやすくするためにグラフのスタイルを変更しています。
下図は箱ひげ図の系列をダブルクリックして、データ系列の書式設定を表示しています。

- 箱ひげ図の各部位の名称
- 内側のポイントを表示する:上ひげ線と下ひげ線の間のデータ要素を表示/非表示にします。
- 表示した例

- 非表示の例
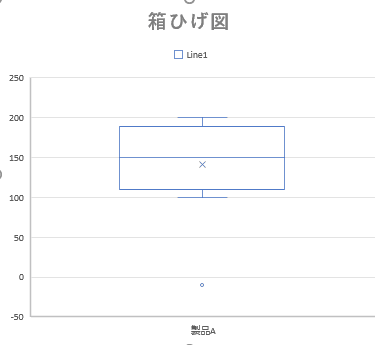
- 特異ポイントを表示する:下ひげ線よりも下、または上ひげ線よりも上にある特異ポイントを表示/非表示にします。
- 下図は特異ポイントを表示した例です。非表示にするとこのポイントが表示されません。

- 平均マーカーを表示する:その系列の平均マーカーを表示します。
- 下図は平均マーカーを表示した例です。非表示にするとこのマーカーが表示されません。
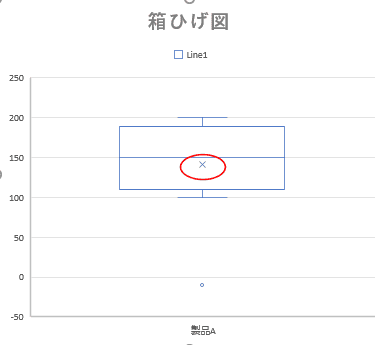
- 平均線を表示する:平均を接続する線を表示します。
- 下図では平均マーカーを表示しています。平均線は平均値を結んで作成されているのが分かります。
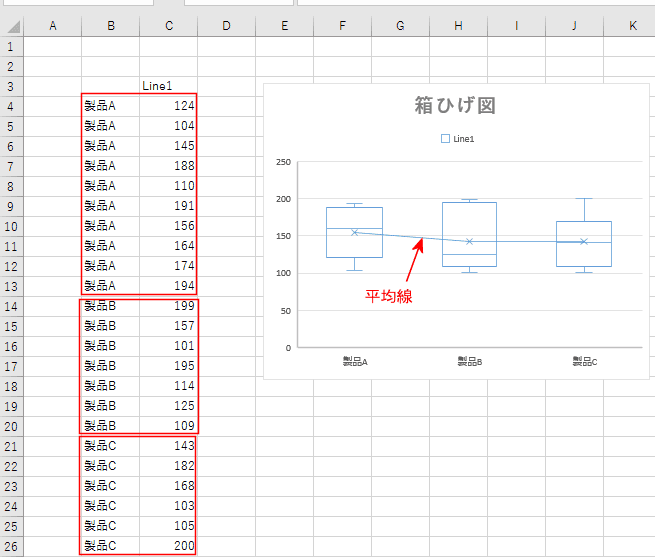
- 排他的な中央値
- Quartile.Exc関数で求められた値でグラフが作成されます。
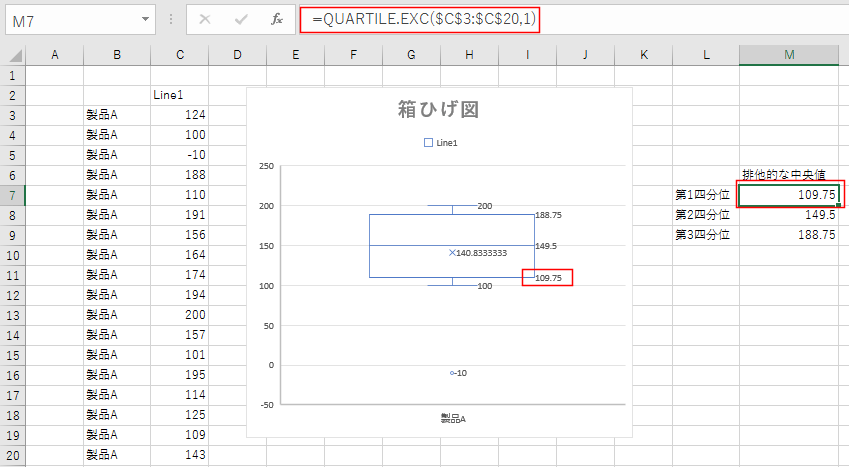
- 包括的な中央値
- Quartile.Inc 関数で求められた値でグラフが作成されます。

よねさんのExcelとWordの使い方|Excel2016基本講座:目次|Excel2016で箱ひげ図を作成する