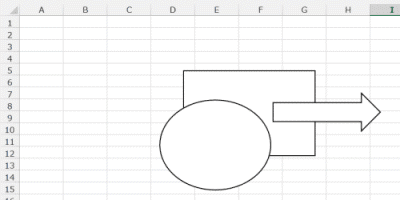一方、Excel2003以前の既定の図形と同じような図形にするにはひと手間かかるようになってしまいました。
このページでは、よく使う図形の書式を規定にしたテンプレートを作成し、必要な時にはこのテンプレートファイルを利用する・・・といったケースを想定しています。
- Excelが最初に読み込むテンプレートにすることもできますが、ここでは既定のテンプレートを弄りたくないので個人用のテンプレートとして利用します。
なお、C:\Users\ユーザー名\AppData\Roaming\Microsoft\Excel\XLSTARTフォルダにBook.xltx として保存すると、Excelが起動するときに読み込まれるようになります。
- Excel2013で新しいファイルを開きます。
[挿入]タブの[図形]から「四角形」を挿入しました。
図形をよく使う書式に設定します。ここでは、線の色を「自動」、塗りつぶしの色を「白」に設定しました。
図形を右クリックして、「既定の図形に設定」を選択します。

- 描画して図形は全託して、[Delete]キーで削除します。
- [ファイル]タブをクリックして、バックステージビューを表示します。
- [名前を付けて保存]を選択して、[コンピューター]を選択します。
[参照]ボタンをクリックします。

- 名前を付けて保存 ダイアログボックスが表示されます。
ファイルの種類で「Excel テンプレート(*.xltx)」を選択します。
アドレスバーに保存される場所が表示されます。(このPCではテンプレートの場所はデフォルトのままになっています)
ファイル名を入力します。ここでは「図形_黒線.xltx」としました。
[保存]ボタンをクリックします。

- Excel2013をいったん終了します。