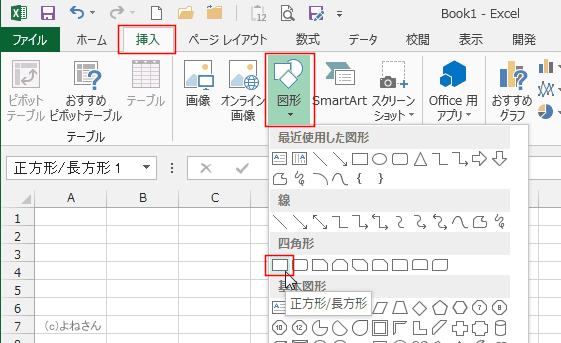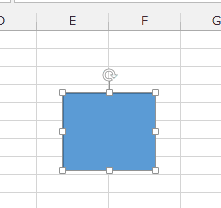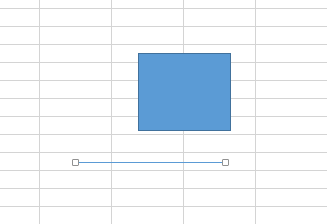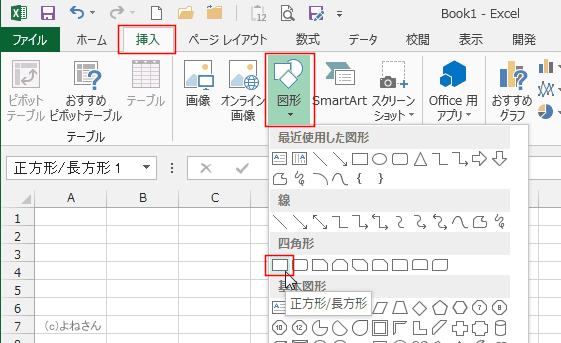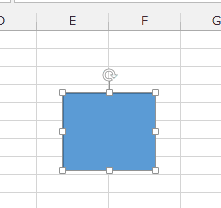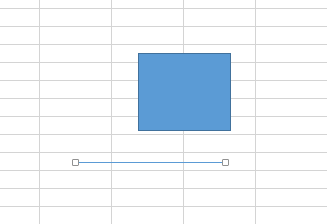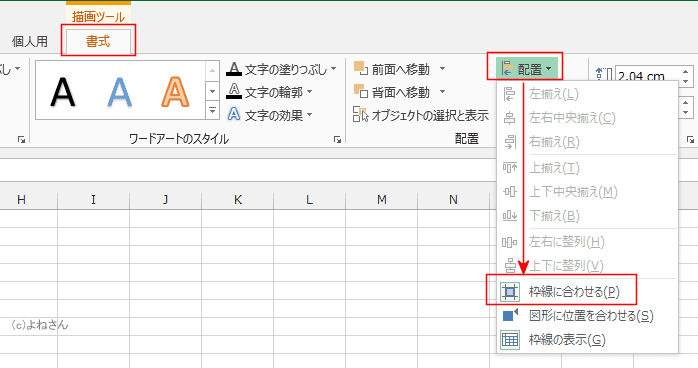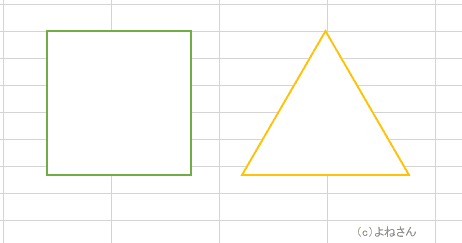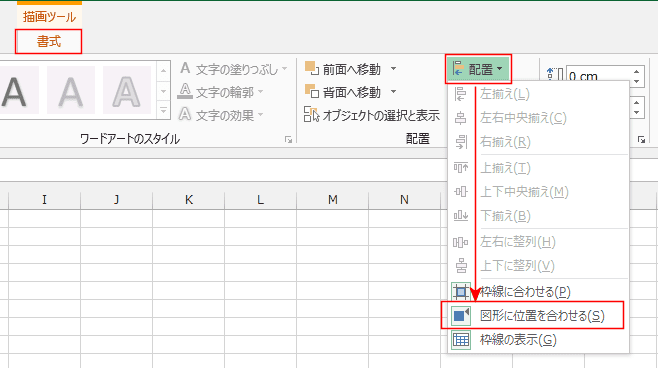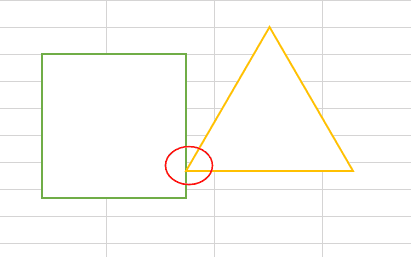-
よねさんのExcelとWordの使い方 »
-
エクセル2013基本講座:目次 »
-
図や図形の操作 »
-
図形の配置について
- Excelでは図形を描画するときは、任意の位置でドラッグして描画できます。
- [挿入]タブの[図形]→[正方形/長方形]を選択します。
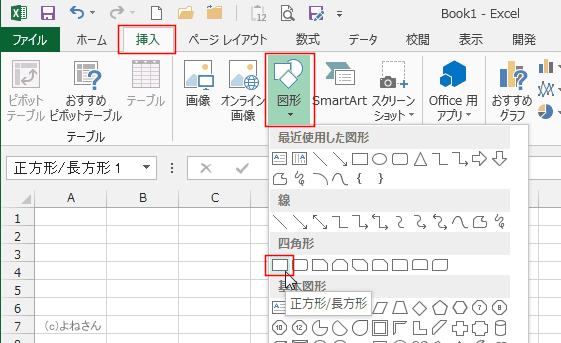
- シート上でドラッグして描画します。
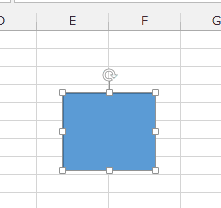
- 同様に、[図形]→[直線]を選択して、直線を描画します。
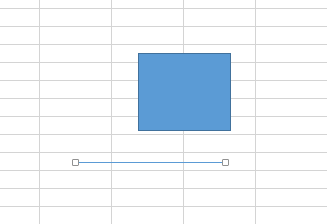
- 描画した図形を枠線に合わせて配置したいときは[Alt]キーを押しながらドラッグして、枠線に合わせて配置することができます。

- [描画ツール]リボンの[書式]タブを選択し、[配置]→[枠線に合わせる]をクリックして、オンにします。
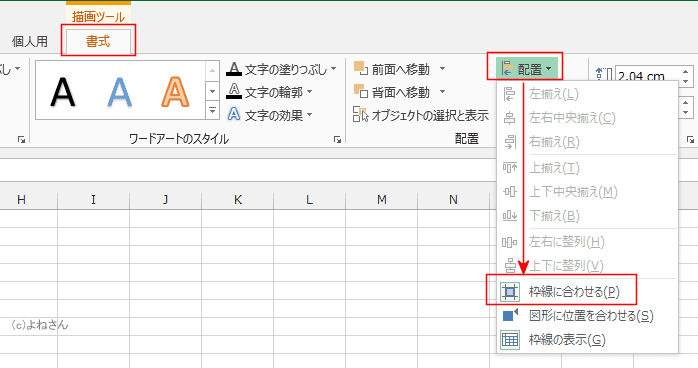
- ドラッグして図形を移動すると、枠線に合わせて移動することができます。
図形を選択してカーソルキー(矢印キー)を押すと移動できますので、カーソルキーを押すことでこの動作を確認できます。
- また、図形の拡大/縮小をしようとすると、枠線に合わせて拡大/縮小されます。

- この動作を解除したいときは、[Alt]キーを押した状態で操作します。
上記(A)での操作の逆の動作になります。[Alt]キーが動作を切り換えるキーになります。
- 複数の図形を描画して、それらの図形をくっつけようとするときに便利な機能が「図形に位置を合わせる」です。
- 四角形と三角形の図形を使って説明します。
なお、使用している画像はズームで150%に拡大しています。
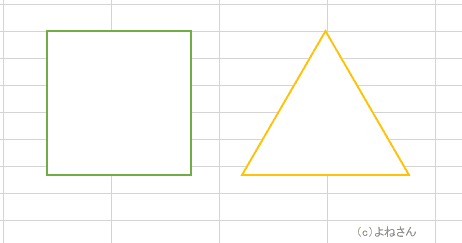
- [描画ツール]リボンの[書式]タブを選択し、[配置]→[図形に位置を合わせる]をクリックして、オンにします。
- [図形に位置を合わせる]をクリックしてオンにすると、[枠線に合わせる]もオンになります。
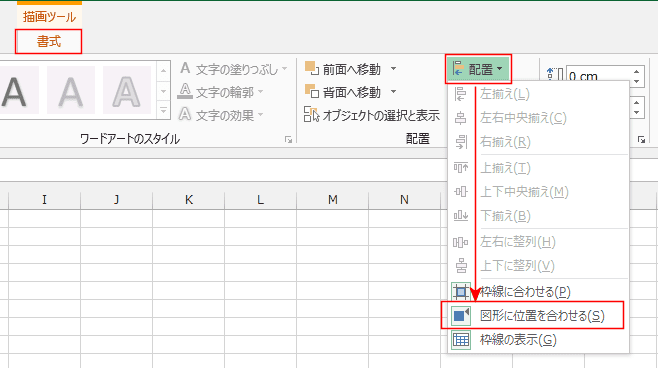
- 三角形を四角形にドラッグしてくっつけました。
- なお、「枠線に合わせる」もオンになっているので、図形の位置によっては枠線に張り付くような感じで動くことがあります。
- 実妙な操作をしたいときは、[Alt]キーを押してドラッグするとスムーズに動かすことができます。
キーボードの操作で行うには[Ctrl]キーとカーソルキー(矢印キー)を使う方法もあります。
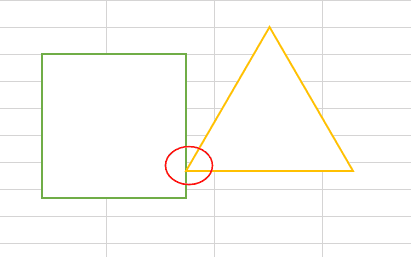
よねさんのExcelとWordの使い方|エクセル2013基本講座:目次|図(写真や画像)や図形の操作|図形の配置について